
Redmineは、オープンソースのプロジェクト管理ツールです。 チケット管理、バージョン管理、ドキュメント管理、Wikiなど、プロジェクト管理に必要な機能が豊富に揃っています。
無料で利用できること、柔軟にカスタマイズできること、多言語に対応していることなどから、世界中の企業や組織で幅広く利用されているため、これから導入を検討される方も多いでしょう。
そこで、今回は実際にRedmineの使い方についてご紹介します。Redmineの準備から実践での操作方法などを初心者でも理解しやすいよう実際の操作画面も交えながらご紹介いたします。
なお、Redmineには以下のような便利な機能があり、これらについても解説させていただきます。
- チケット管理: プロジェクトの課題やバグ、タスクなどをチケットとして登録し、進捗状況や担当者を一元管理できます。
- バージョン管理: プロジェクトのソースコードやドキュメントのバージョンを管理し、変更履歴を追跡できます。
- ドキュメント管理: プロジェクトに関連するドキュメントを共有し、バージョン管理できます。
- Wiki: プロジェクトの情報をWiki形式で記述し、共有できます。
- フォーラム: プロジェクトメンバー間で議論するためのフォーラムを提供します。
- タイムライン: プロジェクト全体の活動履歴を時系列で確認できます。
- ガントチャート: プロジェクトのスケジュールを視覚的に管理できます。
目次 [非表示]
Redmineの準備方法
まずは、初めの準備であるRedmine自体のインストールの方法についてご紹介します。
このインストール作業ですが、サーバーにインストールする方法とRedmineをすぐさま利用できるクラウドサービスを利用するという2通りの方法があります。
サーバーにインストールする方法
1つ目の方法であるサーバーにインストールする方法について解説します。
一口にサーバーと言っても、社内にあるオンプレミス環境だったりVPSやレンタルサーバーを契約してそこにインストールする方法があります。
いずれの場合であっても、基本的な操作は変わりません。
以下の記事でもご紹介している様に、RedmineはRuby on Railsで開発されているため、Ruby、RubyGems、データベースなどをインストールを行い、その上でRedmineをサーバーにインストールします。

Redmineとは?主要機能からメリット・デメリット・使い方までわかりやすく解説
プロジェクトやタスクを効率的に管理するため、プロジェクト管理ツールを使う企業は少なくありません。数あるプロジェクト管理ツールのなかでも、多くの企業に注目されているのが無料で使えて高機能なRedmineです。 この記事では、Redmineとは何かといった概要から主要機能・メリット・デメリット・インストール方法や基本的な使い方まで解説しています。この記事を参考にすれば、Redmineが自社の運用に適し…
なお、ご紹介のようにコマンド入力でサーバーにRedmineをインストールさせることは可能ですが、コマンド入力自体が初めての方には難しく思えるでしょう。
そういった場合には、KAGOYAのVPSのようにRedmineのテンプレート利用が可能なVPSを使うことで、コマンド入力を行わず、簡単な操作のみでRedmineのインストールが完了します。
よって、専門知識がなく簡単に導入したいという場合は、テンプレートの利用が推奨されます。
>【日額20円から】Redmineのテンプレ利用ができるVPS
KAGOYAのVPSは日額20円から利用でき契約期間の縛りもありませんので、本格導入するか迷われている方にも気軽にご利用いただけます。
クラウドサービスを利用する場合
2つ目の方法は、既にRedmineが利用できる状態にあるクラウドサービスを利用するという方法です。
具体的にはファーエンドテクノロジー株式会社が提供している「My Redmine」というサービスを利用する場合は、自分でサーバーの準備を行う必要もなく、コマンドを叩いてRedmineのインストール作業を行う必要もありませんので、大きな時間短縮が可能となります。
最低プランであるスタンダードが月額11,000円からとなっていますので、ここにコストをかけることができる場合はオススメできるサービスとなっています。
Redmineの初期設定
Redmineのインストールが完了しましたら、次は初期設定を行う必要があります。
ここから先はコマンドを叩くような機会はありませんので、専門知識がなくとも誰でも設定することが可能となっています。
プラグインの導入
Redmineは、プラグインによって機能を拡張できます。
例えば、ガントチャートを強化するプラグインや、バックアップを自動化するプラグインなど、様々なプラグインが公開されています。
- Redmine Work Time:複数チケットの作業時間を一括で入力できる
- Progressive projects list:プロジェクトごとの進捗率を一覧で表示
- Redmine Issue Template:チケットのテンプレートを作成できる
- View Customize:フォントや表示など画面のカスタマイズが簡単にできる
- Clipboard image paste:スクリーンショットや画像を簡単に貼り付けられる
- Redmine Slack:RedmineからSlackへ通知が可能になる
プラグインの導入方法は以下の手順で行うことができます。
- プラグイン公式サイトからプラグインをダウンロード
- Redmineの「plugins」ディレクトリにプラグインファイルを展開
- インストールを実行
- Redmineの再起動
ユーザー登録
Redmineは当然ながら初期状態では管理者以外は登録ユーザーがいない状態です。
そのため、まずは管理者はRedmineを使用するユーザーのアカウントを作成する必要があります。
ユーザーの登録は簡単で、Redmineホームから「管理」→「ユーザー」を選択し、移動したページで「新しいユーザー」を選択します。
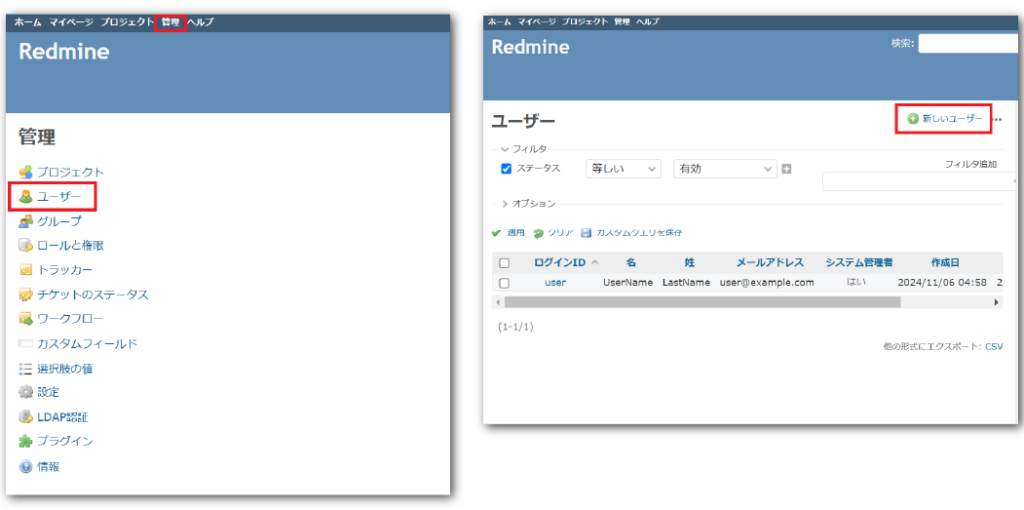
すると、ユーザー登録画面に移動しますので、そこでログインIDや名前、メールアドレスに始まり、管理者権限や通知設定など細かな設定を行い作成を押せばユーザー登録が完了となります。
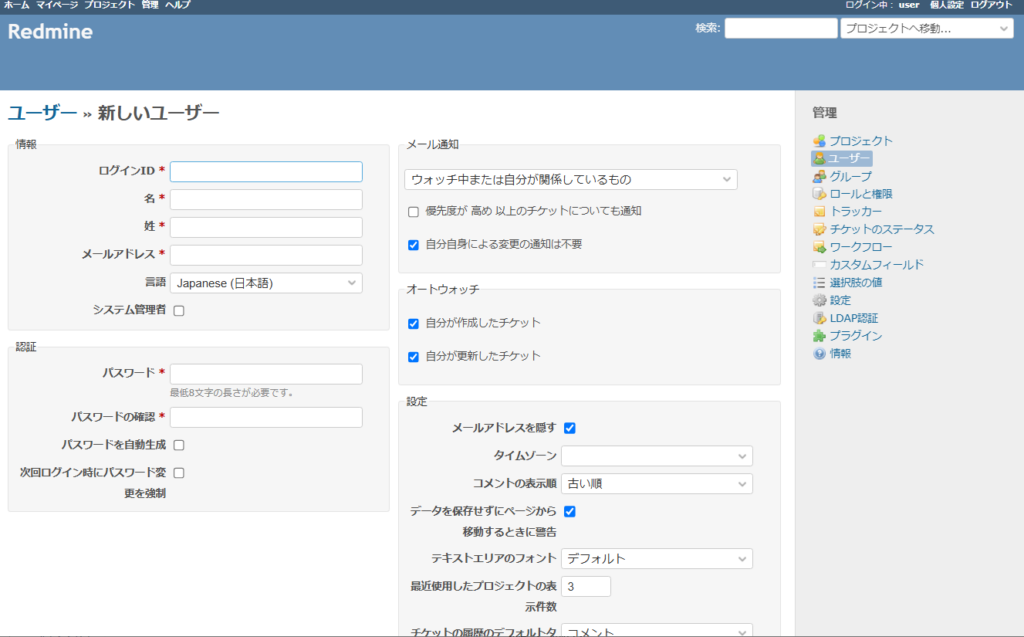
プロジェクトの作成
Redmineで業務管理を行うためには、「プロジェクト」を利用して進めていくことになります。
このプロジェクトの作成も非常に簡単です。
Redmineのホームにある「プロジェクト」から「新しいプロジェクト」を選択します。
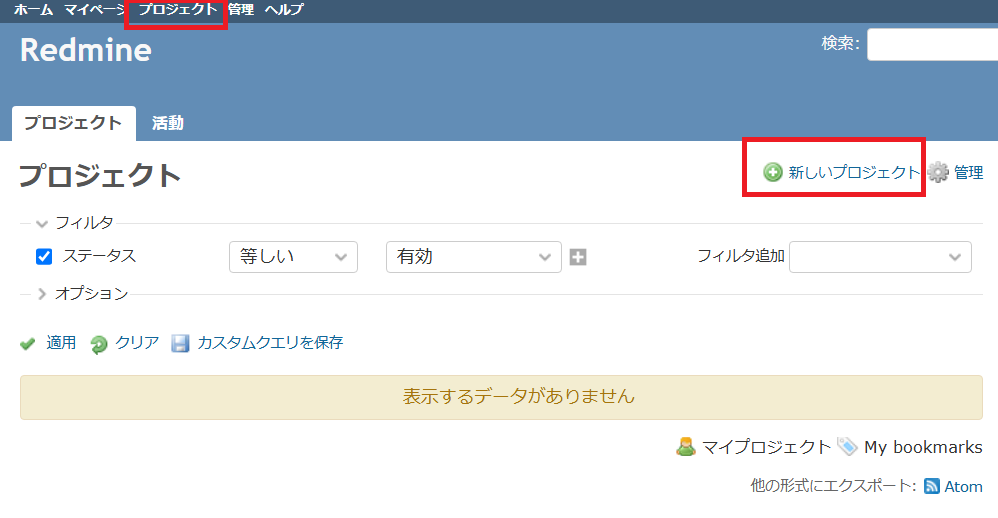
ページ移動すると以下のような項目が表示されますので、プロジェクトの名称や詳細、識別子、ホームページ、メンバーを継承するか否かのチェックなどを行い、作成することができます。
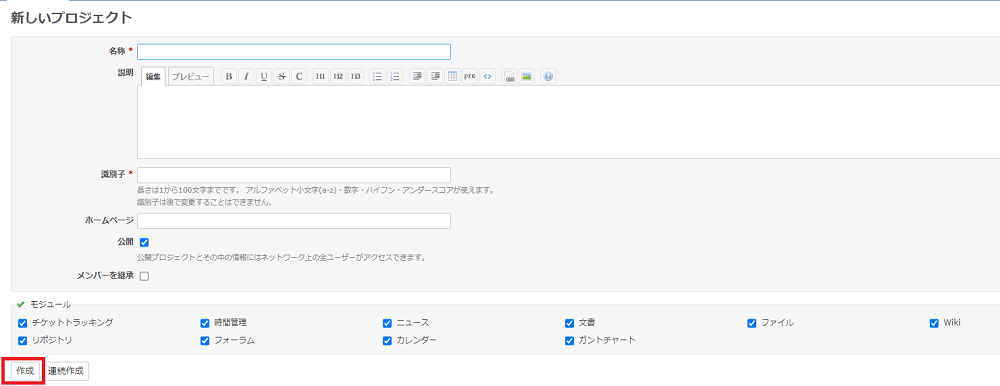
ロールと権限の設定
Redmineには、「管理者」「開発者」「報告者」などのロールが用意されており、プロジェクトメンバーに適切なロールを割り当て、アクセス権限を設定する必要があります。
例えば、「報告者」はチケットの参照や作成はできますが、編集や削除はできないように設定できます。
ロールと権限の設定方法は、「管理」→「ロールと権限」に移動し、「新しいロール」を選択します。
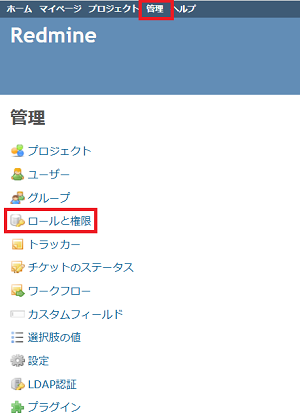
すると以下の項目が列挙されますので、作成したい条件でロールと権限を組み合わせて作成することができます。
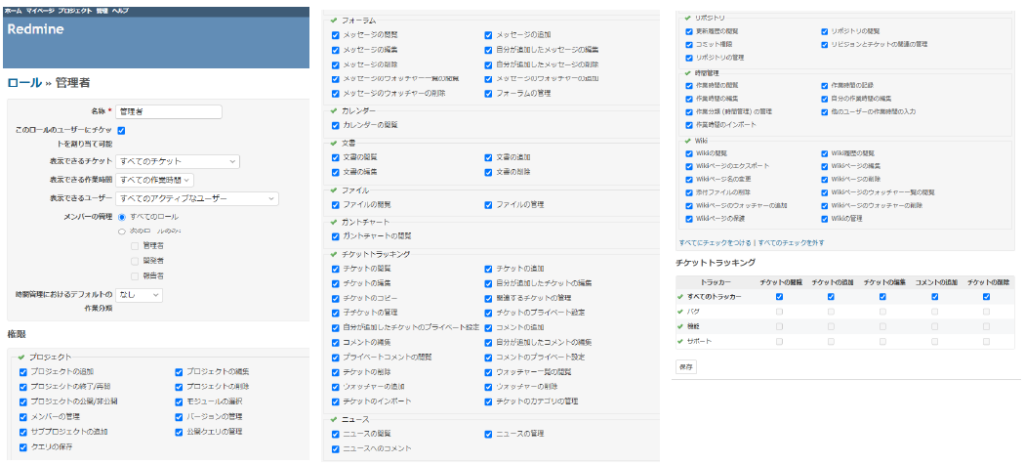
実践的なRedmineの操作方法
ここからは実際にRedmineを使ってプロジェクト管理を行っていくより実践的な操作方法についてご紹介いたします。
チケットの作成と管理
Redmineではプロジェクトのタスクや課題、バグなどを「チケット」として管理します。
そのためチケットの作成と管理はRedmineを利用していく上で必須の作業となります。
チケットの作成手順
チケットの作成方法ですが、まずはホームから「プロジェクト」→「チケット」→「新しいチケット」に移動します。
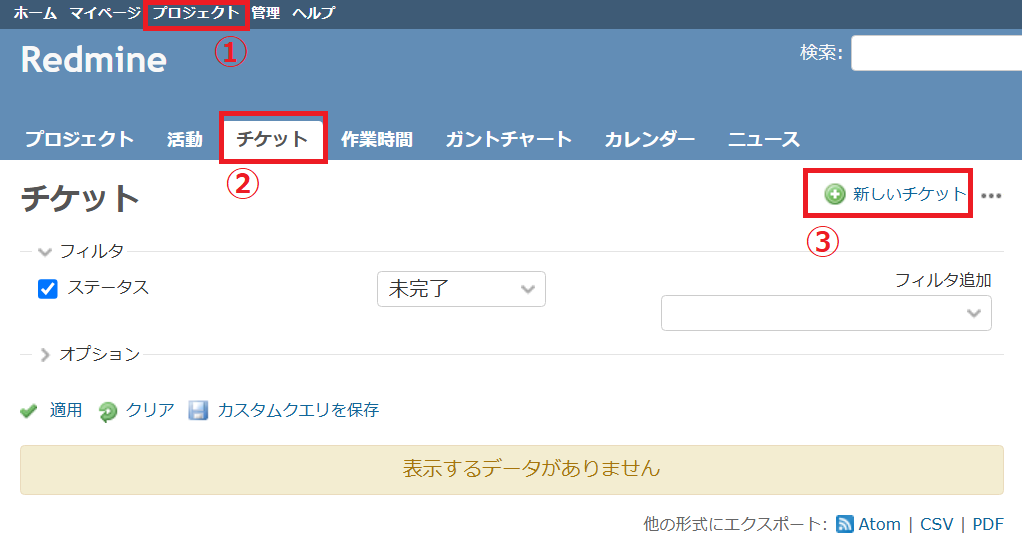
ページ遷移した先でチケットのタイトル、説明、担当者、期日などの情報を入力し、「作成」ボタンをクリックすることでチケットの作成ができます。
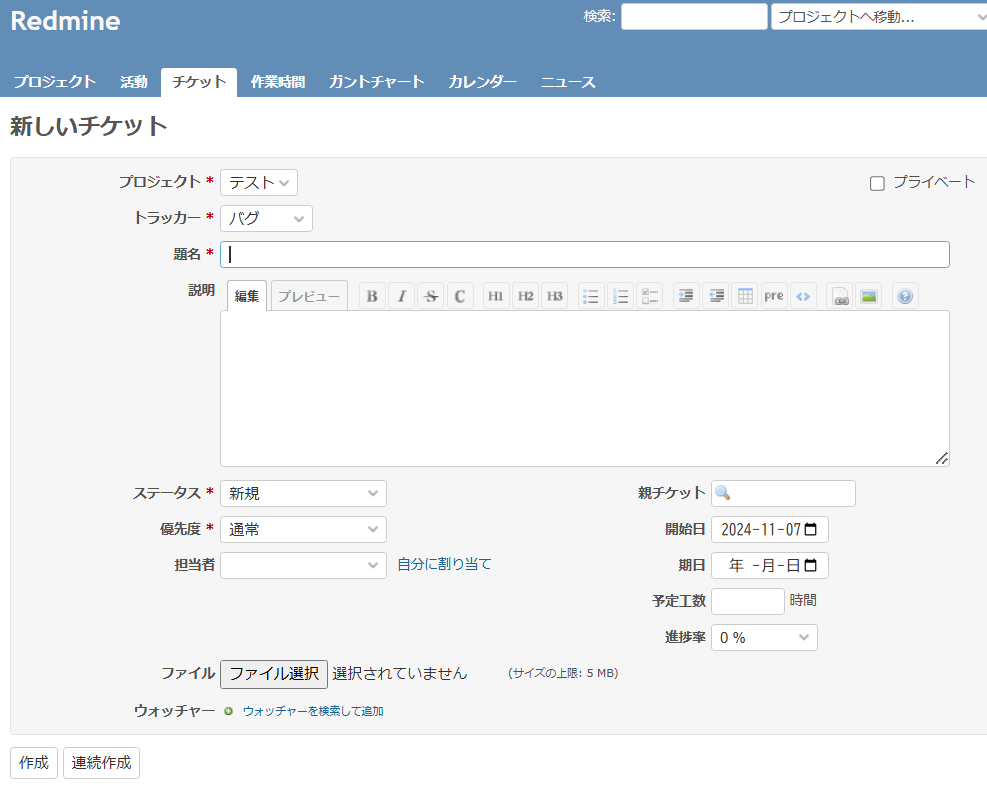
ステータスと優先度の設定
チケットには、「新規」「処理中」「解決済み」「終了」などのステータスを、「高」「中」「低」などの優先度を設定することもできます。
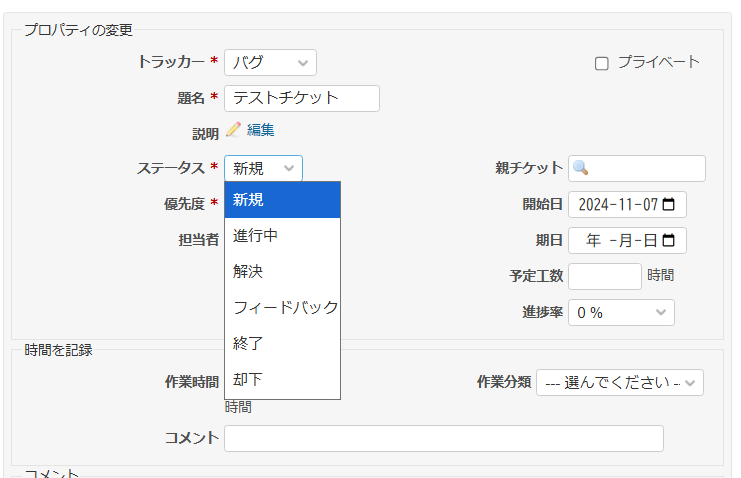
※チケット作成段階で設定することも可能
これらステータスと優先度を設定することで、管理者・担当者ともにチケットの進捗状況や重要度を一目で把握できるようになりますので、プロジェクト管理には必須の作業となります。
チケットの追跡と更新
チケットは、コメントやファイル添付で情報を追記できます。
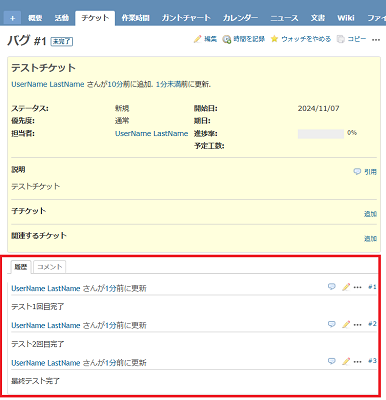
担当者は、チケットの進捗状況に応じてステータスを更新し、コメントで報告します。関係者は、チケットの更新履歴を確認することで、最新の状況を把握できますので、引継ぎなどにも有用な機能となります。
プロジェクトの進行管理などの設定
続いては、プロジェクト自体の進行管理に関する操作方法をご紹介します。
トラッカーの登録
Redmineにおいてトラッカーとは、チケットの分類です。「タスク」「バグ」「課題」のようにチケットの分類を作成します。
トラッカーを作成するためには、画面左上の「管理」をクリックしてください。
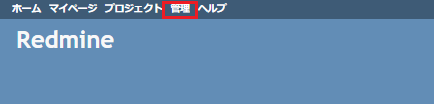
次に画面左側のメニューから、「トラッカー」をクリックします。
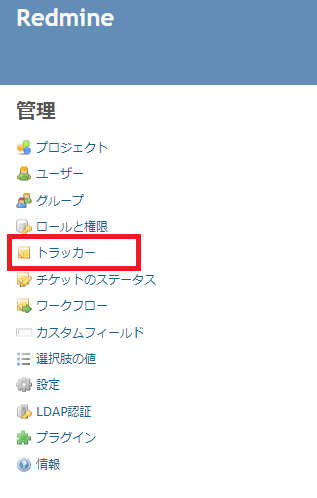
次に「新しいトラッカー」をクリックします。

トラッカーの作成画面が表示されます。以下を適宜入力・選択・チェックして「作成」をクリックして下さい。
| 項目 | 概要 |
|---|---|
| 名称 | トラッカーの名称。「タスク」「課題」「バグ」などチケットの分類を入力。 |
| デフォルトのステータス | 「未着手」など、デフォルトで表示させるステータスを選択。 |
| 標準フィールド | 「担当」「開始日」「期日」など、トラッカーに表示するフィールドを選択。 |
| プロジェクト | そのトラッカーを使うプロジェクトにチェックを入れる。 |
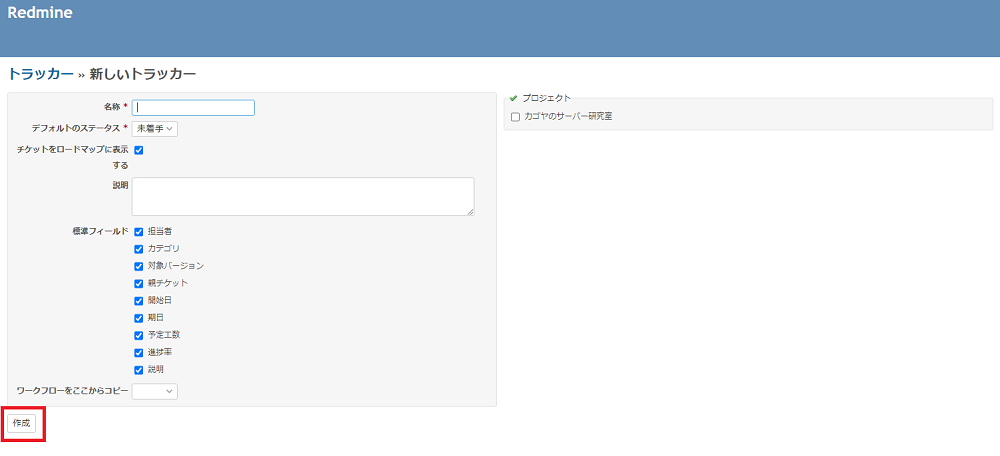
ワークフロー
Redmineにおいてワークフローとは、ユーザーごとにチケットステータスをどのように変更できるかを示す定義です。ワークフローを作成するためには、画面左上の「管理」をクリックしてください。
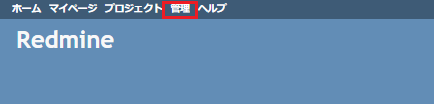
次に画面左側のメニューから、「ワークフロー」をクリックします。
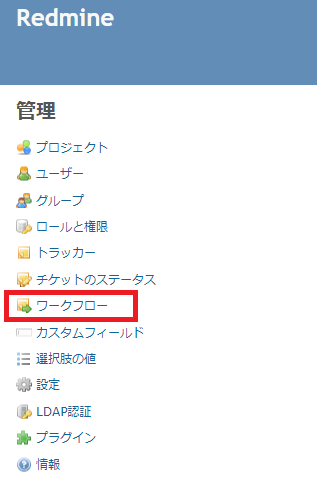
ワークフローの作成画面が表示されます。ワークフローの対象となるロール・トラッカーを選んだうえで「編集」をクリックして下さい。
そうすると、そのロール・トラッカーで遷移可能なステータスの一覧が表示されるので、適宜選択のうえで「保存」をクリックします。
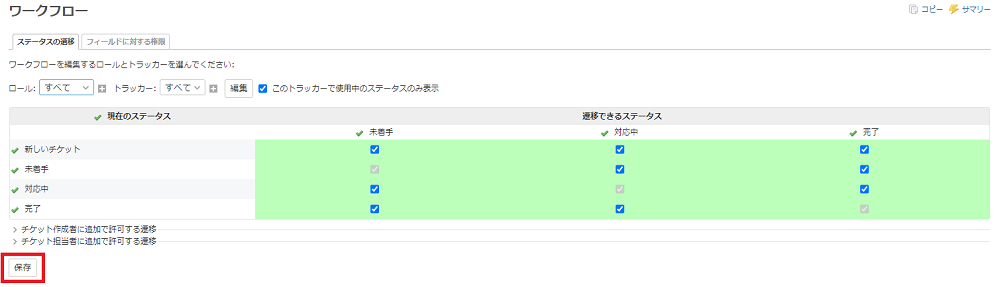
フィールドに対する権限も同様の作業で設定が可能です。
優先度の登録
チケット作成時に選択する優先度の種類を作成します。
優先度を作成するためには、画面左上の「管理」をクリックしてください。
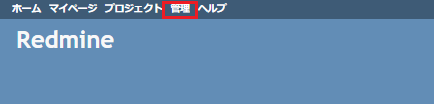
次に画面左側のメニューから、「選択肢の値」をクリックします。
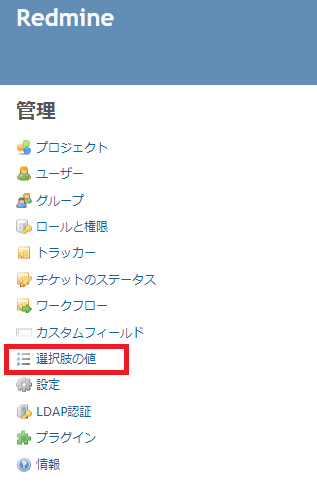
「選択肢の値」作成画面が表示されます。「チケットの優先度」の「新しい値」をクリックしてください。
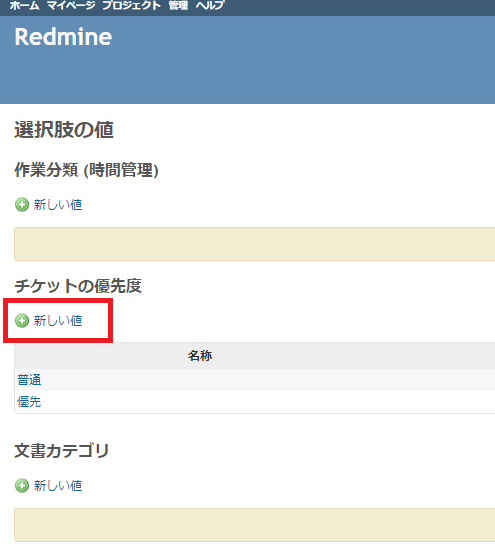
「チケットの優先度」作成画面が表示されます。
以下を適宜入力・チェックし、「作成」をクリックしてください。
| 項目 | 概要 |
|---|---|
| 名称 | 「優先」「普通」などチケットの優先度を入力 |
| 有効 | その優先度を有効にする場合はチェックを入れる |
| デフォルト値 | その優先度をチケット作成時のデフォルト値にしたい場合はチェックを入れる |
優先度は改めて必要な分を作成してください。
チケットの編集
チケットを編集したい場合は、まずプロジェクトやガントチャート、カレンダーなどで対象のチケットを選択する必要があります。たとえばガントチャートであれば、以下から編集対象のチケットを選択します。
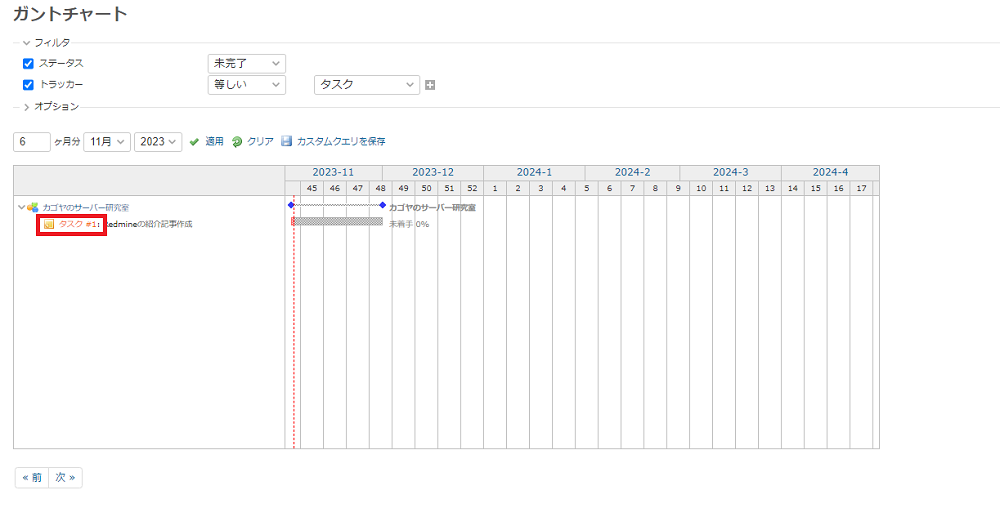
チケットの詳細画面が表示されます。チケット詳細左下にある「編集」をクリックしてください。
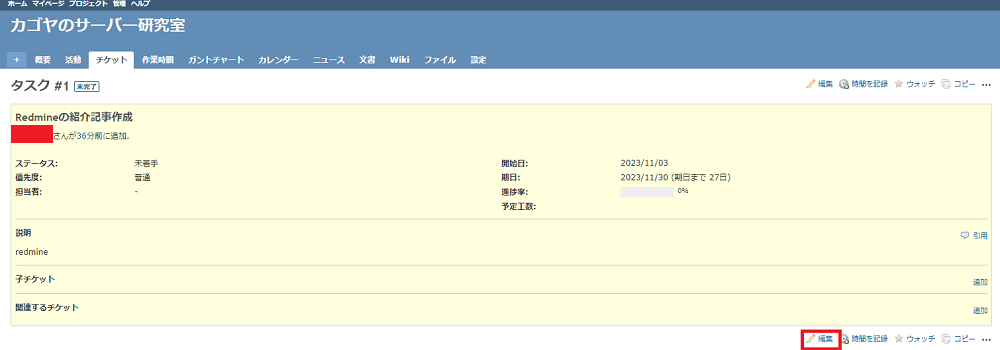
チケットの編集画面が表示されます。適宜編集し「送信」をクリックしてください。
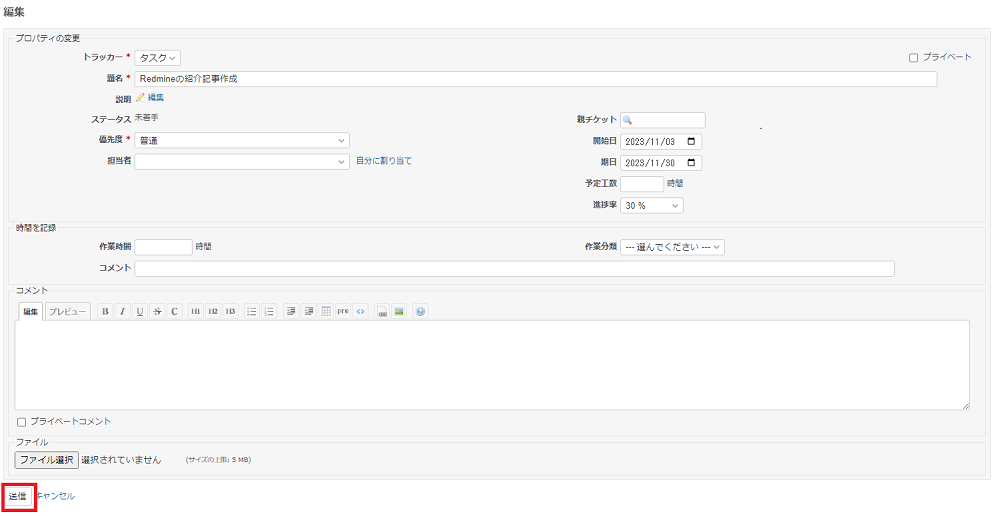
その他の管理や設定
バージョン管理
Redmineは、GitやSubversionなどのバージョン管理システムと連携させることができます。
ソースコードの変更履歴をRedmine上で確認できるため、開発状況の把握や問題発生時の原因究明に役立ちます。
ロードマップの活用
ロードマップは、プロジェクトのスケジュールを視覚的に表示する機能です。
バージョンやマイルストーンを設定し、各タスクの開始日と終了日を設定することで、プロジェクト全体の進捗状況を把握できます。
ガントチャートの作成
ガントチャートは、プロジェクトのスケジュールを棒グラフで表示する機能です。
タスクの依存関係を設定することで、クリティカルパスを明確化し、スケジュール遅延のリスクを把握できます。
タイムラインの活用
タイムラインは、プロジェクト全体の活動履歴を時系列で確認できる機能です。
誰がいつ、どのチケットを更新したのかを確認することで、プロジェクトメンバーの活動状況を把握できます。
よくある問題と対処法
Redmineを利用していく上で多くの方が迷われる問題がありますので、その問題と対処法についてもご紹介いたします。
ログインできない
そもそもログインできないという方も一定の割合でいます。
単にパスワードを忘れた場合であれば、ログイン画面の「パスワードを忘れた場合」からパスワードを再設定できますが、それでもログインできない場合は管理者側でユーザーアカウントの認証を行っていなかったり、誤って削除してしまっていることも多いです。
よって、もし「パスワードを忘れた場合」からでもログイン問題が解決しない場合は、一度管理者にアカウントの確認を依頼しましょう。
チケットが見つからない
Redmineで管理しているプロジェクト内でチケットが見つからないというケースも多々あります。
その原因は様々で、担当者の設定ミスで表示されなかったり、担当者以外のユーザーが誤ってチケットを削除したり、完了にしてしまっているケースも考えられます。
そのため、チケットが見つからない場合は担当者やステータスなどチケットの検索条件を変更して確認してみましょう。
それでも見つからない場合は、チケットが誤って削除された可能性や権限設定のミスが考えられますので、管理者に問い合わせてチケットの復元や設定変更の依頼を行いましょう。
プラグインのエラー
Redmineで利用できるプラグインは非常に便利なものが多いですが、バグなどで正常に動作しないことがあります。
新規で導入したプラグインでエラーが発生する場合は、Redmine・プラグインの現在のバージョンで互換性がない可能性があります。
また、今まで問題なく利用できていたプラグインなのに急に使えなくなった場合は、Redmineのバージョンアップなどで互換性が失われた可能性が考えられます。
こういったケースでは、基本的にはお互いに互換性のあるバージョンの範囲内で最新バージョンに揃えることで解決できますが、その対応が難しい場合はプラグイン利用をあきらめて削除する必要があります。
Redmineはどうやってバックアップできるのか
Redmineのバックアップは、データベースとファイルシステムの両方をバックアップする必要があります。
データベースのバックアップは、MySQLやPostgreSQLなどのコマンドラインツールやGUIツールを使って取得できます。
ファイルシステムのバックアップは、tarコマンドやcpコマンドなどを使って取得できます。
カスタムフィールドはどの様に活用できるのか
カスタムフィールドを使用すると、チケットやユーザー、プロジェクトなどの情報に独自の項目を追加できます。
例えば、「顧客名」や「優先度」などの項目を追加できます。
カスタムフィールドは、リスト形式、テキスト形式、日付形式など、さまざまな形式で作成できます。
まとめ
以上がRedmineの使い方のご紹介となります。
初めてRedmineを利用する場合は初めて見る画面や操作方法ばかりで難しく見えるかもしれませんが、慣れてしまえばプロジェクト管理には欠かせないツールとなります。
そして慣れにはとにかくRedmineに触れる機会を増やすことが重要となりますので、導入前であればお試し間隔で利用できる安価なサービスなどで使用感を確かめてみましょう。
KAGOYAのVPSはRedmineのテンプレートが利用できるため、コマンドを叩かずとも簡単にRedmineをインストールできます。
日額20円から利用でき契約期間の縛りもないため、Redmineのお試しやテスト検証にも最適です。

Redmineとは?主要機能からメリット・デメリット・使い方までわかりやすく解説
プロジェクトやタスクを効率的に管理するため、プロジェクト管理ツールを使う企業は少なくありません。数あるプロジェクト管理ツールのなかでも、多くの企業に注目されているのが無料で使えて高機能なRedmineです。 この記事では、Redmineとは何かといった概要から主要機能・メリット・デメリット・インストール方法や基本的な使い方まで解説しています。この記事を参考にすれば、Redmineが自社の運用に適し…












