
以前までWSL2はWindows10(64bit版)以降である必要がありましたが、2022年の6月よりWindows Serverでも利用可能になりました。
もちろん無条件というわけではありませんので、この記事ではWindows ServerでWSL2を使う条件や、実際のインストール方法についてご紹介いたします。
目次 [非表示]
Windows ServerでWSL2を使うための条件
冒頭でもご紹介の通り。WSL2はWindows Serverでも利用できるようになりましたが、そのためにはいくつかの条件をクリアする必要があります。
- Windows Server 2019以降であること
- CPUが64bit版以上あること
基本的にWindows Server 2019もしくはWindows Server 2022であれば、2つ目の条件である64bit版もクリアできる想定ですが、古いサービスの場合はどちらの条件も未達となる可能性がありますので、念のため注意が必要です。
Windows ServerにWSL2をインストールする方法
それでは、ここからは本題であるWindows ServerにWSL2をインストールスフ方法についてご紹介します。
なお、ここではKAGOYAのWindows Serverを使って、操作画像付きでご紹介いたします。
KAGOYAが提供するVPS Windows Serverで、KVM基盤を利用したWindowsOS環境となっています。
日額87円から利用することができ、契約期間の縛りはありませんので、チャットしたWindowsOS環境での検証から、リモートデスクトップ環境の構築など幅広く活用が可能です。

VPS Windows Server | 柔軟でパワフルな環境を格安で
VPS Windows Serverは、KVM基盤を利用したWindowsOS環境です。Windowsのリモートデスクトップ環境をコントロールパネルから選択するだけで簡単に利用できます。
Windowsインスタンスの作成
まずはWSL2のインストール先となる、Windows Serverのインスタンスを作成します。
VPS Windows Server契約後に入ることができるコンパネにて、Windowsインスタンスの作成を行います。
※VPS Windows Serverの契約・アカウント作成までは無料で進めることができ、インスタンスの作成を完了した時点から課金開始となります。
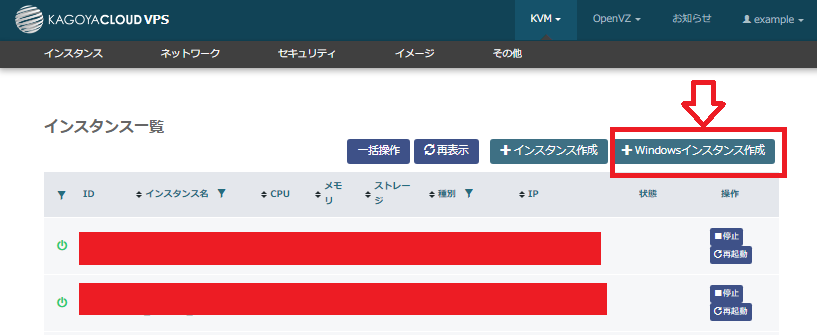
選択するスペックに関しては、実際に想定している利用方法に合わせて選択ください。なお、検証目的の場合は最小スペックである2コア/3GBのストレージ200GBで問題ありません。
前述でもご紹介の通り、WSL2はWindows Server 2019もしくはWindows Server 2022(どちらも64bit版)である必要がありますので、それ以前のものは選択しないように注意しましょう。
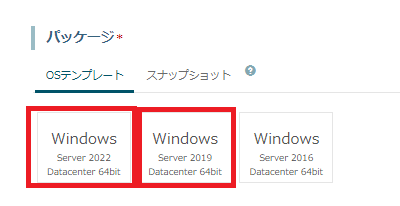
※今回は2022でインストールをご紹介していきますので、ここでは2022を選択します。
このインスタンスに利用するログインパスワードを設定し、インスタンス名を設定。最後に選択項目を確認して、「インスタンスを作成」ボタンを押します。
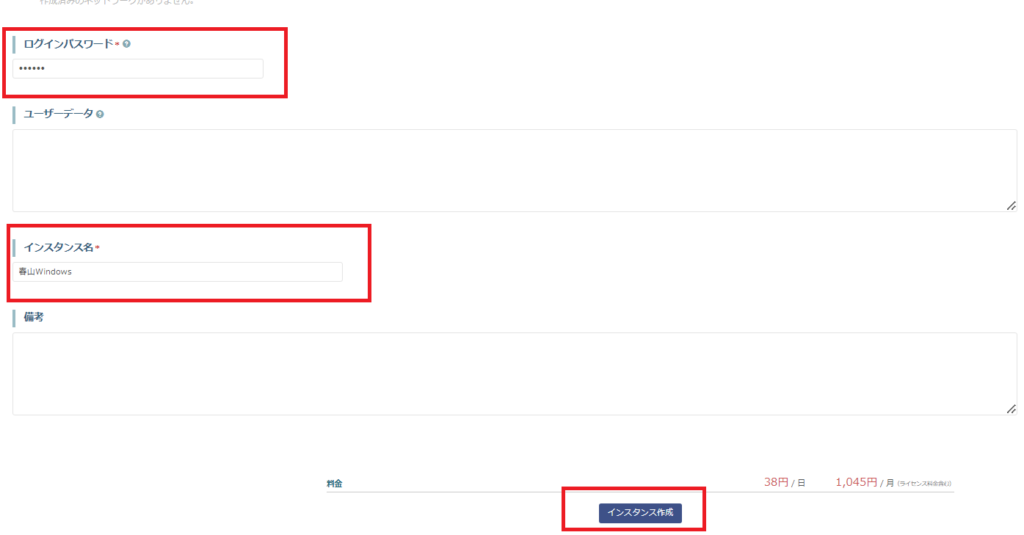
インスタンスは数分後に完成しますので、それまでは待機となります。
Windows Serverへのログイン
インスタンスが完成しましたら、Windows Serverへのログインを行います。
まずはインスタンス一覧に表示されているインスタンス名をクリックし、コンソールタブに移動後に「コンソールを起動」ボタンをクリックします。
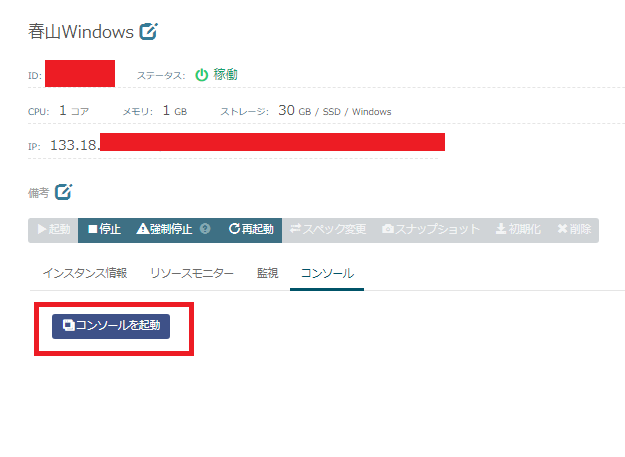
コンソールが起動しましたら、下記のような画面が表示されますので、まずは右上の「Send CtrlAltDel」をクリックします。
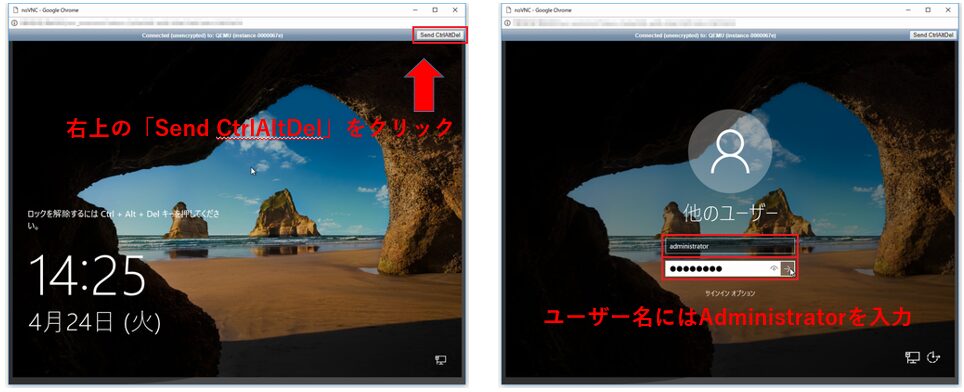
次の画面ではユーザー名に「Administrator」を、パスワードにはインスタンス作成時に設定したものを入力することで、Windows Serverのデスクトップが表示されます。
WSL2をインストール
最後にWindows ServerにWSL2のインストールを行います。
Windows Server内でコマンドプロンプトを起動します。
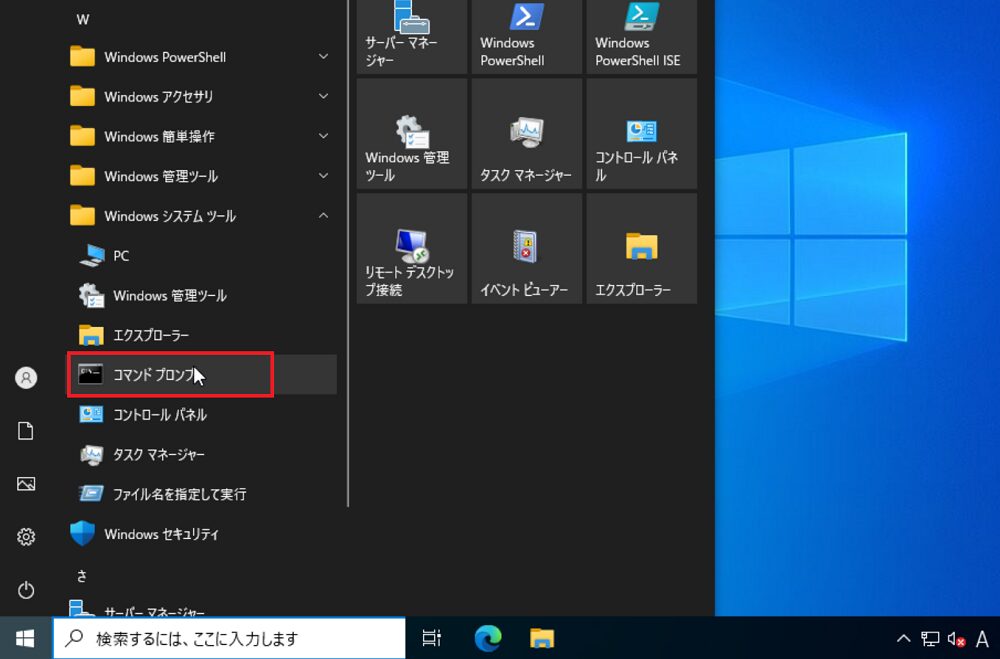
そこで以下のコードを入力します。
wsl -l -oすると以下のように一覧が表示されます。
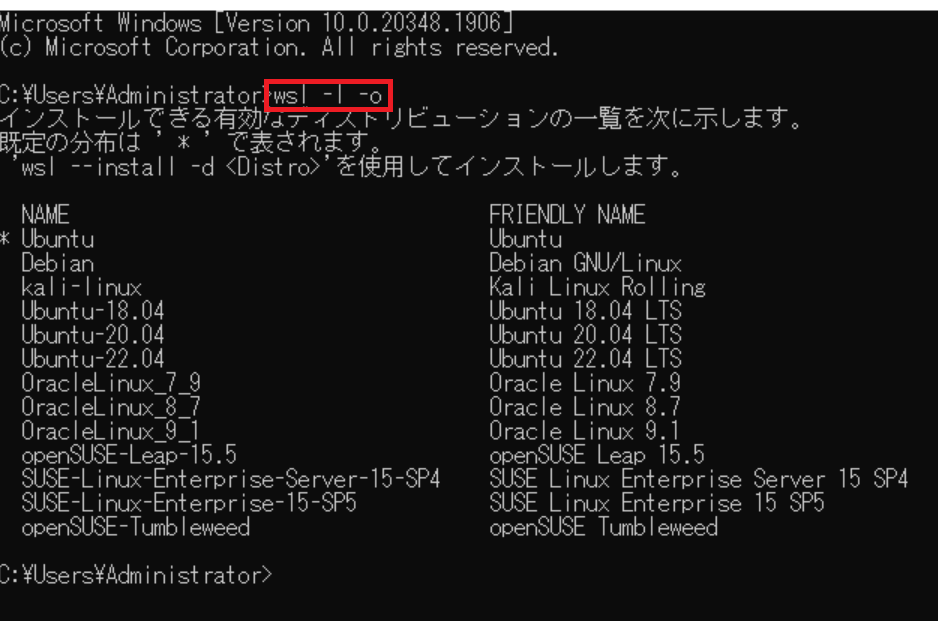
今回はUbuntu 20.04を選択しますので、以下のようにコードを入力してUbuntu-20.04のインストールを開始します。
wsl.exe --install -d Ubuntu-20.04ダウンロードが完了しましたら、「システムを再起動する必要があります。」という文言が表示されますので、以下のコードを入力してアプリを落とし、「スタート」から再起動をかけます。
exit再起動後、再度ログインを行うとプロンプトが自動で立ち上がりインストールの続きが始まりますので、完了するまで数十分間待機します。
完了しましたら、以下のコードを入力してWSLのバージョンを確認します。
wsl --statusここで以下のようにバージョンが「2」で表示されていれば、Windows ServerへのWSL2のインストールは完了します。
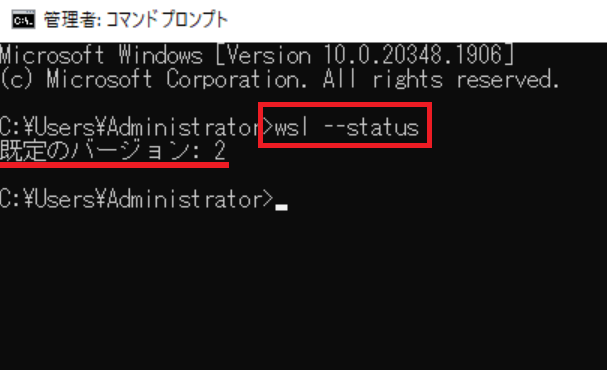
まとめ
以上が、Windows ServerでWSL2を使うための条件やインストール方法を紹介となります。
今までWSL2を使いたいが、Windows10以降の実機を持っていないことから触れなかった方には、ここでご紹介の方法でWSL2をWindows Serverにインストールして使用することができるようになります。
もちろんそのまま使い続けることも可能ですし、KAGOYAのWindows Serverであれば契約期間の縛りもありませんので数時間だけ触ってみて解約という使い方も可能です。
注意点としては、検証終了後にインスタンスを停止せずに放置すると、使用していない期間も課金が発生しますので、その点は注意しつつご利用いただければと思います。









