
メールはビジネスで欠かせないツールのひとつです。そのため、数あるサーバーのなかでも、メールサーバーはビジネスにおいて最も重要なサーバーのひとつといえます。
一方で、メールサーバーにはどのような種類があるか、どのような仕組みでメールが送受信されているか知らない方も多いでしょう。仕組みを知らなくても、ユーザーとしてメールを使うことはできるからです。
しかしメールサーバーの管理や選定をする際には、メールサーバーの種類や仕組みといった知識が必要になります。メールサーバーの種類や仕組みが理解できれば、メールに関わるトラブルが発生した際に、よりスムーズに対応できるようになるでしょう。
この記事では、メールサーバーの種類とそれぞれの役割についてわかりやすく解説しています。メールサーバーの設定方法や、メールサーバーの選び方も紹介しているので、あわせて参照ください。
この記事を読むことで、メールサーバーに関する理解を深め、メールサーバーの設定やトラブル対応、選定がしやすくなります。
メールサーバーの種類とそれぞれの役割
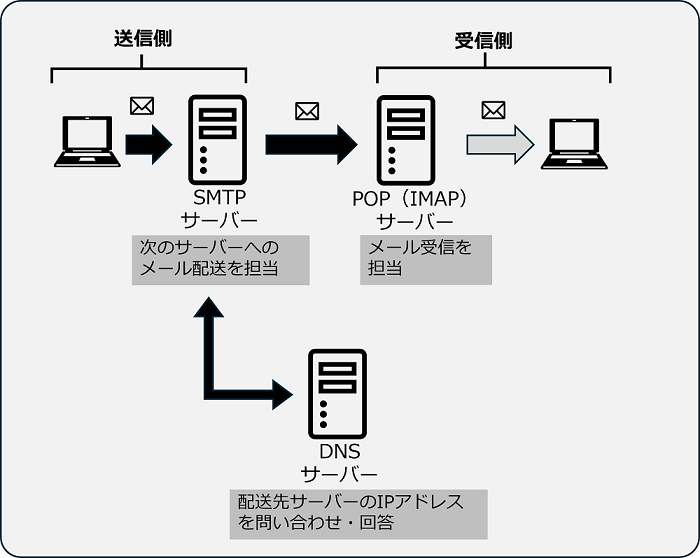
メールを送受信する際は、複数の種類のサーバーを利用しています。メールサーバーという単一の種類のサーバーだけで、メール送受信が成立しているわけではないのです。上図のように、メール送受信を実現するため大きく分けて3つの種類のサーバーが関わっています。以下、メール送受信を実現しているメールサーバーの種類と、それぞれの役割をみていきましょう。
SMTPサーバー | メール配送を担当するメールサーバー
SMTPサーバーは、メール配送の役割を担うメールサーバーの種類です。ユーザーはSMTPサーバーにメール配送を依頼し、SMTPサーバーは送信側のサーバーへメールを配送します。DNSサーバーへ送信先サーバーのIPアドレスを問い合わせたり、POP(IMAP)サーバーへメール配送したりするのも、SMTPサーバーの役割です。
POP・IMAPサーバー | メール受信を実現するメールサーバー
POPサーバー・IMAPサーバーは、いずれもユーザーがメールを受信するのに必要となるメールサーバーの種類です。SMTPサーバーからPOPサーバー・IMAPサーバーへメールが配送されることで、ユーザーはメールを受信できるようになります。
ユーザーはメールソフトを使いPOPサーバー・IMAPサーバーへ接続し、受信メールを取得・参照するのです。前項のSMTPサーバーと、POP・IMAPサーバーを総称して、メールサーバーと呼びます。メールサーバーといえば、実質的にはSMTPサーバーかPOP・IMAPサーバーを指しているのです。
POPサーバーとIMAPサーバーの違い | メールをダウンロードするか否か
POPサーバーとIMAPサーバーの違いは、ユーザーがメールをダウンロードするか否かです。
POPサーバーを利用する場合、ユーザーはメールを自分のPCなどへダウンロードして参照します。ダウンロードされたメールは、サーバー上から即時、もしくは一定期間後に削除されるのが一般的です。
一方でIMAPサーバーを利用する場合、ユーザーはサーバー上でメールを参照します。そのメールを、自端末へダウンロードすることはありません。
POPサーバー・IMAPサーバーには、それぞれ以下表にまとめたメリット・デメリットがあります。一概にどちらが優れているとはいえません。ただ昨今では、メールをPCでもスマートフォンでも参照しやすいIMAPサーバーが使われることが多くなっています。
| POPサーバー | IMAPサーバー | |
|---|---|---|
| メリット | ・受信済のメールならオフラインで参照できる ・メールがサーバー上に残らないため、メールボックスやサーバーの容量を節約できる | ・サーバーからメールを削除しないため、複数の端末で同じメールを受信・参照できる ・PCなどの端末を買い替えた際も移行作業は不要 |
| デメリット | ・原則としてメールを受信した端末でないと、そのメールを参照できない ・PCなどの端末を買い替える際は、メール移行作業が必要 | ・メールが削除されないままサーバーに残り続ける。 メールボックス・サーバーの容量が圧迫される可能性がある。 |
DNSサーバー | メール配送先のIPアドレスを知るために必要
DNSサーバーは、SMTPサーバーがメールの配送先となるサーバーのIPアドレスを知るために必要です。SMTPサーバーは送信先メールアドレス(例:aaa@example.jp)は知っていますが、SMTPサーバーだけではそのメールをどこへ配送してよいかが分かりません。
そこでSMTPサーバーは、メールアドレスのドメイン部分(例:@example.jp)から、配送先となるサーバーのIPアドレスをDNSサーバーへ問い合わせます。DNSサーバーがないと、SMTPサーバーは配送先サーバーのIPアドレスを知ることはできないのです。
なお、ここではメール送受信に必要なサーバーとしてDNSサーバーを紹介しましたが、厳密にはDNSサーバーはメールサーバーではありません。前項で書いた通り、メールサーバーとはSMTPサーバーとPOP・IMAPサーバーを総称した名称です。
メールサーバーの設定方法
ユーザーがメールを送受信できるようにするためには、メールサーバー側でどのような設定が必要でしょうか。以下、メールサーバーの設定方法をみていきましょう。
なお、ここではメールサーバーのホスティングサービスを利用する場合の設定方法を解説しています。自社でメールサーバーを構築する方法については、以下記事で紹介しておりますので、興味があれば参照ください。

【入門】Postfixとは?メールサーバー構築方法と基本設定
代表的なメールサーバー用ソフトウェアといえばPostfixの名前をあげる方も多いかも知れません。この記事では、新規取得したドメインでメールを送信する方法や、セキュリティを意識した設定のポイントなど、Postfixの役割と設定方法をやさしく解説していきます。受信用のメールサーバー用ソフトウェア(Dovecot)と組み合わせれば、メール送受信が自前のサーバーで可能になりますよ。 Pick Up記事! …
①DNSサーバーを設定し、メールを配送できる状態にする
まずはDNSサーバーを設定し、SMTPサーバーがメールの配送先IPアドレスを確認できるようにします。
SMTPサーバーが配送先IPアドレスを知るために持っている情報は、送信先メールアドレス(例:aaa@example.jp)だけです。SMTPサーバーは、送信先メールアドレスのドメイン部分をもとに、以下の順序でDNSサーバーへ配送先IPアドレスを問い合わせます。
【1】配送先のホスト名を問い合わせる。
まずはDNSサーバーに対して、配送先となるSMTPサーバーのホスト名を問い合わせます。その際に参照されるのが、以下のようなDNSの「MXレコード」です。
<MXレコードの例>
example.jp. IN MX 10 mail1.example.jp.
example.jp. IN MX 20 mail2.example.jp.このMXレコードは、@examle.jp宛のメールをmal1.example.jp/ mail2.example.jpというホスト名の配送先サーバーへ配送することを示しています。レコード内の10や20という数字は、優先度を示す数値です。
より数字の少ない方が、優先的にメールを配送するべき配送先サーバーであることを示しています。優先度の高い配送先サーバーが過負荷などでメール配送を受け付けられない場合に、より優先度の低い配送先サーバーへメールを配送するのです。
【2】ホスト名をもとにIPアドレスを問い合わせる
配送先となるSMTPサーバーのホスト名が確認できたら、SMTPサーバーはそのホスト名をもとに改めてDNSサーバーへIPアドレスを問い合わせます。その際に参照されるのが、以下のようなAレコードです。
<Aレコードの例>
mail1.example.jp. IN A 192.168.10.100Aレコードを問い合わせることで、配送先となるSMTPサーバーのIPアドレスが確認できるのです。
このようにメール送受信を実現するためには、最低限DNSサーバーにMXレコードとAレコードを登録する必要があります。そのほか、メールのセキュリティを高める設定としてTXTレコードの登録が求められることも多いです。
DNSサーバーの設定方法や、DNSを使った認証については以下記事で詳しく解説しています。興味があれば、これらの記事を参照ください。
DNSサーバーの設定について
メール送受信のセキュリティに関わる認証について
②メールアカウントを発行する
メールの送受信をおこなう、メールアカウント(メールアドレス)を作成します。ホスティングサービスを利用した場合、専用コントロールパネルからメールアカウントを発行するのが一般的です。そのため、具体的な方法については、ホスティングサービスのマニュアルにて確認ください。
ここでは参考までに、KAGOYAのメールプランでメールアカウントを作成する方法を紹介します。
KAGOYAメールプランでメールアカウントを発行する方法
ステップ1:
KAGOYAメールプランのコントロールパネルへアクセスし、ID・パスワードを入力してログインをクリックします。
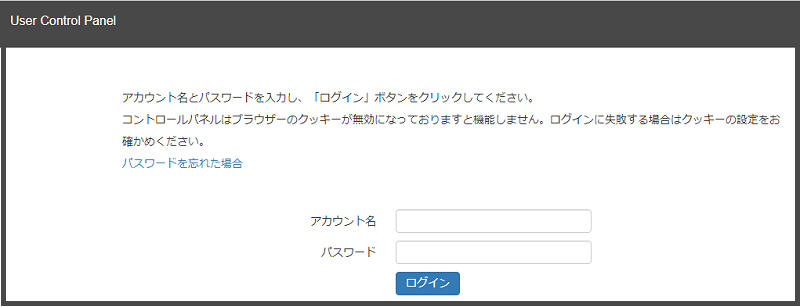
ステップ2:
画面上部の「メール」メニューから、ドメイン設定⇒メールアドレス追加へ進みます。
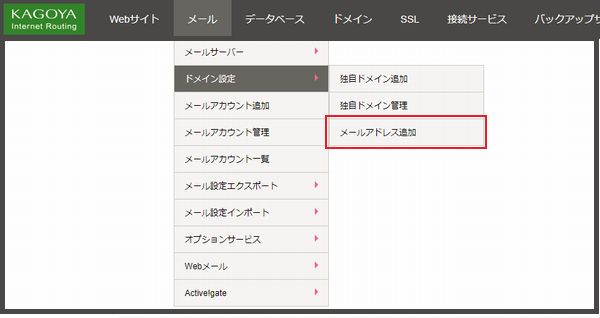
ステップ3:
メールアドレス設定ウィザードが表示されます。画面の指示に従い、作成するメールアドレスの情報を入力・選択し「次へ進む」をクリックしてください。
※先に独自ドメインの登録を済ませておく必要があります。
| @より前 | 任意の文字列を入力 ※半角英数小文字 [aからz、0から9] および「- (ハイフン)」「_(アンダーバー)」「.(ドット)」を利用可能 ※文字数は64文字以内 |
| @より後 | メールアドレスに利用する独自ドメインを選択 |
ステップ4:
「配信先選択」が表示されるので、配信先となるメールアカウントを選択します。メールアカウントがない場合は、「配信するアカウントを新規作成」を選択してください。
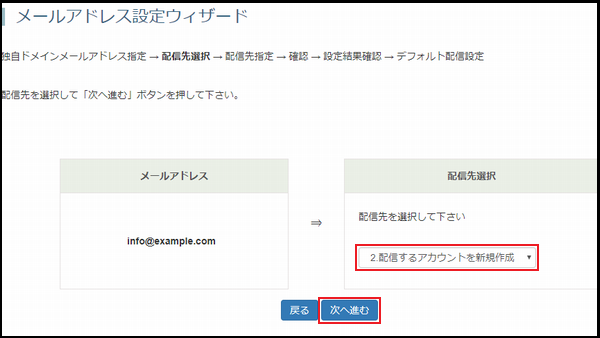
ステップ5:
「配信するアカウントを新規作成」を選択すると、[配信先指定]が表示されます。画面の指示に従って以下項目を入力し、「次へ進む」をクリックしてください。
| アカウント | メールアカウント名は、アカウント名.任意の名前(16文字以内)となる。 任意の名前を、半角英数および「- (ハイフン)」の16文字以内で指定する。 例)kir000000.info |
| パスワード | 任意のパスワードを入力する ※文字数は8~16文字 ※半角英数字及び一部の半角記号[# % = – + : ? _ < > [ ] { } ( ) ^ ! , .] が利用可能 |
| パスワード確認 | 確認のため同じパスワードを入力 |
| 備考 | メールアカウントの使用用途やパスワードのヒントなどのメモを入力 |
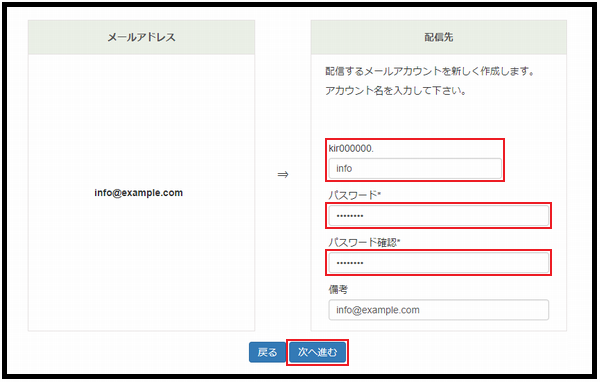
ステップ6:
確認画面が表示されます。メールアドレス・配送先に間違いがなければ、「次へ進む」をクリックしてください。
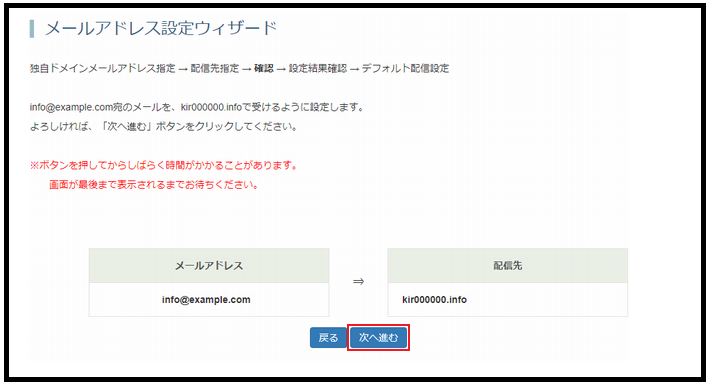
ステップ7:
設定結果の確認画面が表示されたら、これでメールアドレスの作成は完了です。メールアカウント作成を続ける場合は「メールアドレス追加」、設定を終える場合は「ウィザード設定を終了」をクリックしてください。
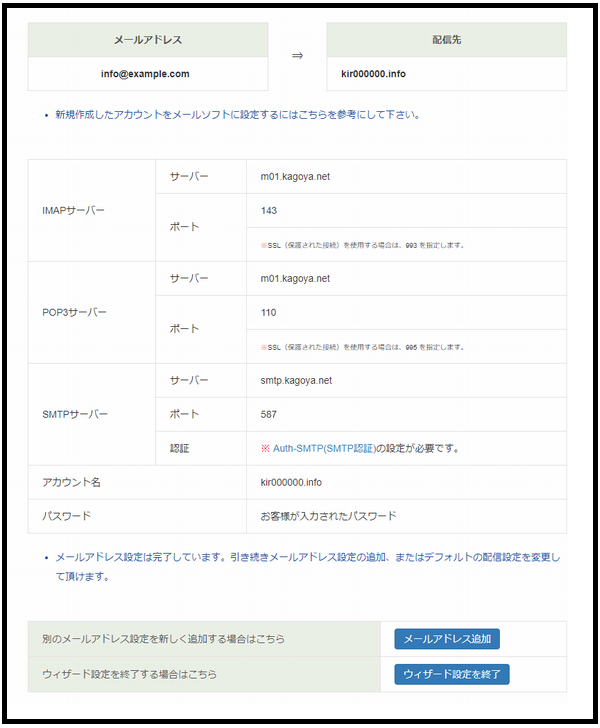
③メールソフトにメールサーバーやアカウント情報を登録する
メールアカウントが作成できたら、利用するメールソフトにメールサーバーやアカウント情報を入力してください。これで設定したメールアドレスにて、メール送受信がおこなえるようになります。
ここでは参考までに、Windows11でoffice365 Outlookに設定する方法をみていきましょう。
Windows11でoffice365 Outlookに新しいアカウントを追加する方法
ステップ1:
「スタート」→「Outlook」を起動します。
(Outlookが見つからない場合は、検索窓でOutlookと入力してください。Outlookがインストールされている場合、これでOutlookが表示されます。)
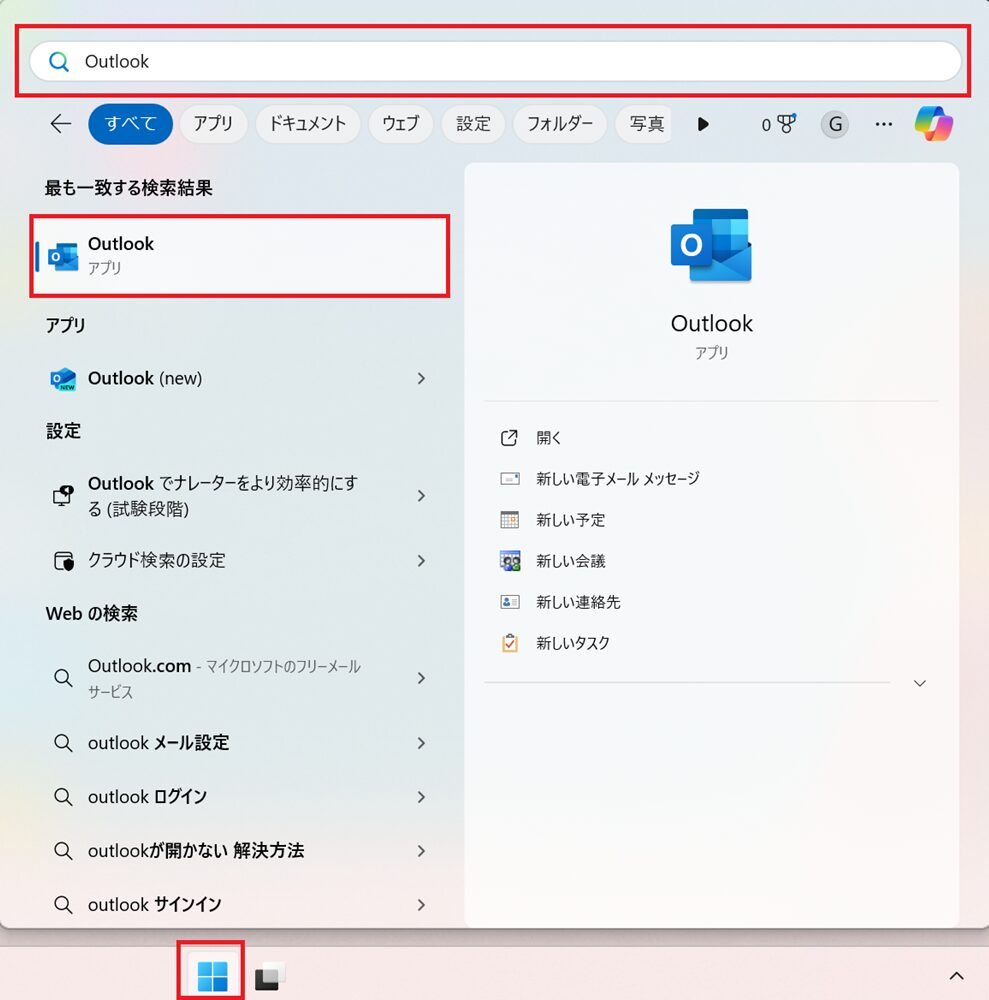
ステップ2:
アカウントの追加画面が表示されます。画面の指示に従いメールアドレスを入力して、「詳細オプション」のチェックを入れたうえで「接続」をクリックして下さい。
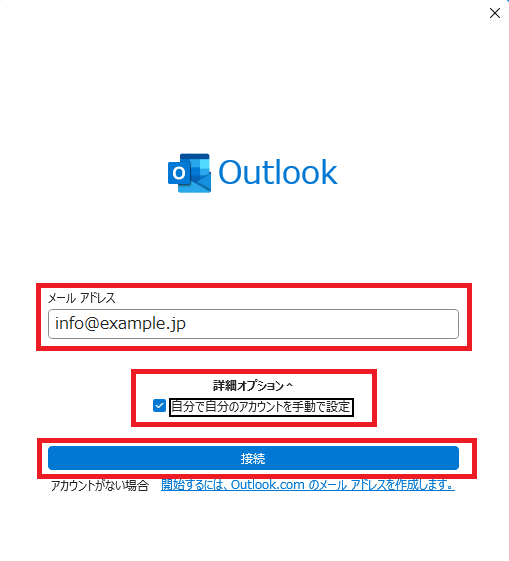
ステップ3:
「詳細設定」画面が表示されます。ここではPOPもしくはIMAPを選んでください。(ここではIMAPを選択します。)
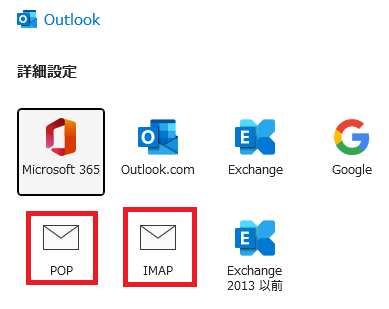
ステップ4:
「IMAPアカウントの設定」画面が表示されます。
メールパスワードを入力後、接続をクリックしてください。
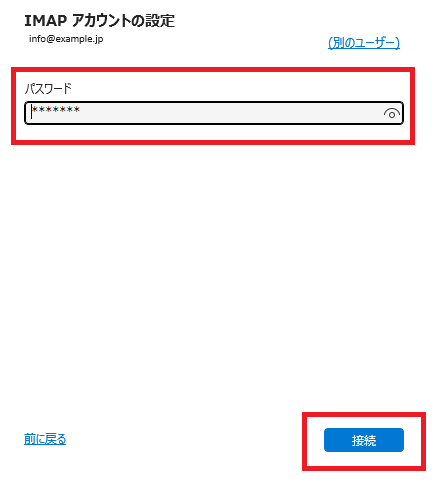
ステップ5:
「アカウントが正常に追加された」画面が表示されたら「完了」をクリックします。
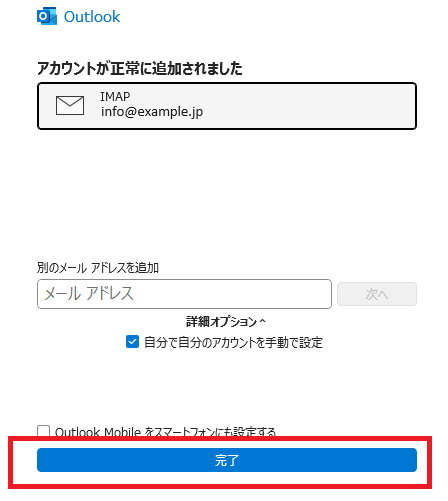
ステップ6:
Outook画面に戻ったら、画面左上の「ファイル」メニューをクリックします。
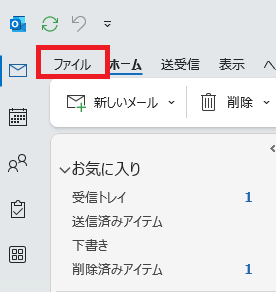
ステップ7:
「アカウント情報」画面が表示されます。
「アカウント設定」→「プロファイル管理」と進んでください。
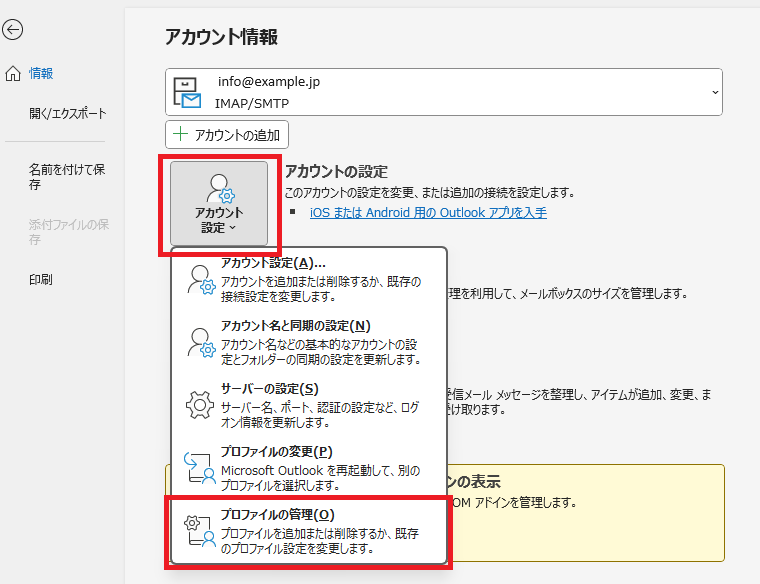
ステップ8:
メール設定画面が表示されます。「電子メールアカウント」をクリックして下さい。
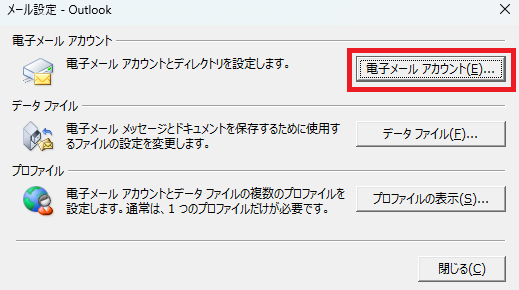
ステップ9:
「電子メールアカウント」画面が表示されます。メールアカウントを選択したうえで、「変更」をクリックしてください。
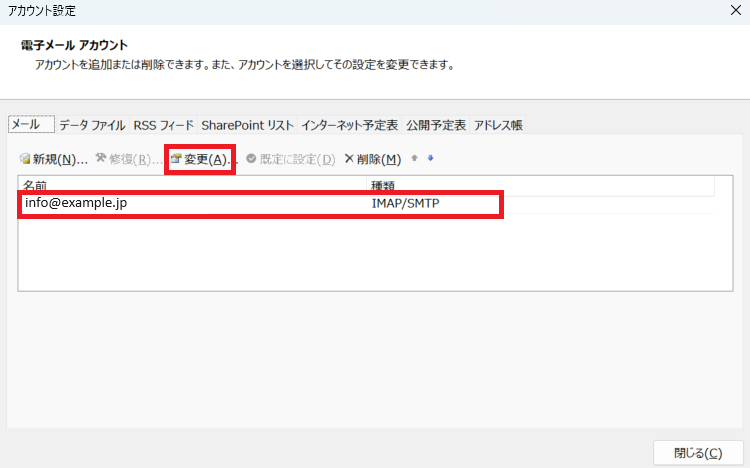
ステップ10:
「POP と IMAP のアカウント設定」画面が表示されます。ユーザー情報の「名前」を、任意の文字列に書きかえてください。この「名前」は、メールの送信先にて送信者の情報として表示されます。次にサーバー情報の内容に誤りがないか確認し「詳細設定」をクリックしてください。
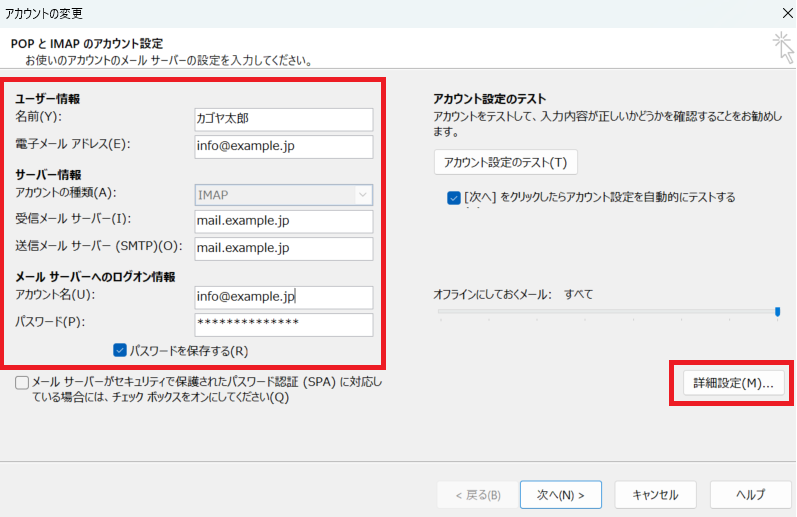
ステップ11:
「インターネット電子メール設定」が表示されます。「詳細設定」タブへ遷移し、以下のように設定されているか確認してください。
- 受信サーバー(IMAP):993
- 送信サーバー(SMTP):587
- 使用する暗号化接続の種類(E):SSL/TLS
- 使用する暗号化接続の種類(C):STARTTLS
確認できたら「OK」をクリックしてください。
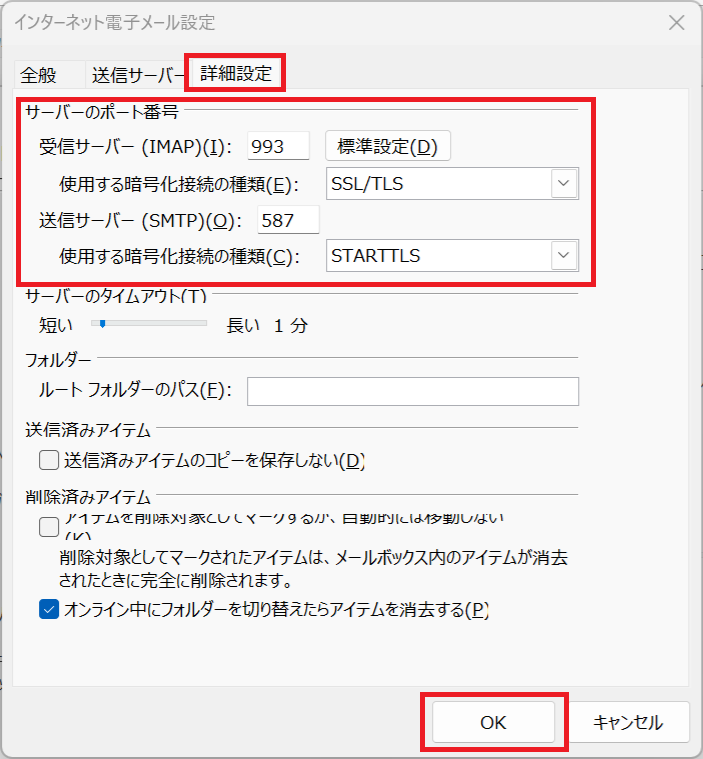
ステップ12:
「POP と IMAP のアカウント設定」画面に戻ります。「[次へ]をクリックしたらアカウント設定を自動的にテストする」にチェックが入っていることを確認のうえで、「次へ」をクリックしてください。
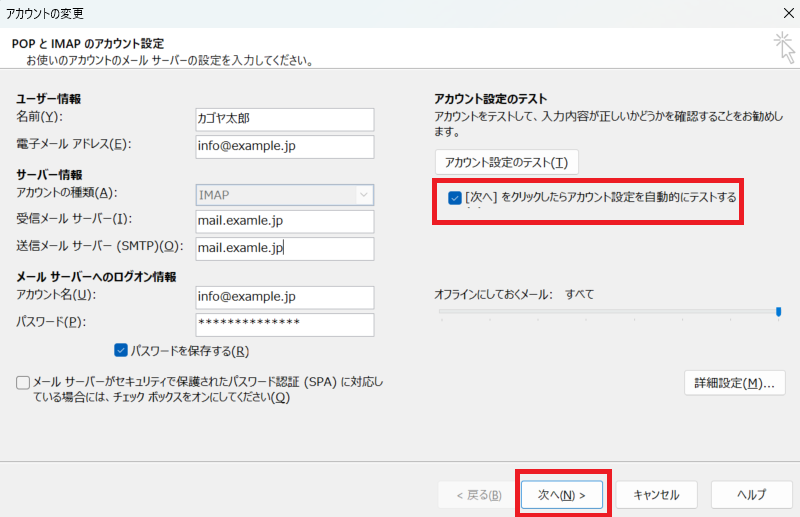
ステップ13:
「テストアカウント設定」画面が表示されます。「受信メール サーバー(IMAP)へのログオン」と「テスト電子メール メッセージの送信」が完了したら、Outlookの設定は完了です。「閉じる」をクリックしてください。
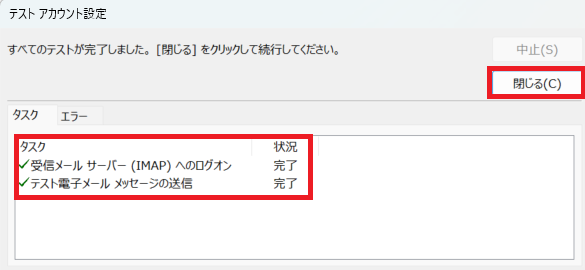
ステップ14:
「アカウントの変更」画面が表示されたら「完了」をクリックしてください。
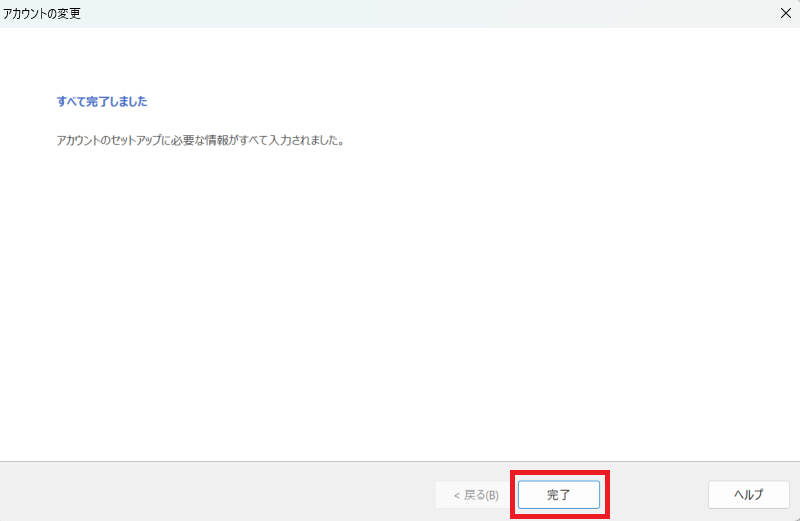
メール配送(送信)に失敗したときの主なエラーコード
メール配送(送信)に失敗した場合は、その原因をエラーコードから探ることができます。エラーコードはメール送信時に表示されたり、返信されたエラーメール内に記載されていたりするので確認してみましょう。エラーコードの内容をみることで、対策をたてられます。
以下、主なエラーコードの種類と対策内容をまとめるので参考にしてください。
550エラー | 宛先が存在しない
550エラーは、宛先が見つからなかったときのエラー表示です。
「550 HostUnknown」と表示された場合は、配送先メールサーバーが特定できなかったことを意味します。メールアドレスのドメイン部分に誤りがないか確認ください。間違いがない場合は、送信先のDNS設定が誤っている可能性があります。
一方で「550 UserUnknown」と表示された場合は、メールアドレスの@前の部分が誤っていないか確認ください。正しい場合は、そのメールアドレスが削除されている可能性があります。
551エラー | 宛先が無効
「551 User not local; please try [forward-path]」は、宛先が無効である際に表示されるエラーです。まずは入力ミスがないか確認してください。誤りがない場合、配送先のメールサーバーで契約が切れているなどの問題が発生している可能性があります。
552エラー | 宛先の容量が超過、もしくは添付ファイルの容量が大き過ぎる
「552 Requested mail action aborted: exceeded storage allocation」は、メールボックスの容量やメールサイズの問題に関するエラー表示です。送信先メールボックス容量が超過しているか、添付ファイルの容量が大き過ぎる可能性があります。
このエラーが表示されたら、添付ファイルを圧縮するなどして容量を小さくしてから、改めて送信しましょう。それでも問題が解決しない場合は、送信先メールボックス容量が満杯である可能性があるので、送信先に状況を確認してください。
553エラー | メール送信時の認証に失敗
「553 Sender address rejected: not logged in」は、メール送信時の認証に失敗したときのエラーです。メールソフトでメール送信時の認証設定に誤りがないか、確認ください。たとえばメールソフトの「SMTP Auth」欄に、チェックが入っていない可能性があります。
「ファイル」→「アカウント設定」→「プロファイル管理」→「電子メールアカウント」→対象のアカウントをダブルクリック→「詳細設定」→「送信サーバー」→「送信サーバー(SMTP)は認証が必要」にチェックが入っているかを確認
554エラー | 配送先との通信に問題がある
554エラーは、配送先メールサーバーとの通信に問題がある際に表示されます。このエラーの場合、エラーメールの本文を読み原因を特定することが必要です。
おすすめするメールサーバーの選び方
メールサーバーのホスティングサービスはたくさんの種類があり、それぞれ多くの機能を搭載しているうえで特徴が異なっています。そのためポイントをおさえて比較しないと、どのサービスが自社に合うか選ぶのは難しいでしょう。
ここでは、メールサーバーを選ぶ際にチェックすべきポイントを紹介します。
メールアドレス数に制限はないか
新入社員の入社など、メールアドレスを追加する必要が生じることも少なくないでしょう。発行可能なメールアドレスに制限があると、必要なときに新しいメールアドレスを追加できないなど困ることが少なくありません。そのため、発行可能なメールアドレス数に制限のないサービスを選ぶことが推奨されます。
基本的なセキュリティ機能
昨今では、フィッシングやウイルスなどメールを使った攻撃により被害を受ける企業が少なくありません。そのためウイルス対策や迷惑メールフィルタといった、基本的なセキュリティ機能を備えたメールサーバーを選ぶことが推奨されます。
スマートフォン対応のウェブメール
社内ではPCでメールを確認しつつ、外出先・営業先ではスマートフォンでメールを確認するというユーザーが多いでしょう。そのためメールサービスを選ぶ際は、スマートフォン対応のウェブメールを搭載した種類を選ぶとよいです。
情報漏えい対策の機能は搭載されているか
メールが原因の情報漏えい事故も少なくはなく、企業は対策が求められています。そこで、誤送信防止や脱PPAPを実現できる機能を搭載したメールサーバーを検討するとよいでしょう。
PPAPとは、パスワード付きZIPファイルをメール添付で送信し、そのパスワードを別メールで送信する方法です。
PPAPは以下の点で問題となっています。
- 暗号化された添付ファイルが、ウイルス対策ソフトのチェックをすり抜けてしまう
- 攻撃者によって、ZIP暗号化ファイル・パスワードの両方が知られてしまう
数あるメールサービスなかでも、誤送信防止や脱PPAPが可能な種類は残念ながら多くありません。
内部統制対策として有効なメールアーカイブ機能は搭載されているか
長期間メールを保存できるメールアーカイブ機能が、内部統制対策として注目されています。メールアーカイブがあれば、メールを使った情報漏えいやデータ不正利用などが発生した際に、メールによる原因究明などが可能です。またPCが故障してしまった際などに、重要なメールが紛失してしまうのを防ぐこともできます。
メールサービスを選ぶ際は、メールアーカイブ機能の有無もチェックするとよいでしょう。
コストはどのくらいか
メールサーバーは、サービスによって費用に大きな差があります。多くの機能を搭載しているサービスの方がコストは高くなるのは言うまでもありません。ただ、機能性にあまり差がなくても、初期費用や月額費用に大きな開きがあることも多く、複数のサービスを比較することが推奨されます。
共用タイプ・専用タイプを選択できるか
メールサーバーのホスティングは、コストを節約できる共用タイプのほか、自社でサーバーを専有できる専用タイプがあります。
専用タイプは障害に強く、「メールが受信できない」「送信できない」といった事態を最大限回避することが可能で、他の利用者による影響を受けることがありません。一方共用タイプは、専用タイプほどの安定性はないものの、機能性に優れたメールサーバーを、より安価な価格で利用できます。このような違いがあるところから、自社にあったタイプを選びたいところです。
一般的にメールの障害が大きな機会損失につながる可能性がある中小企業・大企業は、より安定した専用タイプを選ぶとよいでしょう。一方、メール障害の影響が事業に響かない事業者は、コストを抑える目的で共用タイプを選択することができます。
機能性に優れ、コストも抑えられるカゴヤメールプランがおすすめ
KAGOYA メールプランは機能性が優れる一方で共用タイプが月額440円~、SPFやDKIM、DMARCに対応しているセキュアベーシックが2,640円~と高コストパフォーマンスを実現しています。
KAGOYA メールプランの主な特徴は以下のとおりです。
- メールアドレス数無制限
- メールアドレス一括作成機能搭載
- ウィルスチェック機能・迷惑メールフィルタ機能搭載
- スマートフォンにも対応した高性能ウェブメール「Active!mail」搭載
- メール誤送信対策機能を提供
- 添付ファイルのWebダウンロード機能搭載(脱PPAPに有効)
- メールアーカイブサービス搭載(専用タイプ・エンタープライズプラン)
- 送信ドメイン認証(SPF/DKIM/DMARC)に対応(セキュアベーシック・専用タイプ/エンタープライズ)
KAGOYAメールプランであれば個人事業主の方から大企業まで、幅広く利用いただけます。詳細については、以下公式サイトURLで確認ください。

KAGOYA のメールサーバーは、脱PPAP対応などの誤送信防止機能からメールアーカイブサービスやスパム・フィッシングメール対策まで、セキュリティ機能が充実した高コストパフォーマンスサーバーです。
まとめ
メールサーバーの種類として、SMTPサーバーとPOP・IMAPサーバーがあります。SMTPサーバーは、メール配送を担うメールサーバーの種類です。一方、POP・IMAPサーバーは、ユーザーがメールを受信する際に使われます。
POPサーバー・IMAPサーバーの違いは、受信したメールをサーバーに残すか否かです。POPサーバーは、受信したメールをサーバーから削除するため、メールサーバーやメールボックスの容量を節約できます。一方、IMAPサーバーはサーバー上にメールが残るため、複数の端末で同じメールを参照可能です。
これらのサーバーのほか、メール送受信を成立させるためには、配送先サーバーのIPアドレスを調べるのに使うDNSサーバーが必要となります。













