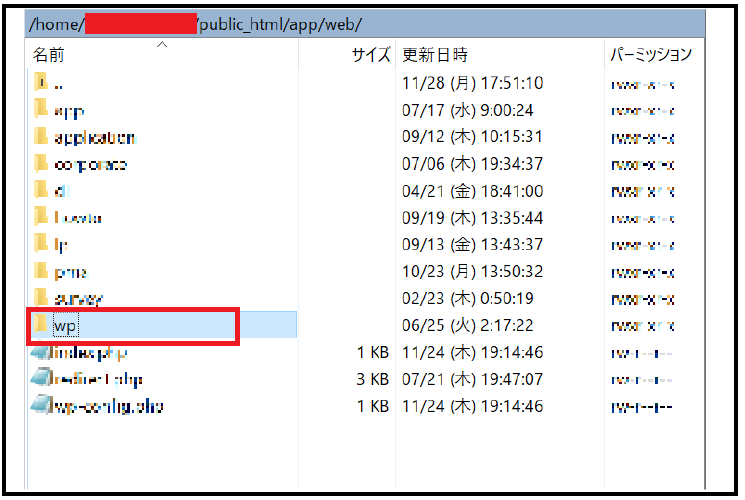WordPressでサイトを運用する場合には、バックアップは必須の作業となります。
中には面倒臭がってしまいこの作業を疎かにしてしまう人もいますが、運用しているサイトの重要度が高ければ高いほどバックアップの必要性は増していきます。
この記事ではそんなWordPressのバックアップについて具体的な方法や必要性などをご紹介します。
目次 [非表示]
WordPressのバックアップの必要性
WordPressのバックアップは基本的にはどんなサイトであっても必要になります。
しかし、その必要性について今一つピンとこないという方もいるかと思いますので、ここで改めてWordPressのバックアップの必要性をご紹介します。
静的サイトとは異なるWordPressのデータの仕組み

そもそもWordPressで作成したホームページは、その他の多くのウェブサイトのように、ホームページの情報が記載されたHTMLファイルによって成り立っているわけではありません。この場合のHTMLファイルは「静的ページ」と呼ばれ、あらかじめサーバー上にそのデータが保存されています。たいしてWordPressで生成されるウェブページは「動的ページ」と呼ばれ、ユーザーのアクセスがあるたびに、データベースに保存された情報を基にしてHTMLファイルが生成されます。
静的ページであれば、ウェブサーバーにアップされたHTMLファイルや画像ファイルなどのみダウンロードしておけば、それだけでバックアップは完了です。一方WordPressでは、ウェブサーバー上にアップロードされた動的ページを生成するWordPressの各種プログラムのファイルと、データベースサーバーに保存された記事情報などのデータの2種類をバックアップする必要があります。
更新時に不具合が発生する可能性がある
WordPressでは定期的にWordPress本体の更新やテーマ、プラグインの更新が必要になります。これはセキュリティ上必要なことではありますが、更新することでテーマやプラグイン同士が干渉しあって不具合が発生する場合があります。
この場合、瞬時に修正されたバージョンがリリースされ、その最新バージョンにアップデートを行うことができればその後のサイト運用にはさほど影響は出ません。しかし、その不具合によって管理画面に入れなくなったり、作成してあったページやコンテンツが破損して修復不可能となる可能性も考えられます。
その被害の範囲が少なければ再度一から作り直すことでまだ挽回は可能ですが、被害範囲が広域な場合は元の状態に戻すことは難しくなります。
こういったイレギュラーな問題に対してはバックアップが非常に有効で、不具合が起きる直前のバックアップを復元させることで元の正常なサイトに戻すことができます。
ハッキング被害のリカバリーが可能となる
自分の行動によって不具合が発生することもありますが、外部からの要因により意図しないタイミングでサイトに不具合が発生する事もあります。その際たる例は、悪意ある第三者からのハッキング被害などが挙げられます。
こういったハッキングに対するセキュリティ対策は普段から必要ではあります。

WordPressのセキュリティについて。被害事例や即可能な対策など
初心者でも簡単にWebサイトを作れることから多くのシーンで利用されているCMSのWordPressですが、一つ大きなデメリットがあります。 多くのWebサイトに使われているからこそ、常に悪意のある第三者による攻撃(SQLインジェクション・OSコマンドインジェクション・クロスサイトスクリプティング等)の対象となりやすいということです。 そうした理由から「WordPressに脆弱性が見つかった」「Wo…
しかし、既にハッキング被害にあってしまったことを把握できている場合は、そのハッキング被害により破損したデータや改ざんされたデータを元の状態に戻すリカバリーが必要になります。
この時に普段から定期的にバックアップを取っている場合は、すぐさま元の状態に戻すことが可能となり、ハッキング被害を把握できたタイミング次第では実害も最小に抑えることができます。もし、発覚が遅れてしまった場合でもバックアップを使用して即座にハッキング前の状態に戻すことができれば、それ以上被害が拡大するのを防ぐことが可能となります。
基本的にこういった状況になることは限りなく少ない、もしくは一生遭遇しないこともあります。だからといってバックアップを怠るとその万が一の時に有効な解決策を実行できず、何年も運営してきたサイトを泣く泣く閉鎖しなければいけないという最悪の事態に陥る可能性もあります。
もちろん法人だけではなく個人であっても該当する事例ですので、WordPressのバックアップは個人・法人問わず必要になります。
バックアップ推奨の項目

一言にWordPressのバックアップといっても、実際にバックアップを行う項目は多岐に渡ります。
もちろん以下で紹介する全ての項目のバックアップを取ることが望ましいですが、優先度の低い項目に関してはバックアップを取らなくても問題ない場合もあります。
データベース
WordPressのバックアップの中でも最も重要な項目が、「データベース」です。
このデータベースにはWordPress内の設定やログイン情報だけではなく、タグ・カテゴリーや制作に一番時間が掛かっている可能性が高い記事や固定ページも含まれています。
つまり何年も運用を続けてきたサイトであれば、その数年分の莫大な時間や人件費の積み重ねが含まれている項目となりますので、バックアップを行える項目の中でも確実にバックアップを実行すべき項目と言えます。
uploadsフォルダ
次に重要なバックアップ項目としては、「uploadsフォルダ」が挙げられます。
このuploadsフォルダには、今までにWordPressにアップロードしてきた画像や音声、動画やPDFデータなどが含まれています。
なので、このフォルダのデータが全て無くなってしまった場合は、データベースが残っていればサイト表示は可能ですが、全てテキストのみのサイトとなってしまいます。
また、中には取材等で撮影した画像や動画など再度撮り直しが難しいものは、USB等にデータも残ってない等の理由で2度と同じものを用意できなくなるケースもありますので、そういった意味で2番目にバックアップの優先度が高い項目となります。
themesフォルダ
WordPressのバックアップとして、「themesフォルダ」のバックアップも可能です。このフォルダはWordPressにダウンロードされているテーマが格納されているフォルダとなります。
もしWordPressで作成したサイトのテーマに、無料で利用できる「Twenty Twenty-One」などをカスタマイズ無しで利用している場合は、何度でも同じテーマをダウンロード可能ですので、バックアップの優先度は低くなります。
ただし、外注などでオリジナルのテーマを作成依頼しそれを使用している場合は、元のテーマのデータの再ダウンロードの可否次第では復元不可能になる可能性もあるため、この場合はバックアップ優先度は高くなります。
pluginsフォルダ
themesフォルダとは別に、プラグインのデータが格納されている「pluginsフォルダ」もバックアップの対象です。
ただ、こちらもthemesフォルダのバックアップと同様に、WordPress公式から無料で入手できるプラグインだけでサイト運用している場合はバックアップ優先度は低く、オリジナルのプラグインや大きくカスタマイズされているプラグインがある場合は優先度は高くなります。
ここでバックアップの項目を紹介していますが、実際にバックアップを行う方法次第では自動的に全ての項目がバックアップ対象に含まれていたり、「データベース」とuploadsやthemes、pluginsを全て含む「フォルダ」の2つに分類されており結局全てのバックアップを取ることになる場合もあります。
バックアップを行うタイミング

WordPressのバックアップはどのタイミングで行うかが非常に重要となります。
そのタイミング次第では、バックアップの意味が無くなるケースもありますので、実際にWordPressのサイトを運用する上でバックアップを行うべきタイミングについてご紹介します。
WordPressの更新時
まずはWordPressの新しいバージョンへの更新時です。
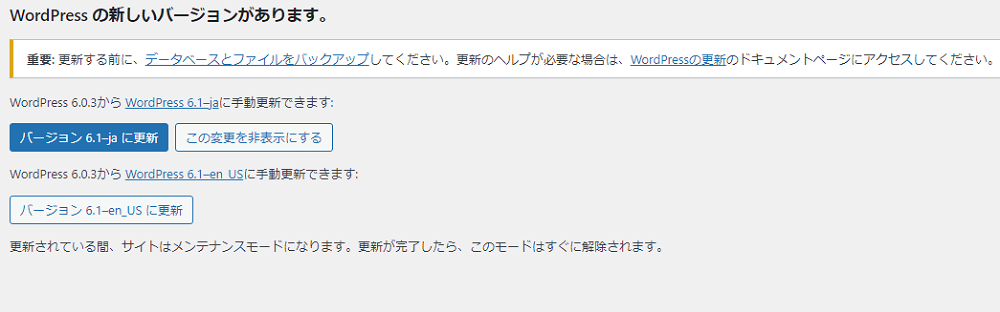
WordPressの新バージョンでは、新たに発見された脆弱性を修正したり新機能を追加出来たりとWordPressサイトの運用を行う上で必要な更新です。
しかし、使用しているテーマやプラグインがWordPressを新しいバージョンにすることで不具合を起こしてしまう場合があり、記事内コンテンツが文字化けしたりそもそも編集画面に入れなくなってしまうというサイトの価値を落としかねない状況になる可能性もあります。
これを回避するためにも、実際にWordPressの新バージョンへの更新を行うタイミングでバックアップを取る必要があります。
テーマやプラグインの更新時
テーマやプラグインに関しても、新しい機能の追加や脆弱性の修正を行った新しいバージョンへの更新が必要になります。
しかし、これらの更新を行うことでWordPressの現行バージョンとの相性が悪く、コンテンツが正しく表示されなくなったり、珍しいケースで言えばサーバー側の機能と干渉してしまい表示速度が著しく低下してしまうという事もあります。
この場合、FTPで操作したり旧バージョンにダウングレードするためのプラグインを導入することで元に戻すことも可能ですが、いずれも手間と時間が掛かり確実性にも欠けます。
そのため、テーマやプラグインの更新を行う直前にバックアップを取っておくことが、最も確実で有効な手段となります。
カスタマイズ時
WordPressでは無料のテーマやプラグインを適用させ、そこから独自のカスタマイズを行っていくという運用方法も可能です。
しかし、CSSなどは専門知識が無いと触ることが難しいプログラミング言語ですので、一文字間違った記述をしてしまっただけでサイトが表示されなくなったり、管理画面にも入れなくなってしまうリスクがあります。
こうなった場合、FTPで不具合の原因となっている箇所を探し出し、そこを修正することでサイトを正しい状態にすることができますが作業には数分、悪い場合は数日かかるケースもあります。
その間、当然サイトは表示されない状態のままでGoogle検索などから訪問したユーザーはサイトを閲覧できず、SEOの観点からも価値の無いサイトトみなされて表示順位が落ちてしまうリスクがあります。
これを回避するには、やはりカスタマイズを行う直前にバックアップをとっておき、万が一サイトに不具合が生じた場合はすぐさま元に戻せる準備を整えておく必要があります。
定期的に行う必要もある
前述でもご紹介の通り、WordPressに限らずサイトを運用していく中で悪意のある第三者からハッキングを受ける可能性があります。
当然その場合は、事前に「何日の何時にハッキングを開始します。」と丁寧に予告してくれることはないので、どのタイミングで攻撃されるか予測できません。
また、ハッキングによりWordPressサイトのどこに改ざんを行ったのかも自分もしくは調査会社に依頼して調べる必要がありますので、それだけでもかなりの時間を要します。
そのため上記でご紹介の更新やカスタマイズのタイミングで手動でWordPressのバックアップを取りつつ、特に作業予定が無い場合でも手動ないし自動で定期的にバックアップを取る必要があります。
WordPressのバックアップ方法

最後に具体的にどのような方法でWordPressのバックアップを行うのか、その具体的な方法についてご紹介します。
なお、バックアップ方法は1つではなく、複数の選択肢の中から選ぶことができます。
サーバー会社のオプションを利用
最も簡単で時間もかからないオススメのバックアップ方法は、契約しているサーバー会社で用意されているバックアップ機能を利用する方法となります。
サーバー提供者によって多少異なりますが、KAGOYAのレンタルサーバーであれば10GBまで無料で利用できるバックアップサービスがあります。
サーバー会社のバックアップオプションの詳細
レンタルサーバーを契約することで初期費用無しで利用できる自動バックアップサービスは、手動で実行させるバックアップはもちろんのこと、日次や週次、月次や実行する時間を設定して自動でバックアップが行わせることも可能です。また、有料のバックアップオプションにすることで、直近のデータだけではなく複数の時点で取得したバックアップデータの世代管理を行うことも可能となります。
そのためWordPressのバージョンやテーマ・プラグインの更新時のバックアップだけではなく、外部からのハッキング攻撃への対策としてのバックアップにも利用できます。
サーバー会社のバックアップオプションの具体的な操作方法(クリックで開閉)
オプションでのバックアップ方法
それでは、オプションサービスとしてのバックアップサービスの使い方を、実際にKAGOYAのレンタルサーバーのコントロールパネルで解説いたします。
まずはコントロールパネルのメニューにある「バックアップサービス」→「セットアップ」に移動します。
すると、バックアップオプションの選択肢が表示されますので、利用したいバックアップサービスを選び利用開始を押します。
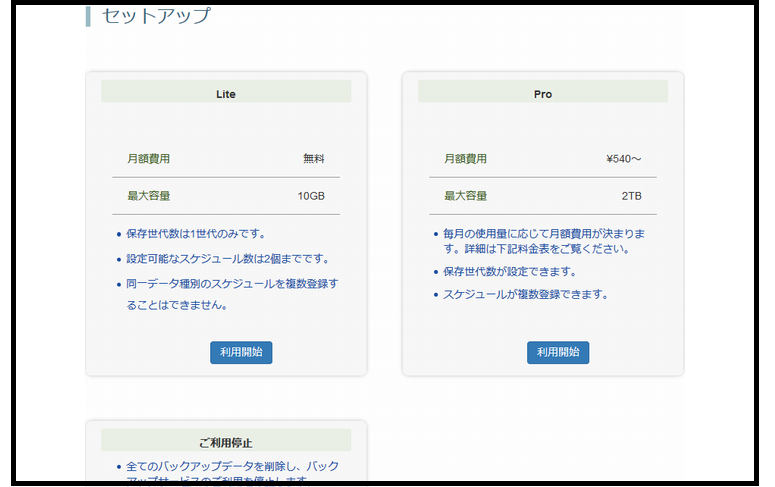
その後、「バックアップサービス」→「スケジュール」に移動し、バックアップを行うスケジュールを設定します。
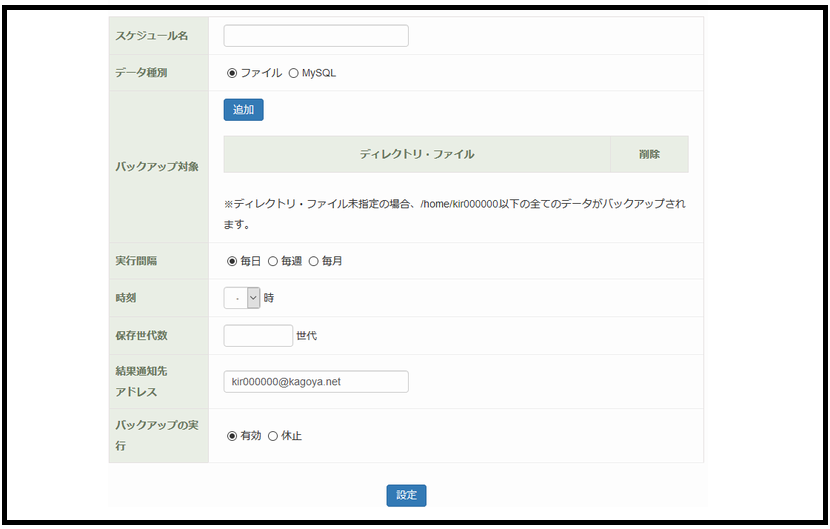
※上記画像はファイルを選択していますが、MySQL(データベース)もバックアップを取りたい場合は再度同じ手順でMySQLを選択して設定する必要があります。
また、即時にバックアップを実行したい場合は、スケジュール設定後に「バックアップサービス」→「バックアップ状況」から今すぐ実行ボタンを押せばバックアップが開始されます。
オプションでのリストア(復旧)方法
バックアップのデータでリストアしたい場合も、同じくコントロールパネルから実行することができます。
「バックアップサービス」→「スケジュール」に移動すると、既にバックアップを取っているデータが表示されますので、そこからリストアしたいバックアップデータを選択し、リストアボタンを押します。
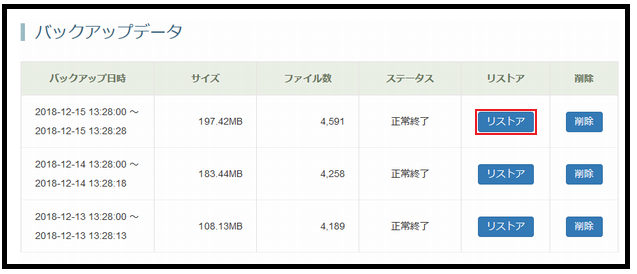
すると確認画面が表示されますので、注意事項を確認したのちに再度リストアボタンを押すことでリストアが開始されます。
プラグインを使用
WordPressのバックアップは、プラグインを使用することでも行うことが可能です。
基本的にはサーバー会社のオプションでバックアップを取る事が推奨されますが、契約しているサーバー会社にそのオプションが無い場合などは、こういったプラグインを使用してバックアップを取る事も可能です。
中でもBackWPupは初心者でも簡単に使用できる設計になっているため、導入の敷居も低くなっています。
プラグインの具体的な操作方法(クリックで開閉)
バックアップ方法
- WordPressの「プラグイン」メニューを表示し「新規追加」をクリックします。

- プラグインの検索欄に「BackWPup」と入力し、表示されたプラグインの中から「BackWPup」をインストールします。

- インストールが完了したら「有効化」をクリックします。これで「BackWPup」が使えるようになります。

- WordPressの管理画面の中に、「BackWPup」というメニューが表示されているのでクリックします。

- BackWPupメニューの中から「ジョブを作成」をクリックします。ジョブとは簡単に言うと、バックアップ設定の1つのセットと捉えてください。

- 「一般設定」画面に遷移します。
「このジョブの名前」欄にバックアップの設定名を入力します。ここは任意の名前で構わないので、自分で分かりやすい文字列を入力してください。「ジョブのタスク」はデフォルトのまま、「データベースのバックアップ」「ファイルのバックアップ」「インストール済のプラグイン一覧」にチェックが入っている状態でかまいません。「バックアップファイルの作成」もそのままでよいです。次に「バックアップファイルの保存方法」では、「フォルダーへバックアップ」をえらびます。ここまで設定できたら「変更を保存」をクリックします。 - 上記タブの「スケジュール」をクリックします。スケジュールを設定しておくことで、設定した感覚で自動的にバックアップを取ることが可能です。スケジュールを決めるには「ジョブの開始方法」で「WordPressのCron」をえらびます。

「スケジューラーの種類」は「基本」のままとし、「スケジューラー」で、自動バックアップを行う間隔と時間をきめます。ここでは毎日午前3時にバックアップするようにしていますが、他のタイミングをえらんでも構いません。なおバックアップをしている間は、サーバーに負荷がかかるので、できるだけアクセス数の少ない時間帯に行うようにしましょう。選択がすんだら、最後に「変更の保存」をクリックします。これでジョブの作成は完了です。左側のメニューから「BackWPup」をえらんで下さい。 - 設定したスケジュールでバックアップを行う設定としたため、そのタイミングがきたら自動でバックアップが行なわれますが、任意のタイミングでバックアップを行うことも可能です。その場合は、「BackWPup」で「作成したジョブを実行」をクリックします。

- 作成したジョブにマウスポインタをあて「今すぐ実行」をクリックすると、バックアップが即時で開始されます。なお同じ画面で「編集」をクリックすると、作成したジョブの内容を編集することも可能です。

- 復元を行うためには、あらかじめ作成したバックアップファイルを「BackWPup」の画面からダウンロードしておくことが必要です。WordPress左側のメニューの中から「バックアップ」をクリックします。
作成されたバックアップファイルの一覧が表示されるので、ダウンロードするファイル(基本的には最新のファイル)にマウスポインタをあわせ「ダウンロード」をクリックします。
ダウンロードしたファイルはZIP形式で圧縮されているので、復元する際は解凍してPCのわかりやすい場所に保存しておいてください。
バックアップを復元する方法
ここでは作成したバックアップファイルを使い、サイトを復元する方法を解説します。
- バックアップしたファイルをFFFTPなどのFTPソフトで復元対象のWordPressのフォルダーへアップロードします。

バックアップしたファイルは以下をのぞいて全てアップロードしてかまいません。
****(ドメイン名が入ります).sql
****.xml
****(サイト名が入ります).pluginlist***.txt
backwpup_readme.txt
manifest.json
なお、最初の「.sql」のファイルは後で別の場所へアップロードするので分かりやすい場所に移動しておいてください。(他ファイルは削除しても構いません。) - 次にデータベースの復元を行います。データベースの復元では、MySQLの管理ツールである「phpMyAdmin」を利用します。phpMyAdminを開く方法はお使いのレンタルサーバーのマニュアルなどで確認して下さい。
phpMyAdminへアクセスしたら「インポート」を開きます。
先程ダウンロードしたファイルの中から「****(ドメイン名が入ります).sql」をえらび「実行」をクリックします。これでデータベースの復元も完了です。バックアップしたデータがすべて復元されているか、対象のサイトを開いて確認して下さい。
PC上にバックアップを手動で取る
よほどのことがない限りは使用しない方法ですが、自分自身のPC上にバックアップを手動で取るという方法もあります。
上記のBackWPupの場合もバックアップデータ自体は自分のPC上に保管する事になりますが、そのバックアップデータの取得方法にプラグインなど外部ツールを使用したくない場合に選択肢として挙がります。
方法は至ってシンプルで、FTPソフトを使用してWordPressのフォルダ内からバックアップとして保管したいデータをコピーし、自分のパソコン上にデータを保管するのみです。
当然ですが、バックアップ対象のデータ量が多ければそれだけPCのストレージを圧迫してしまいますので、別途バックアップ専用の外付HHDやSSDを用意すると安心でしょう。
なお、サーバー会社のバックアップサービスを使用している場合でも、サーバー会社側のトラブルで格納しているデータが全消去される可能性も0ではありませんので、そういった突発的な事態への対策としては意外と有効な手段ではあります。
手動でPC上にバックアップを行う操作方法(クリックで開閉)
- FTPソフトでWordPressファイルを選択

- そのままPC内の格納したい場所にドラッグオンドロップ、もしくは「ダウンロード」から場所を選択してダウンロードを開始する
- 数分後にバックアップデータをPC上に移動させることができます。
(WordPressのデータ量によりダウンロード時間は異なります)
まとめ
WordPressdでサイトを運用する以上、バックアップは避けては通れない作業となります。
もちろんこれは単に面倒くさい作業という訳ではなく、万が一の時にサイトを消し去ってしまうか存続させることができるかの分かれ道ともなります。
しかも今では契約しているサーバーのオプションとして、無料かつ自動バックアップが可能なサービスも用意されていますので、大事なサイトであればあるほどしっかりとバックアップの設定を行い、安全なWordPress運用ができる環境を整えましょう。