| カゴヤのVPSを使って Windows RDS 環境を構築しよう 【全4回】 |
|---|
| Windows RDS 環境を構築しよう【第1回: Windows RDS とは何か?何がいいのか?】 |
| Windows RDS 環境を構築しよう【第2回: Windows サーバー環境を用意しよう】 |
| Windows RDS 環境を構築しよう【第3回: Active Directory を構築しよう】 |
| Windows RDS 環境を構築しよう【第4回: Windows RDS をセットアップしよう】 |
前回の記事「第2回: Windows サーバー環境を用意しよう」で Windows サーバーと、リモートデスクトップに必要となるライセンスの準備が整いました。第3回となる今回は、作成済みのサーバーを操作し Active Directory を構築していきます。Active Directory は複数のユーザーでサーバーを扱うときに管理者の負担を大幅に削減してくれます。これからサーバー管理者として活躍したいという方にもぜひ目を通していただきたい記事となっております。

Active Directory とは?なぜ必要なのか?
Active Directory とはこの連載の「第1回: Windows RDS とは何か?何がいいのか?」でも触れたように、社員の名簿を管理するシステムのようなものです。もう少しイメージしやすい例で考えてみましょう。皆さんがSNSなどのWEBサービスを利用するとき、ユーザー名とパスワードを入力し、専用のマイページにログインすると思います。また不正な使い方をしたユーザーはアカウントを停止されるなどして、サービスのセキュリティと質が確保されています。このように、サーバ上に利用ユーザーの情報をあらかじめ登録しておき、ログインを試みているユーザーが適切であるか、どのような権限を割り当てるかを判断するのが Active Directory です。サーバー管理者は必要なタイミングに合わせ、ユーザーへの権限の割り振りや、登録の消去を Active Directory の操作のみで実現することが可能になります。
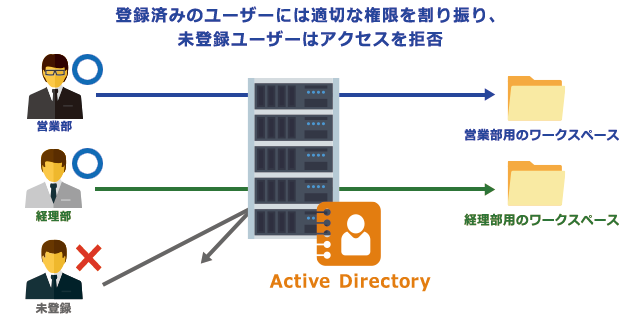
Active Directory 構築の手順
それでは Active Directory を実際に構築していきましょう。前回の続きから、「コンソールの起動」をクリックし進めていきますが、コンソール画面は一定時間の入力操作がない場合接続が切れてしまいます。画面を見ながらじっくり進めたい場合は、Administrator 権限でリモートデスクトップにアクセスし操作することをお勧めします。(Administrator 権限でのリモートデスクトップはデフォルトで有効なので、サーバー作成時から利用可能になっています。)
1.コンソール起動後の画面です。ログイン名は Administrator と入力し、パスワードはサーバー作成時に設定したものを入力しましょう。
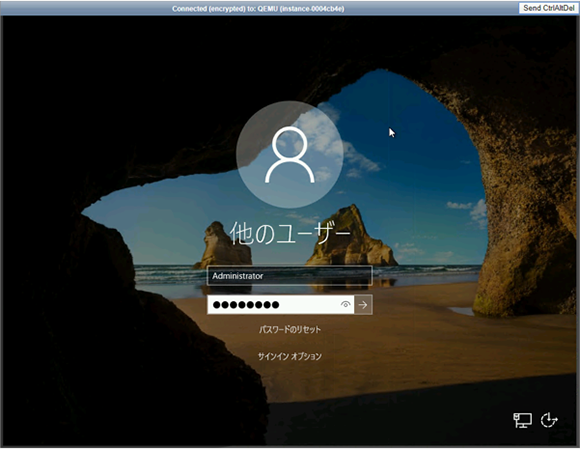
2.ログイン後の画面です。デスクトップは見慣れた Windows の画面です。
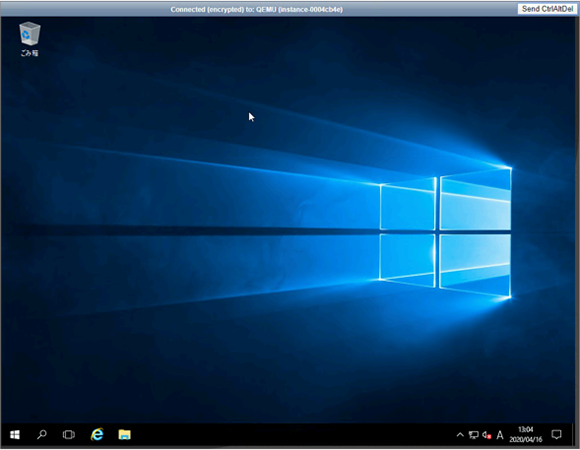
3.左下 Windows のロゴマークをクリックし、赤枠部分の「サーバーマネージャー」を起動します。
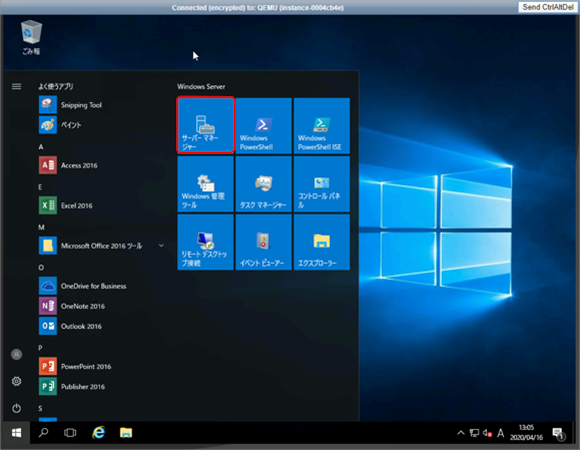
4.サーバーマネージャーを起動後、「役割と機能の追加」をクリックします。
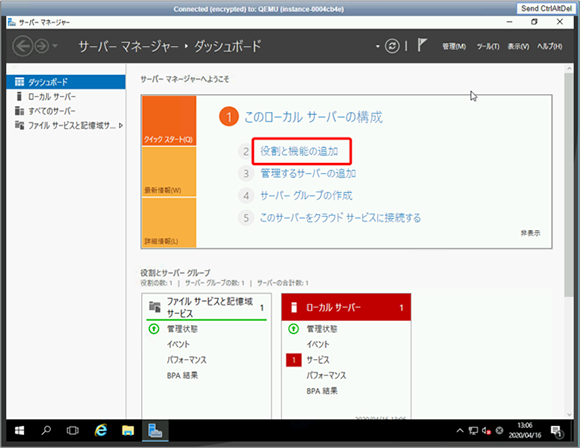
5.ポップアップが表示されるので、そのまま「次へ」をクリックします。
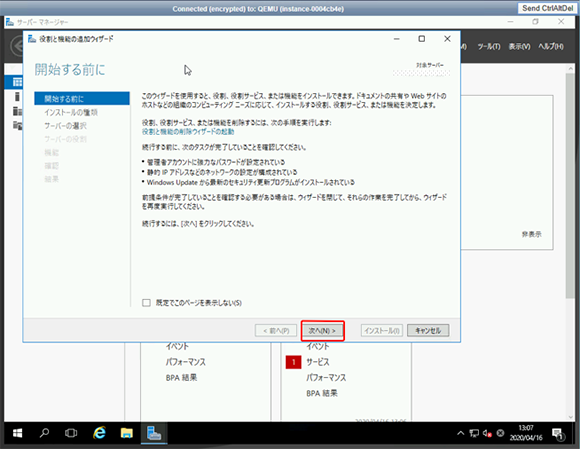
6.「役割または機能ベースのインストール」を選択し、「次へ」をクリックします。
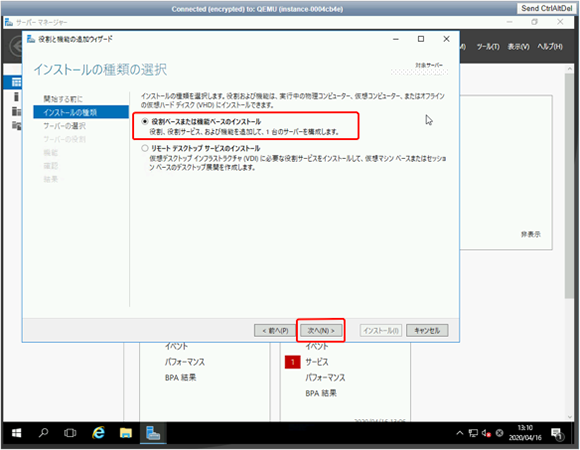
7.「サーバープールからサーバーを選択」を選択し、「次へ」をクリックします。
※ここで選択されているサーバー名は、サーバーのIPアドレスの先頭に「v」がついて表示されています。
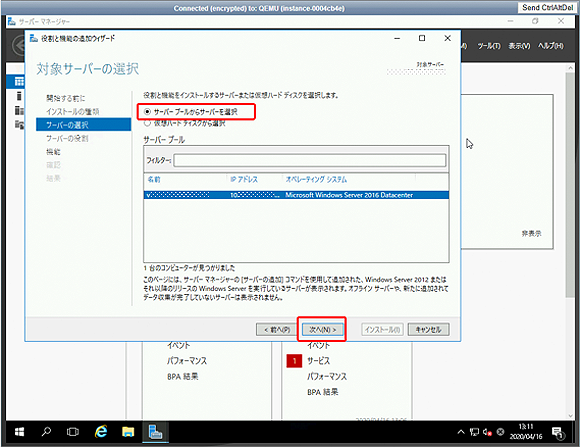
8.「Active Directory ドメインサービス」にチェックを入れ、「次へ」をクリックします。
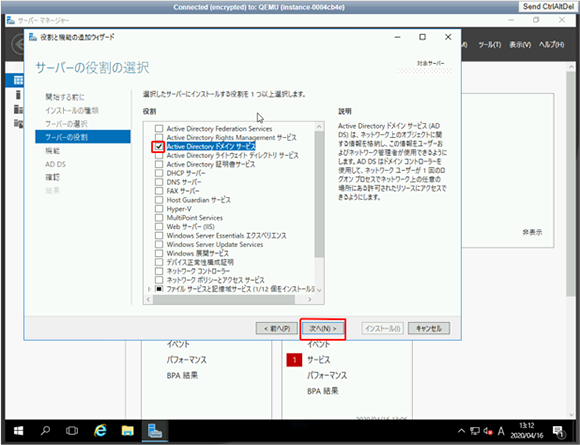
9.追加される機能の内容が表示されるので、確認したら「機能の追加」をクリックします。
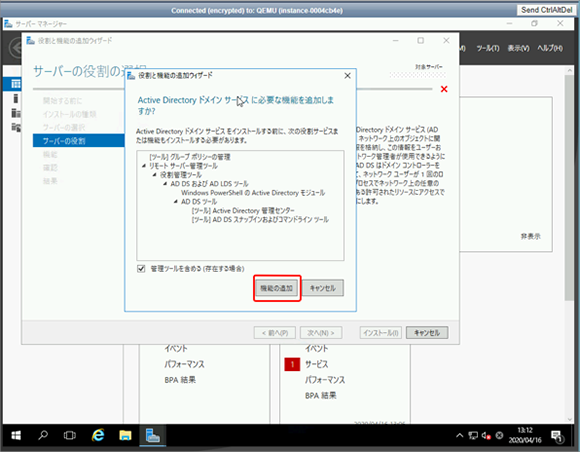
10.そのまま「次へ」をクリックします。
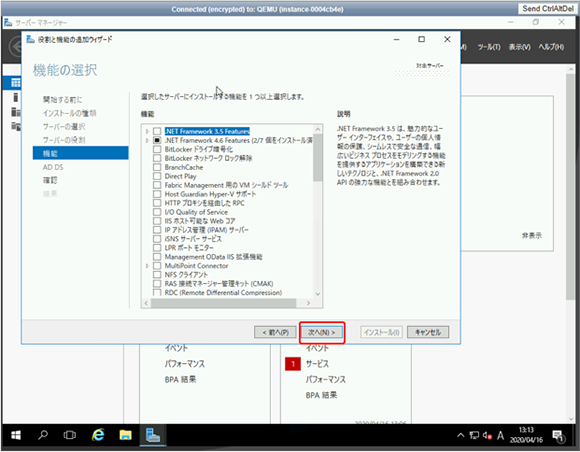
11.機能のインストールが完了したら「閉じる」をクリックします。
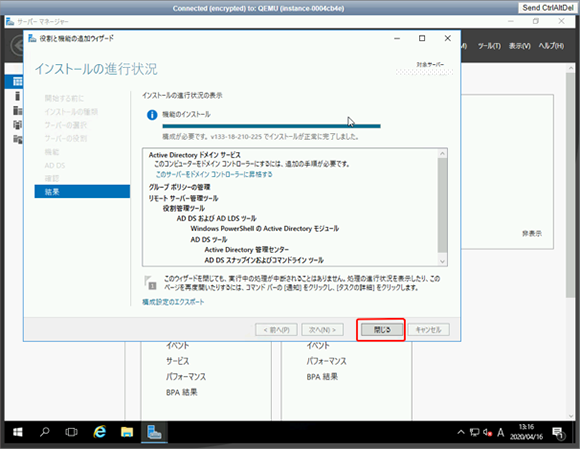
12.サーバーマネージャーのダッシュボード画面へ戻ると、右上に注意マークが表示されているのでクリックし、「このサーバーをドメインコントローラに昇格する」をクリックします。
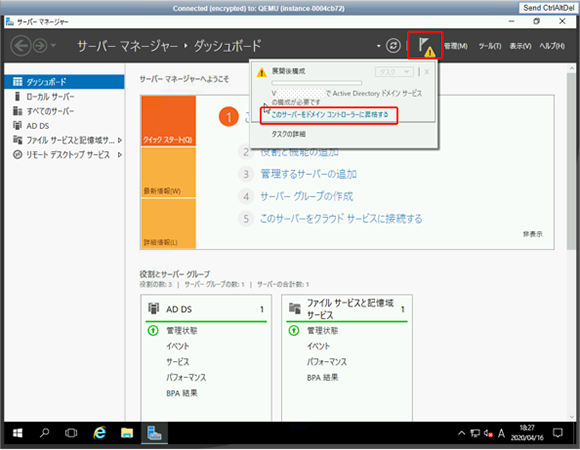
13.ポップアップが表示されるので、「新しいフォレストを追加する」を選択し、「ルートドメイン」の部分に今回作成するドメイン名(RDS用のドメイン)を”○○.local”の形式で入力し、「次へ」をクリックします。
今回はRDSの作成テスト用とわかるように”RDS.local”と名前を付けました。
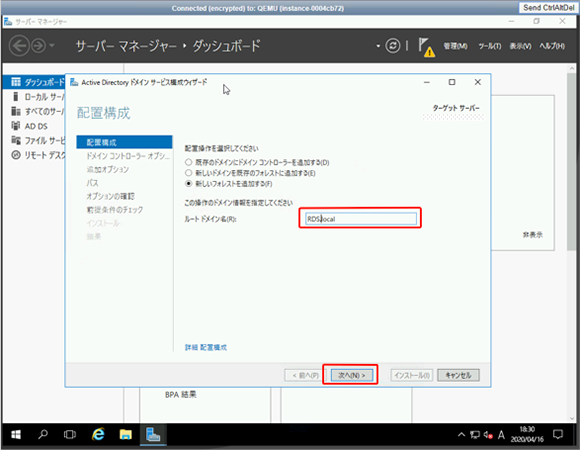
14.そのままの状態で「次へ」をクリックします。
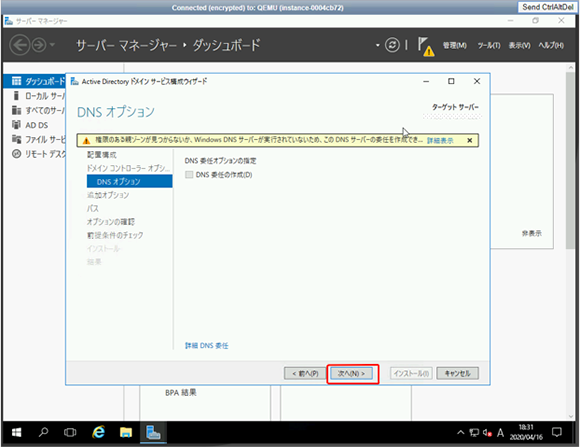
15.ここも特に変更せずそのまま「次へ」をクリックします。
※NetBIOS ドメイン名 の欄には先ほど入力した”○○.local”の○○の部分が表示されています。今回の例では”RDS.local”と入力したため RDS が表示されています。
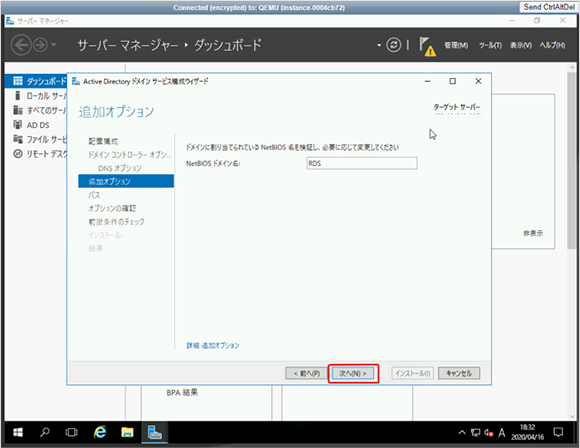
16.この画面も特に変更せず「次へ」をクリックします。
※ログの保存先ディレクトリなどを変更したい場合には任意の場所を指定することも可能です。
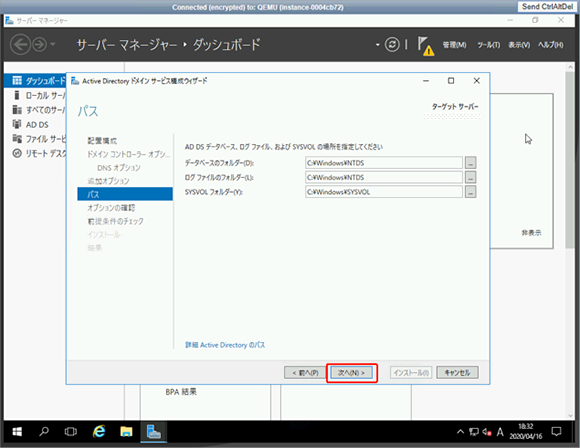
17.内容を確認し、「次へ」をクリックします。
※「新しいドメイン名は”○○”です」の○○の部分には入力したドメイン名が記載されています。
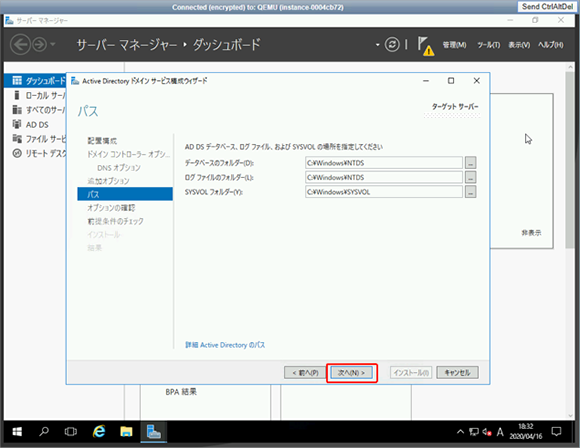
18.下線部分を確認し、「すべての前提条件のチェックに合格しました」と記載されていることを確認し、「インストール」をクリックしてください。
※結果の表示内で注意マークが表示されていますが、今回の環境では設定の必要がないため、そのままで問題ありません。
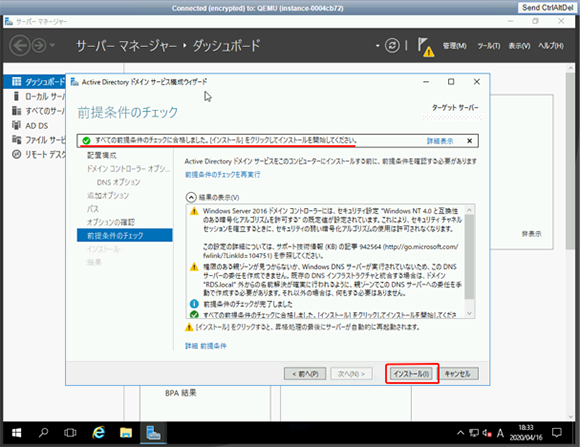
19.インストールが完了すると自動的にサーバーが再起動されます。以上にて作業は完了です。再起動後にログインしてみましょう。
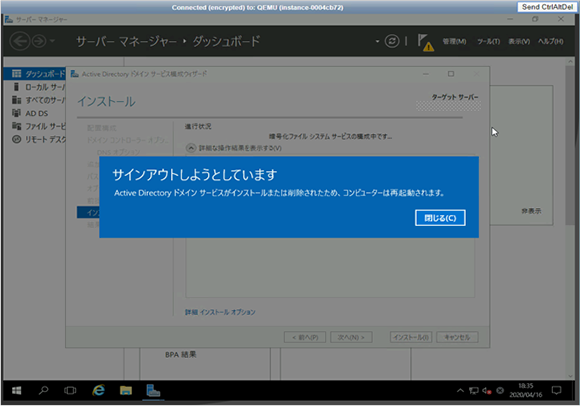
20.再起動後にログインしようとすると、「サインイン先: 」が設定したドメインの名前になっているはずです。
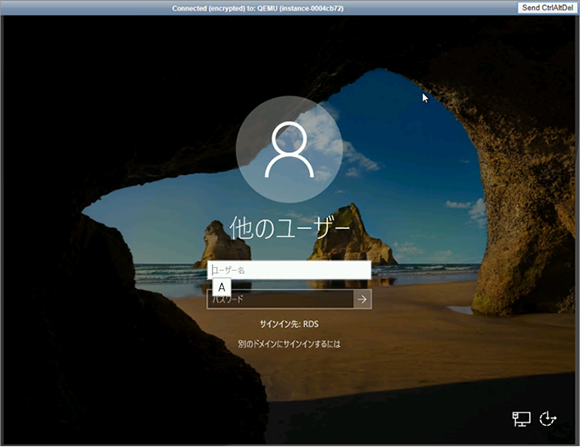
サーバーにありがちなコマンドの入力などが必要なく、ほとんどマウス操作のみで完結するので簡単に感じたかと思います。Windows サーバーはGUIがしっかりしており、画面に表示される手順に従うだけでもある程度設定ができる点が魅力です。しかし、簡単な分内部ではどのように設定されているのかなどの理解が疎かになりがちな部分もありますので、ぜひ関連書籍などに目を通して今回の手順を振り返ってみてください。
ユーザー管理のポイント
今回の記事を通して Active Directory の環境構築が終了し、サーバー上でユーザー管理を行うことが可能になりました。Active Directory はユーザー管理を統括して行える反面、ユーザーへの権限設定は慎重に行う必要があります。今回作業を行った Administrator などの管理者権限を、むやみにユーザーに与えないようにしてください。また、管理を簡潔にするために、グループの設定なども活用可能です。(冒頭の「営業部」や「経理部」別に管理するようなイメージです)この辺りはぜひ実際触ってみながら試行錯誤してみてください。
次回 第4回:Windows RDS をセットアップしよう
この連載は次回で最終回となります。いよいよテレワーク環境実現の肝となる Windows RDS の設定を行っていきます。ここまで読み進めていただいた方なら特に苦労なく設定を行えると思いますので、引き続きお付き合いください。
| カゴヤのVPSを使って Windows RDS 環境を構築しよう 【全4回】 |
|---|
| Windows RDS 環境を構築しよう【第1回: Windows RDS とは何か?何がいいのか?】 |
| Windows RDS 環境を構築しよう【第2回: Windows サーバー環境を用意しよう】 |
| Windows RDS 環境を構築しよう【第3回: Active Directory を構築しよう】 |
| Windows RDS 環境を構築しよう【第4回: Windows RDS をセットアップしよう】 |









