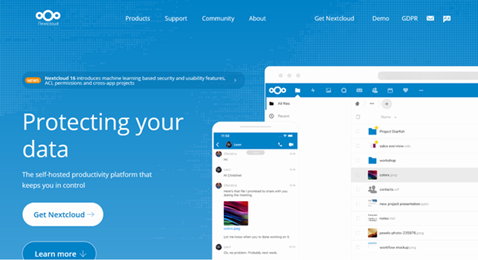
中小企業において、「テレワーク」や「働き方改革」などの文脈で、クラウド上に簡単にファイルを保存したり共有できる、クラウドストレージへの関心が高まっています。サブスクリプションで提供されているストレージサービスを、普段から利用されている方も多いのではないでしょうか。これらのサービスは容量に応じた月額料金が設定され、不特定多数のユーザーで同一の基盤を使用するケースが一般的ですが、法人利用の場合はコストやセキュリティの観点から導入に踏み切れないケースも多いようです。そんなご要望にお応えできるのが、Nextcloud です。
テンプレート利用でコマンド操作不要でNextcloud環境を構築できるKAGOYA CLOUD VPS!
日額20円から利用できるため、お試しや試験的導入などにもオススメできるため、法人から個人まで幅広い層に利用されています。
Nextcloud とは?
Nextcloud は OSS なので利用料金はかかりませんし、自分が管理するサーバーにインストールして運用すれば、保存されるデータを完全に自身の制御下に置くことができます。また、外部ストレージ連携機能もあるので、既存のストレージも有効活用できることが大きなメリットです。
ファイル操作は Webブラウザからのアクセス、アップロードなどができるのはもちろんのこと、Windows用、Mac用のデスクトップアプリや、iOS用、Andloid用のスマートフォンアプリを利用すれば、データの同期やバックアップも行え、どこからでも簡単に写真や動画を共有できるようになります。また、外部とファイルを共有したいときには公開URLをメールで通知することもシェアボタンから簡単に行えます。
その他にも、ユーザーとグループ間の読み書き権限の定義や、バージョン管理、監査ログなどビジネス用途で必須となる機能も充実していることが導入しやすいポイントです。
クラウドストレージに関する詳細は以下の記事でもご紹介しています。

クラウドストレージとは?メリット・デメリットや選び方をわかりやすく解説
本記事ではクラウドストレージの導入を検討されている方に向けて、その基礎知識やメリット、選び方のポイントをご紹介します。 本記事を読むことで、クラウドストレージの概要を理解し、自社に最適なサービスを選択するための判断材料を得ることができるでしょう。 効率的なデータ管理とコスト削減を実現するために、IT管理者やビジネスオーナーの方々は是非お読みください。 クラウドストレージとは クラウドストレージは、…
KAGOYA CLOUD VPS での導入方法
ここでは、KAGOYA CLOUD VPS インスタンスに Nextcloud をインストールする方法を説明します。
インストールに必要となる環境についてはこちら(https://docs.nextcloud.com/server/latest/admin_manual/installation/system_requirements.html#desktop-client)をご確認ください。
今回はUbuntu 22.04 LTSで Nextcloud 24.0.0 をインストールします。環境作成時点での推奨環境を確認し、変更がある場合は随時該当バージョンに読みかえて進めてください。
1.Ubuntu 22.04 LTSのインスタンスを作成
1-1.Ubuntu 22.04 LTSでインスタンスを作成します
◇コントロールパネル > KVM > インスタンス
https://vps.kagoya.com/login#
1-2.インスタンス一覧が表示されます
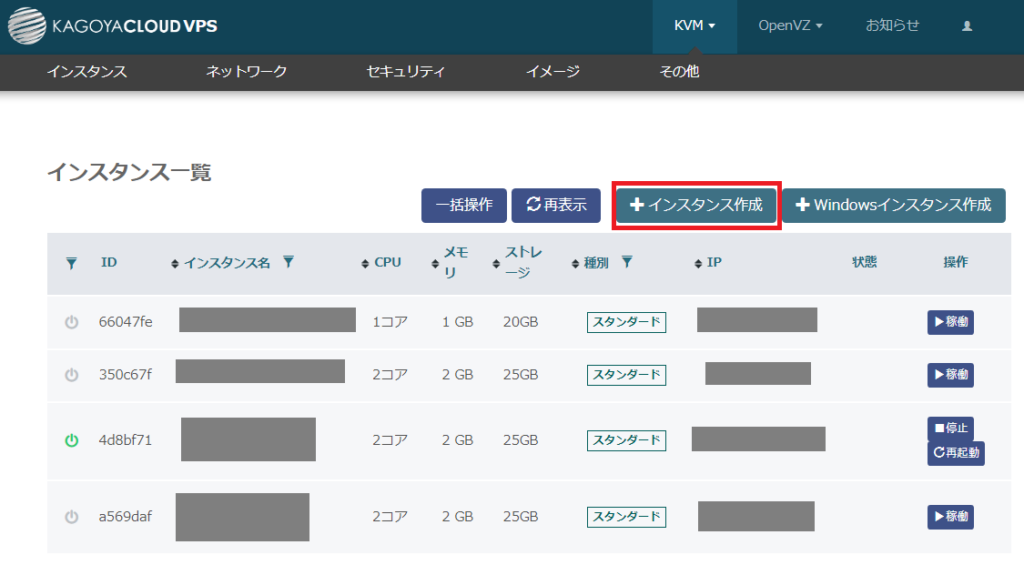
1-3.「インスタンス作成」をクリックします
1-4.インスタンス作成画面が開きます
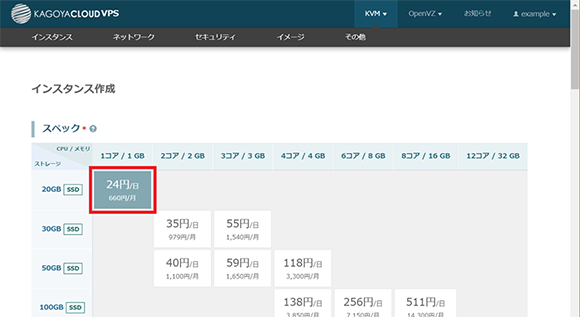
1-5.任意のスペックを選択します。
1-6.パッケージは、Ubuntu 22.04 LTSを選択します
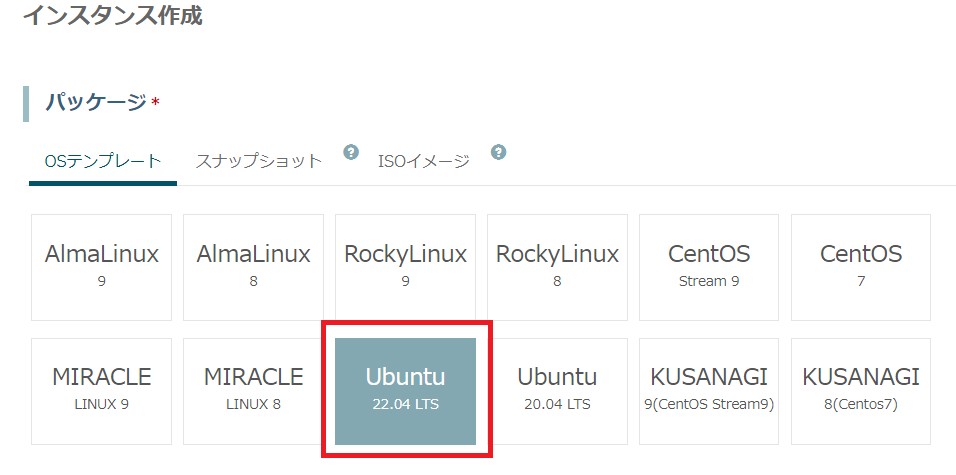
1-7.ログイン認証キーを選択します。
※ 未作成の場合はログイン認証キーを追加してください(ログイン用認証キー作成 https://support.kagoya.jp/vps/manual/index.php?action=artikel&cat=15&id=1&artlang=ja)。

1-8.その他必須項目を入力し、「インスタンス作成」をクリックします
前述でもご紹介のとおり、KAGOYAのVPSではNextcloudのアプリケーションセットアップ(テンプレ)をご用意しておりますので、OS選択後に以下のように「Nextcloud」を選択することで、それ以降の構築作業が不要となります。
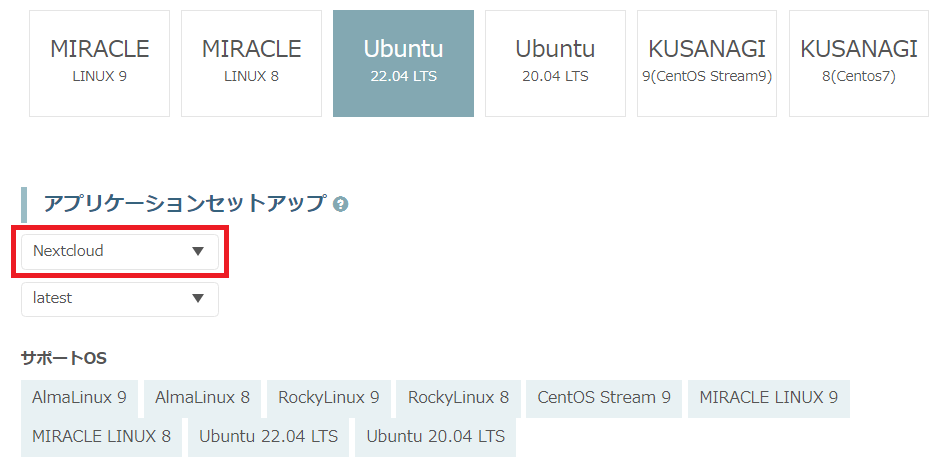
大幅な作業短縮となりますので、是非ご利用ください。
2.サーバー環境の構築
2-1.はじめにUbuntu 22.04 LTSのパッケージを最新の状態にします
sudo apt update
sudo apt upgrade -y2-2.Apache, MariaDB, PHPをインストール
sudo apt install apache2 mariadb-server libapache2-mod-php php php-cli php-mysql php-gd php-json php-curl php-mbstring php-intl php-imagick php-xml php-zip php-bz2 php-ldap php-apcu unzip -y2-3.MariaDBを設定
まずはデータベースをインストールします。
sudo mysql_secure_installationセキュリティに関する質問が続きますので、プロンプトに従い各設定を行っていきます。
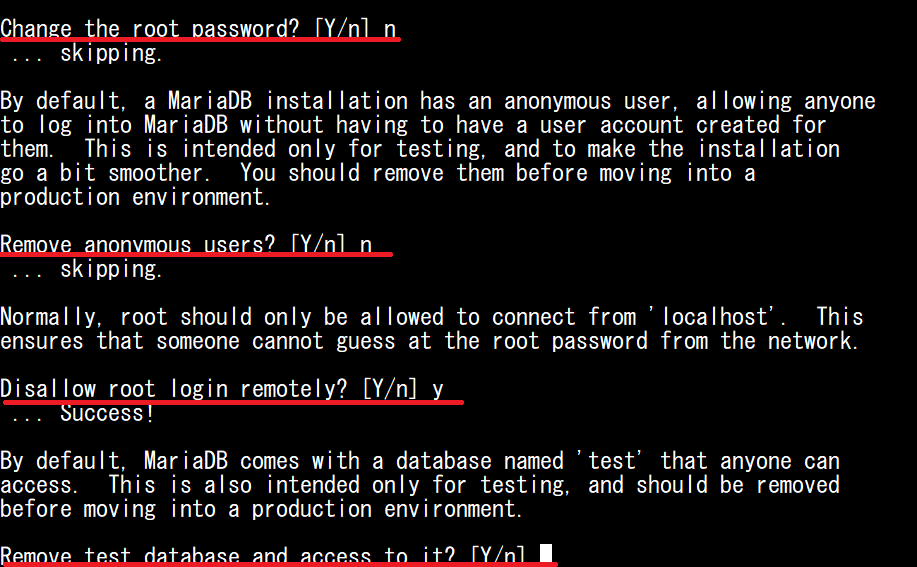
設定が完了しましたら、Nextcloud用のデータベースとユーザーを作成します。
sudo mysql -u root -pパスワードが求められますので、入力しますと、以下のような表示が出現します。
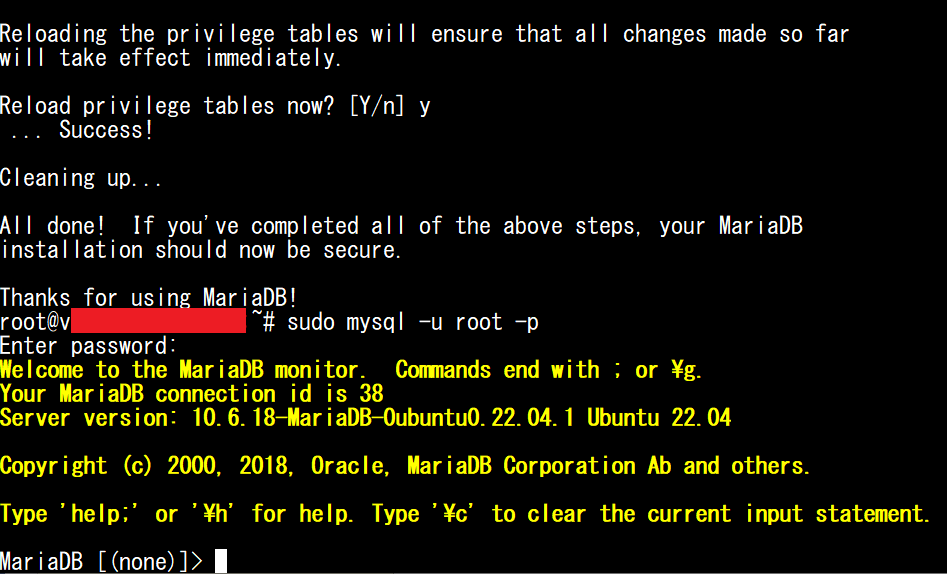
ここで以下の記述を行います。
CREATE DATABASE nextcloud;
CREATE USER 'nextclouduser'@'localhost' IDENTIFIED BY 'your_password';
GRANT ALL PRIVILEGES ON nextcloud.* TO 'nextclouduser'@'localhost';
FLUSH PRIVILEGES;
EXIT;※ユーザーやパスワードは適宜変更を行います。
2-4.Nextcloudのダウンロードとインストール
Nextcloudの最新バージョンを公式サイトからダウンロードし、Apacheのルートディレクトリに配置します。
cd /var/www/
sudo wget https://download.nextcloud.com/server/releases/nextcloud-24.0.0.zip
sudo unzip nextcloud-24.0.0.zip
sudo chown -R www-data:www-data nextcloud
sudo chmod -R 755 nextcloud2-5.Apacheの設定
Nextcloudを動作させるためにApacheの設定を行います。
まずはApacheの設定ファイルを作成します。
sudo nano /etc/apache2/sites-available/nextcloud.conf編集画面が開きましたら、以下の記述を追記します。
<VirtualHost *:80>
DocumentRoot /var/www/nextcloud/
ServerName your_domain_or_IP
<Directory /var/www/nextcloud/>
Options +FollowSymlinks
AllowOverride All
<IfModule mod_dav.c>
Dav off
</IfModule>
SetEnv HOME /var/www/nextcloud
SetEnv HTTP_HOME /var/www/nextcloud
</Directory>
ErrorLog ${APACHE_LOG_DIR}/nextcloud_error.log
CustomLog ${APACHE_LOG_DIR}/nextcloud_access.log combined
</VirtualHost>※「your_domain_or_IP」には、インスタンスのIPアドレスを記載
次に、Apacheのモジュールを有効にして、設定を適用します。
sudo a2ensite nextcloud.conf
sudo a2enmod rewrite headers env dir mime setenvif ssl
sudo systemctl restart apache22-6.必要に応じてSSLの設定
ここは必須の作業ではありませんが、ビジネス利用する場合は必須となるSSL設定を行います。
ここでは一旦無料で利用できるLet’s Encryptを使用してSSL証明書をインストールします。
sudo apt install certbot python3-certbot-apache -y
sudo certbot --apache -d your_domain_or_IP※ドメインを設定している場合はドメインを、IPアドレスで進める場合はIPアドレスを記載
途中、Let’s Encryptの登録に必要なメールアドレスが要求されますので、入力してEnterを押します。
2-7.Nextcloudのインストールを完了させる
ブラウザで以下のアドレスにアクセスします。
http://IPアドレスすると以下のようなページが表示されますので、設定したユーザー名やパスワード、データベース情報を入力して「インストール」を開始します。
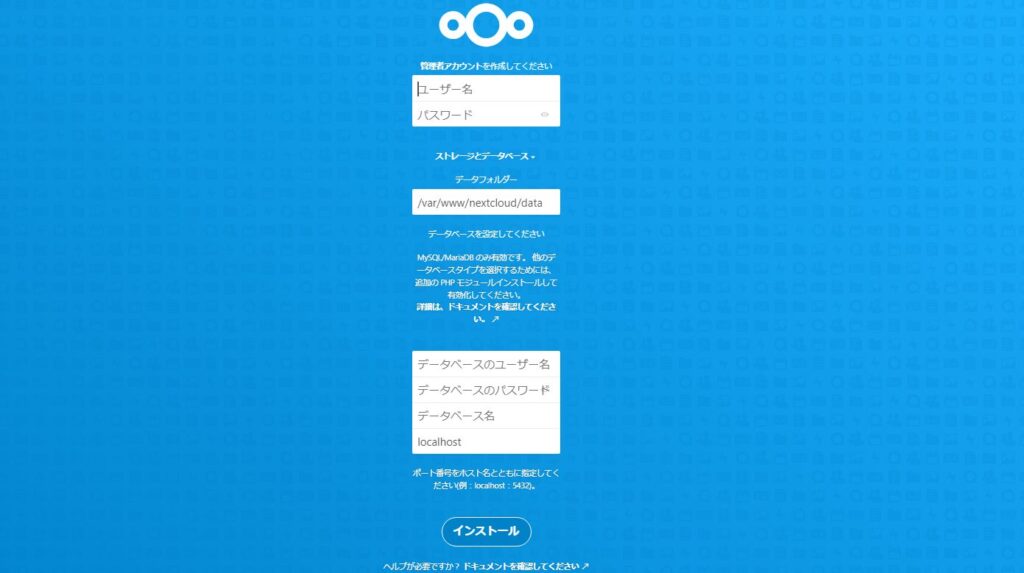
インストールが完了しました、これでNextcloudの構築は完了です。
2-8.設定項目を入力後、「セットアップを完了します」をクリックします
Nextcloudのインストールが完了するとスタートアップ画面が表示されます。
(Nextcloud のバージョンによってスタートアップ画面のデザインが異なる場合があります。)
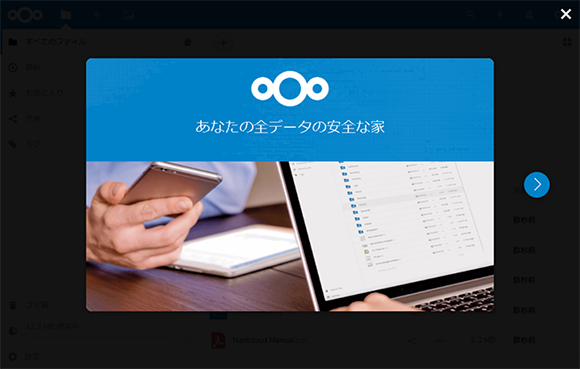
2-9. スタートアップ画面を閉じると、Nextcloudの画面が表示されます
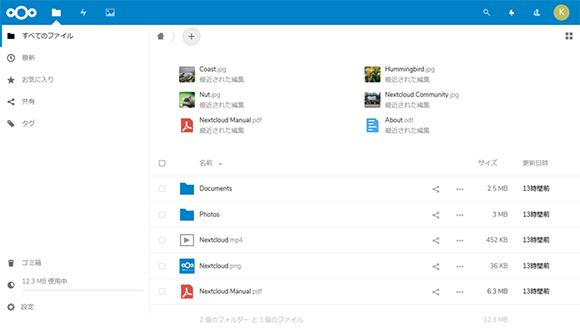
以上でNextcloudのインストールは完了です。
次回の「~ ユーザー操作編 ~」では、Nextcloud を実際に使う方法をご紹介します。
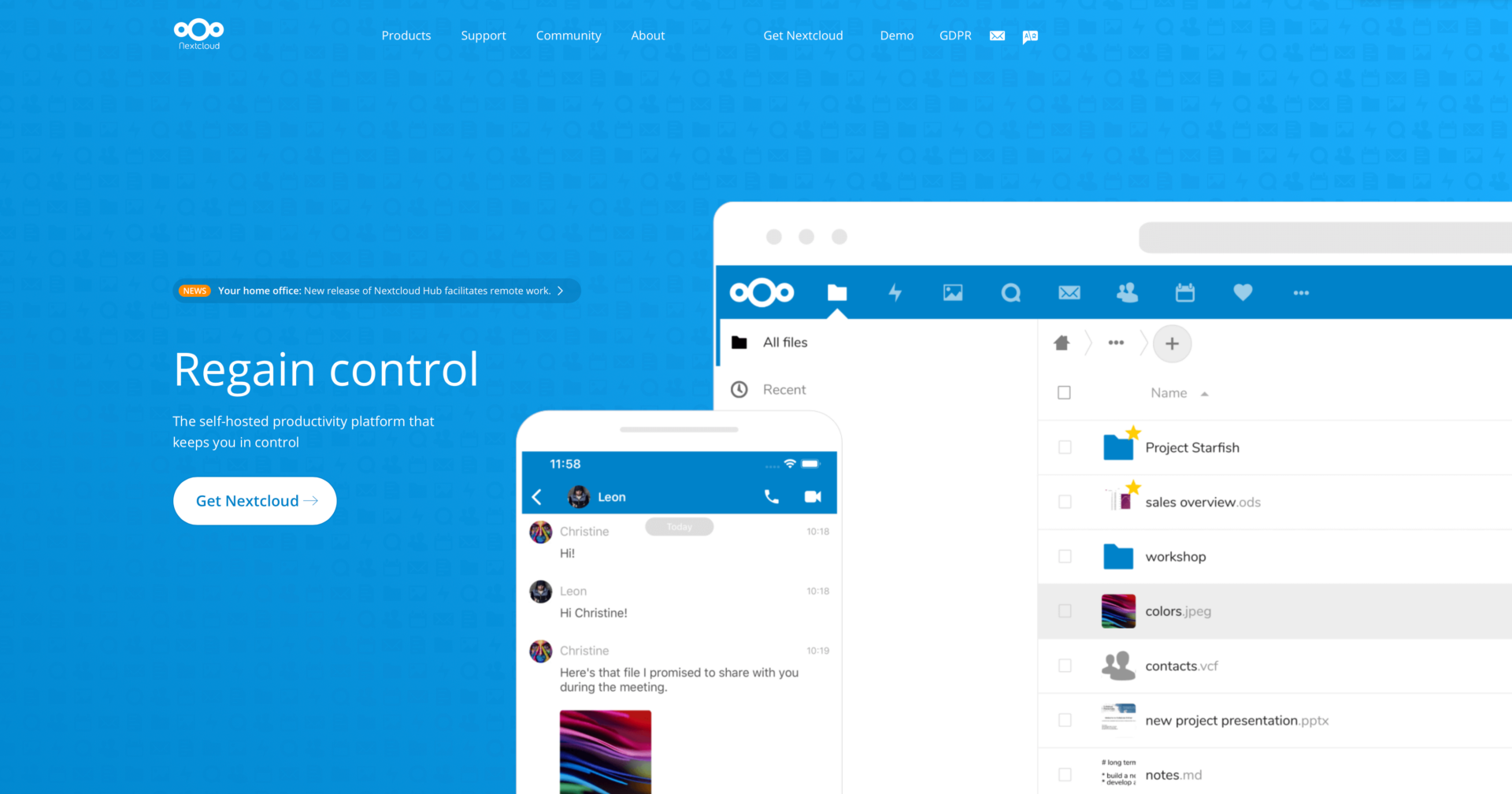
Nextcloud でクラウドストレージをつくってみた ~ ユーザー操作編 ~
「Nextcloud でクラウドストレージをつくってみた ~ サーバー構築編 ~」の関連記事となります。前回の記事では、Nextcloud を使いVPS上に専用のクラウドストレージサービスを構築しました。今回の記事では実際にサービスを使う方法をご紹介します。一通り触っていただくと、すぐにでも利用を開始できるような操作しやすい環境が整っていますので、ぜひ活用してみてください。 おトクに簡単にNext…








