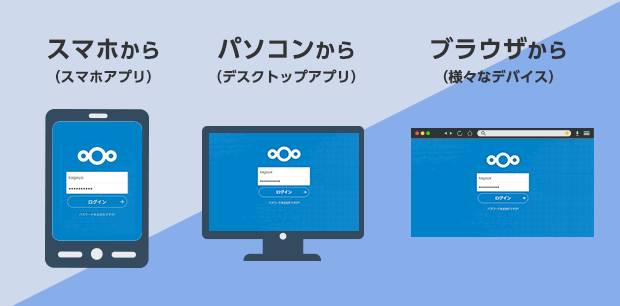
「Nextcloud でクラウドストレージをつくってみた ~ サーバー構築編 ~」の関連記事となります。
前回の記事では、Nextcloud を使いVPS上に専用のクラウドストレージサービスを構築しました。今回の記事では実際にサービスを使う方法をご紹介します。一通り触っていただくと、すぐにでも利用を開始できるような操作しやすい環境が整っていますので、ぜひ活用してみてください。
テンプレート利用でコマンド操作不要でNextcloud環境を構築できるKAGOYA CLOUD VPS!
日額20円から利用できるため、お試しや試験的導入などにもオススメできるため、法人から個人まで幅広い層に利用されています。
1.デスクトップアプリ から Nextcloud を使う
個人用のパソコンや、会社貸与の端末にデスクトップアプリをインストールすることで、パソコンのファイル管理(エクスプローラーなど)を介して Nextcloud 上にファイルをアップロードしたり、ファイル共有を行うことができます。
1-1.Nextcloud のダウンロードページからデスクトップアプリをダウンロードします
デスクトップアプリ ダウンロード
https://nextcloud.com/install/#install-clients
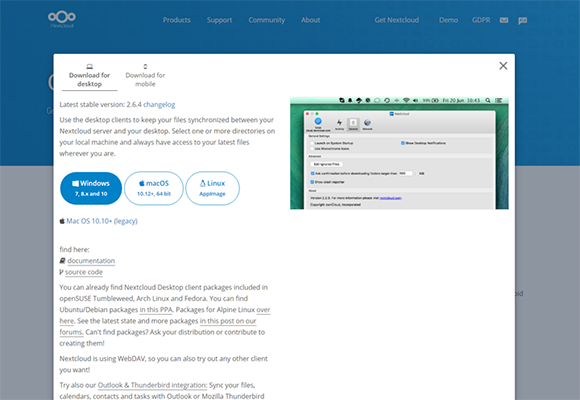
1-2.ダウンロードしたNextcloud-xxx-setup.exe を実行し、ウィザードの案内に従ってインストールします
本記事の記載時点(2020年7月)での最新バージョンは、「Nextcloud-2.6.4-setup.exe」です。
1-3.セットアップウィザードが開いたら「次へ」をクリックします

1-4.インストールタイプはデフォルトの「Standard」のまま「次へ」をクリックします
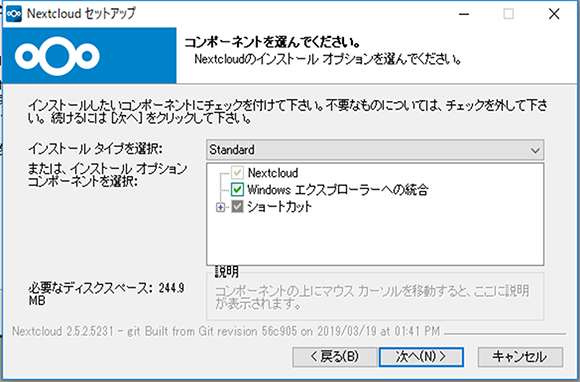
1-5.インストール先も通常はデフォルトのまま「インストール」をクリックします
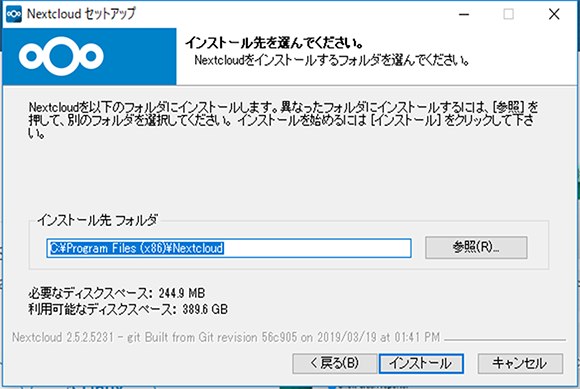
1-6.完了したら「次へ」をクリックします
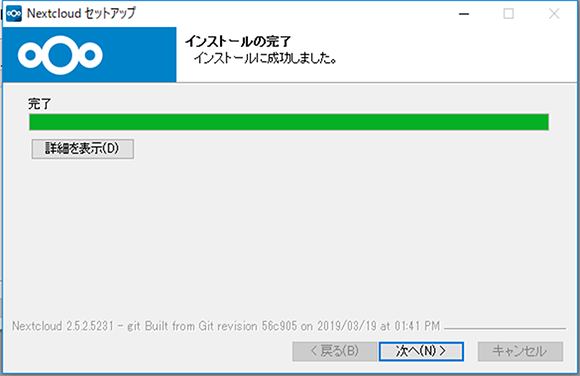
1-7.ウィザードが完了したら「Nextcloudを実行」にチェックを入れ、「完了」をクリックします
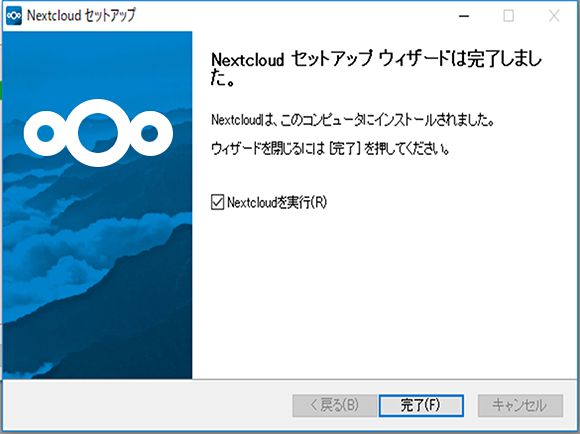
1-8.Nextcloud接続ウィザードが開きます
「ログイン」をクリックします。
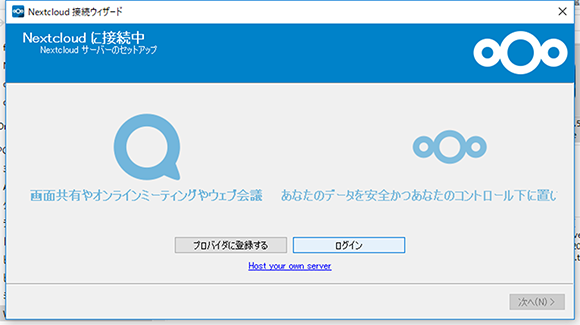
1-9.Server Adress の入力欄が表示されます
Server Adress に入力する内容は、~ サーバー構築編 ~ で設定した、 Nextcloud へのアクセスURLです。(今回の場合は https://storage.example.com です)

「次へ」をクリックします。
1-10.接続画面が表示されます
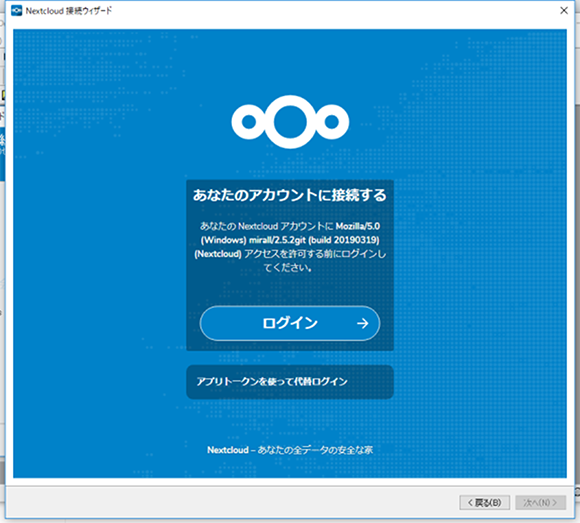
「ログイン」をクリックします。
1-11.ログイン画面が表示されます

Nextcloudのログイン情報を入力します。今回は以下のユーザー名とパスワードを例として入力しています。
ユーザー名 : KAGOYA
パスワード : password
入力後、「ログイン」をクリックします。
1-12.アクセス許可の確認画面が表示されます
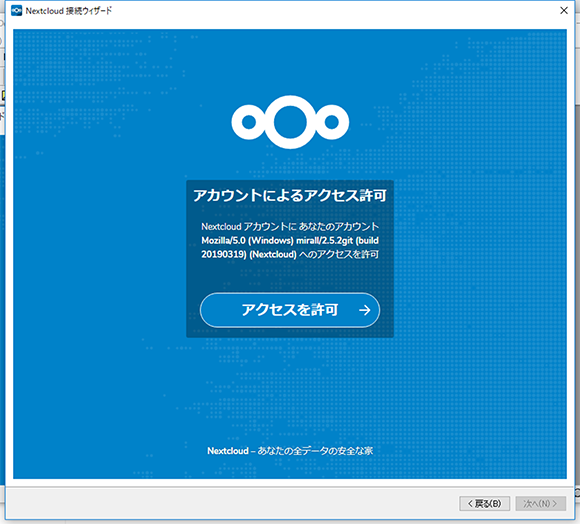
「アクセスを許可」をクリックします。
1-13.セットアップ画面が表示されます
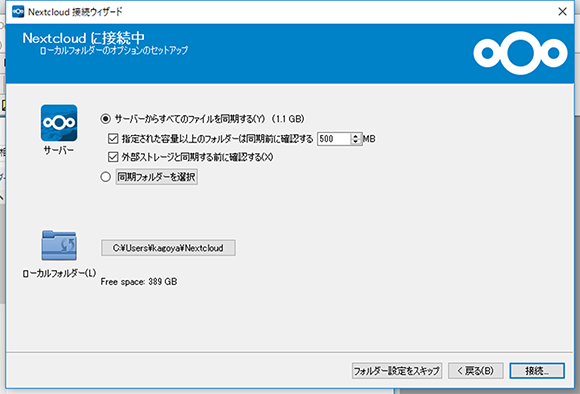
PCにNextcloud上のファイルをすべて同期する場合は、「サーバーからすべてのファイルを同期する」にチェックを入れます。
1-14.Nextcloud上の一部のフォルダのみPCと同期したい場合は、「同期フォルダーを選択」にチェックを入れると同期するフォルダーを選択できます
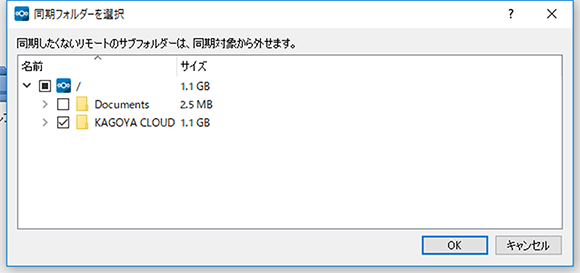
1-15.Nextcloudと同期するローカルフォルダーも選択できます
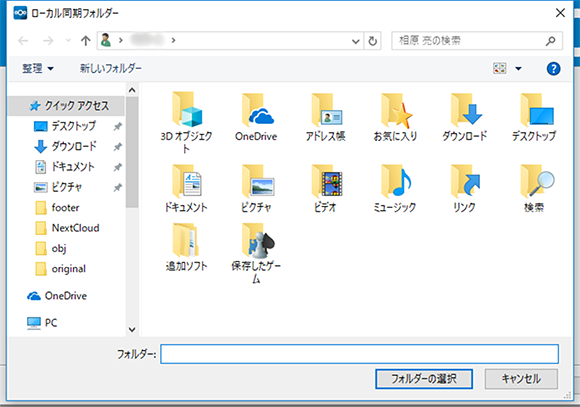
1-16.設定が完了したら「接続」をクリックします
1-17.接続が完了したら 接続状況が表示されます
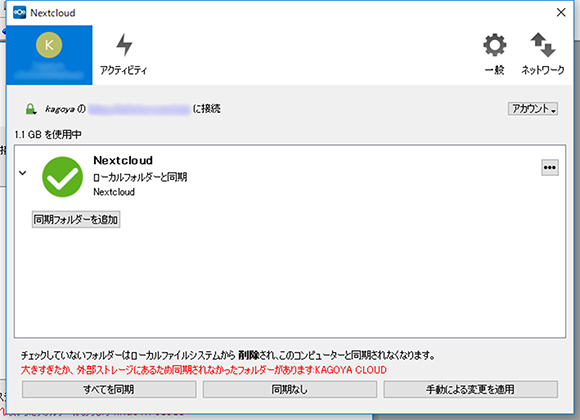
1-18.同期が完了すると、PC上に同期フォルダーが表示されます
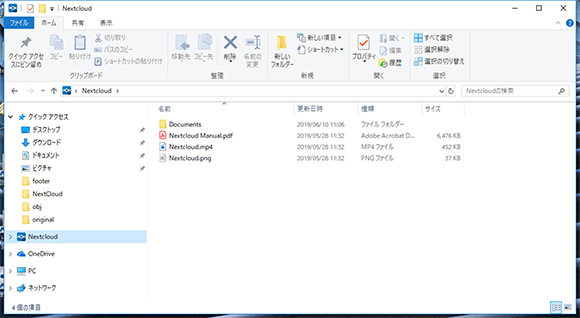
2.スマホアプリから Nextcloud を使う
スマホからファイルの確認やアップロードを行うことができるので、外出先などでの利用にも便利です。また、Google Play Store や App Store で公式アプリが配布されていますので、普段のスマホ操作と同じ様に簡単にインストールして利用を開始できます。iPhone, Android の両方で利用できますが、今回は Android を例としてご紹介します。
2-1.Google Play Storeで「Nextcloud」で検索し、インストールします
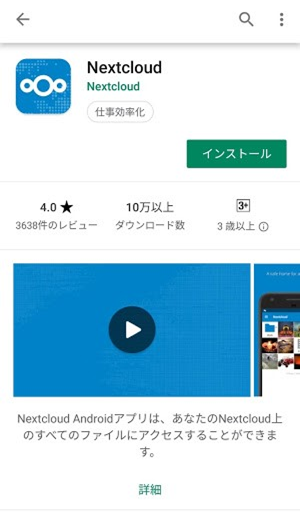
2-2.インストールしたアプリに Nextcloud の接続情報を設定します
入力する接続情報はデスクトップアプリの場合と同様です。(下部に例を記載しています。)

サーバーアドレス : https://storage.example.com
ユーザー名 : KAGOYA
パスワード : password
2-3.Nextcloudにログインすると、連携した外部ストレージのデータも含め、Nextcloud上のデータをスマートフォンから操作できます
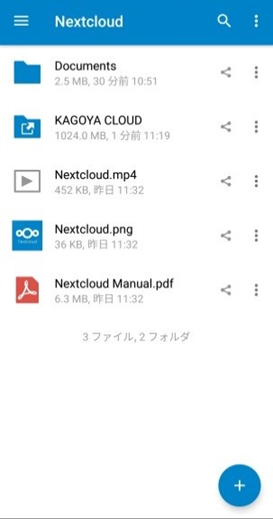
3.その他の便利な使い方をご紹介します
Nextcloud はOSSとして無料で使えるというメリットに加え、公式のコミュニティが活発で、随時便利な機能が追加されています。ここでは便利な機能の一部をご紹介します。
3-1.ファイルをメールで共有する

Nextcloud上のファイルを外部と共有したい場合は、Shareボタンから「URLをメール送信」すれば、簡単に当該ファイルのみダウンロードしていただけます。
3-2.スマホの写真を自動アップロード
アプリのメニューから「自動アップロード」を選択します。
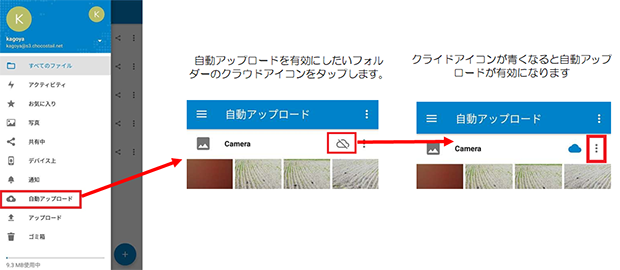
自動アップロードの設定をするには詳細設定メニューを開きます。
自動アップロードの保存先フォルダーを指定する場合はリモートフォルダーのアイコンをタップします。
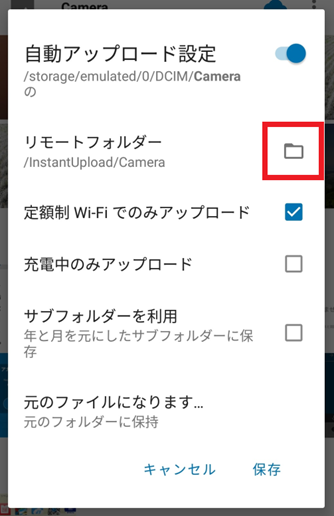
Nextcloud上のフォルダ一覧が表示されるので、保存先フォルダーを開き、「選択」をタップします。
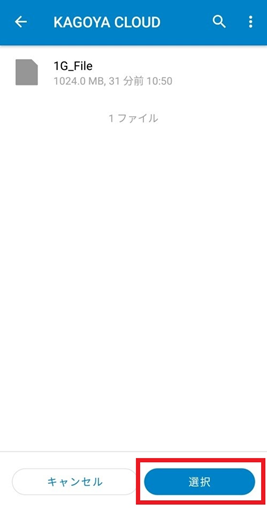
リモートフォルダーに選択したフォルダーが設定されました。
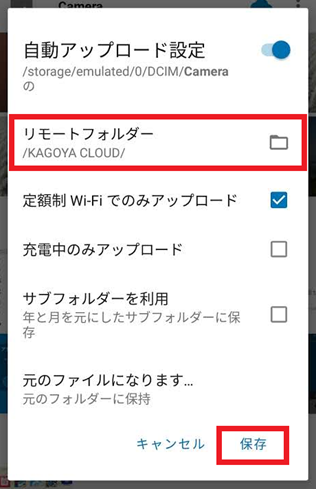
「保存」をクリックして設定完了です。
まとめ
一般的な有料クラウドストレージサービスと同等以上の機能と、専用環境ならではのセキュリティを備えていますが、アプリケーションを動かすサーバーが必要になります。今回のようにVPSを活用することで、リーズナブルな価格でご利用いただけますので、是非一度試してみてください。
開発・検証・プログラミング学習に。無駄なコストもかけたくないあなたにおすすめのVPS
カゴヤのVPSは初期費用無料でアカウント登録さえしておけば、必要なときだけ日額課金でサーバーを立ち上げ可能!料金は使った分だけ。

他の連載記事を読む
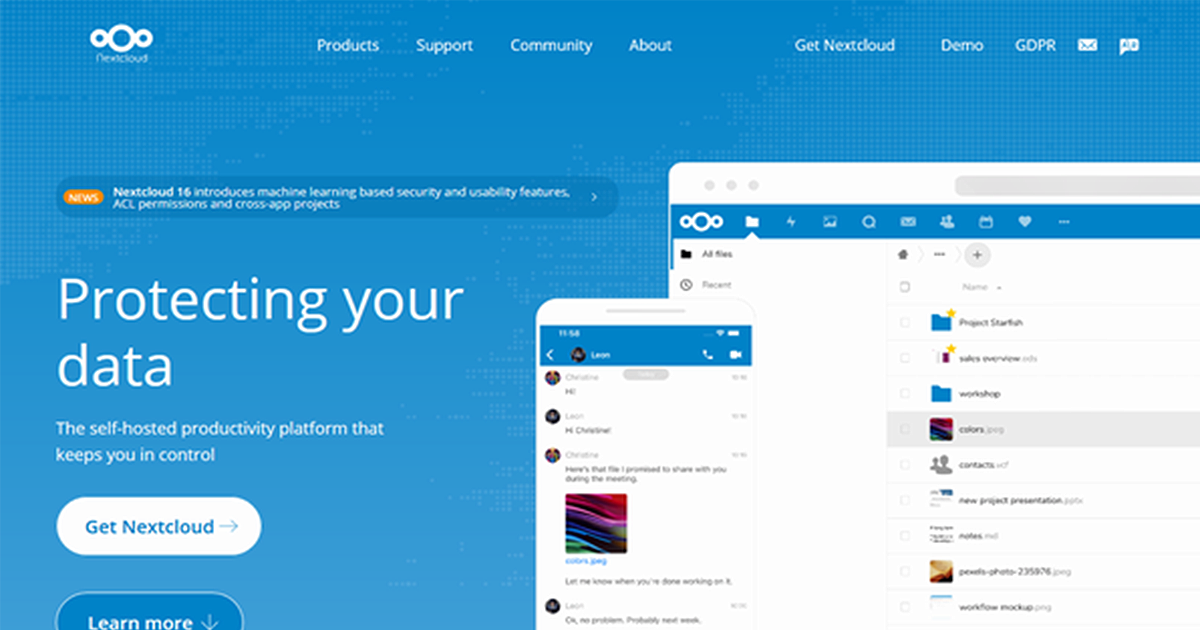
Nextcloud でクラウドストレージをつくってみた ~ サーバー構築編 ~
中小企業において、「テレワーク」や「働き方改革」などの文脈で、クラウド上に簡単にファイルを保存したり共有できる、クラウドストレージへの関心が高まっています。サブスクリプションで提供されているストレージサービスを、普段から利用されている方も多いのではないでしょうか。これらのサービスは容量に応じた月額料金が設定され、不特定多数のユーザーで同一の基盤を使用するケースが一般的ですが、法人利用の場合はコスト…








