フリーの百科事典であるWikipediaは誰もがご存知だと思います。MediaWikiはもともとWikipedia用に開発されたソフトで、自分だけのウィキサイトを作ることが可能です。
他のWikiと同様に手軽に複数人で記事の投稿・編集ができたりプラグインによって機能を拡張したりすることができます。また、広く利用されるpukiwikiなど他のWikiと比較すると、MySQLもしくはPostgreSQLといったデータベースを利用するので、より大量のページを運用できるのが大きな特徴です。

目次 [非表示]
MediaWiki(メディアウィキ)とは
MediaWikiはチームや同僚など複数のメンバー間で協力してコンテンツを作成するコラボレーションツールの1つです。以下、MediaWikiについて詳しく説明します。
Wikipedia用に開発されたソフト
MediaWikiはWikiのシステムを利用し、巨大なオンライン百科辞典「Wikipedia」を運営するために開発されたソフトです。オープンソース(GPL)で配布されているので、誰でも専用サイトからダウンロードして無料で利用できます。PHPで作られているのは他のWikiと同様ですが、PukiWikiなどと異なりMySQL・PostgreSQLといったデータベースが必要です。そのため大量の記事を管理するのにも適しています。最新バージョンは、1.28.0です。(2017年1月現在)
Wiki (ウィキ)とは

それでは、そもそもWikiとはどういったものでしょうか。簡単に言えば、Webブラウザからページの発行・編集が行えるコンテンツマネージメントシステム(CMS)の一種です。ページの発行・編集にあたってHTMLなどの知識は必要ありません。簡単な専用の文法を覚えるだけで誰でも簡単に実行できます。誰でも簡単にページの追加や編集ができるので情報共有のサイトを作成する際に便利です。
自由に拡張し、カスタマイズできる
MediaWikiでは標準では装備されていない機能が拡張機能として用意されています。ユーザーはMediaWikiに拡張機能を追加することで使いやすくカスタマイズすることができます。
MediaWikiはオープンソース(GPL)なので、拡張機能は誰でも開発することができます。
何百万アクセスにも耐えられる設計
「Wikipedia」を運用するために開発されたMediaWikiは、1日に何百万ものアクセスにも耐えられる設計になっています。MediaWikiは、他のwikiと比較しても大量なアクセスが見込まれる大規模なサイトの運営に向いています。
MediaWikiのインストール
ここでは、MediaWikiをサーバーにインストールして利用できるようにするまでの手順の概略を1つずつ簡単に説明します。
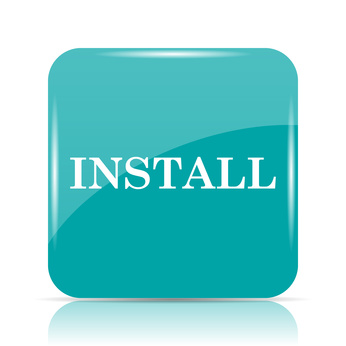
1.MySQLの設定
MediaWikiをサーバーにインストールする前に、あらかじめサーバー側でMySQL(もしくはPostgreSQL)を利用できるようにしておく必要があります。レンタルサーバーをご利用の場合は、MySQLの設定方法はサービスごとに異なります。サービス側のマニュアルをご確認ください。
2.ダウンロード
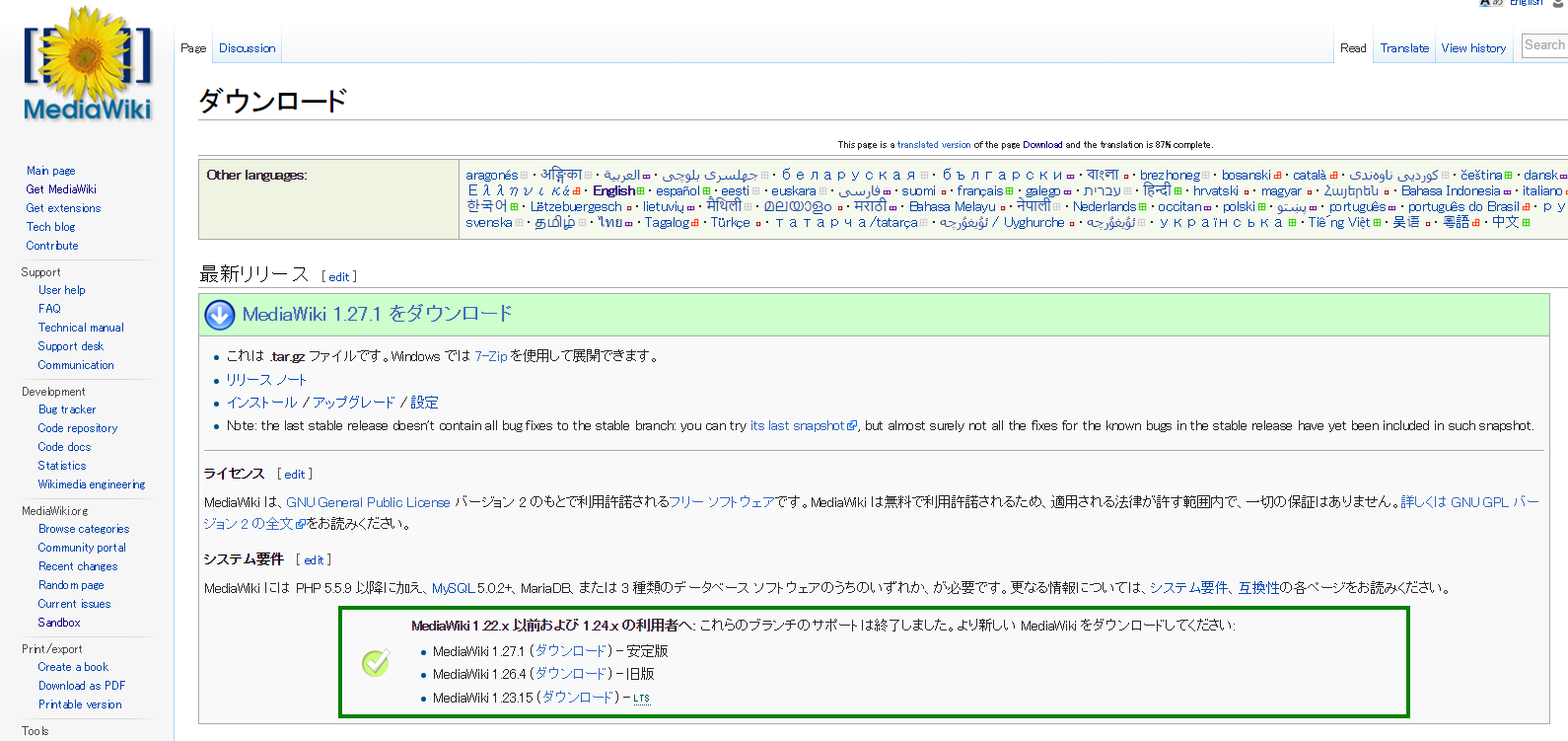
MySQLの設定ができたらいよいよMediaWikiのインストール作業に入ります。MediaWikiのインストールに必要なファイルは、以下公式サイトからダウンロードすることができます。ダウンロードしたファイルはあらかじめ解凍しておきます。
https://www.MediaWiki.org/wiki/Download/ja
3.ファイルのアップロード
ダウンロード・解凍が終わったら、そのフォルダをサーバーへインストールする必要があります。サーバー側の任意のディレクトリにフォルダの内容を全てアップロードします。
4.インストールウィザードの実行
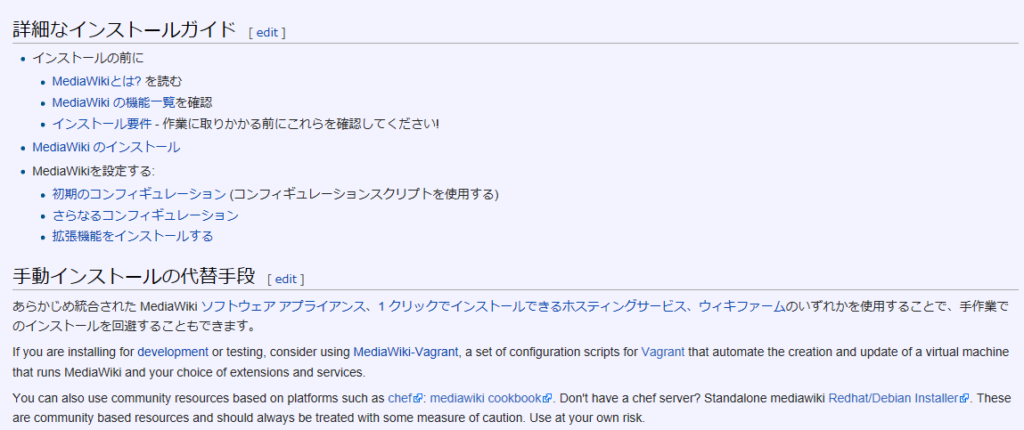
MediaWikiのファイルのアップロードが終わったら、最後はウィザードによるインストール作業を実行します。サーバーにアップロードしたMediaWikiのファイルのうちconfigディレクトリにブラウザからアクセスすることで、インストールウィザードを実効することができます。画面の指示に従って、wikiの名前やユーザー名・パスワード・MySQLの情報などを入力します。インストールウィザードが全て完了すると、「Installation successful!」と画面に表示されます。
MediaWikiの使い方
ここでは、MediaWikiの基本的な使い方を簡単に説明します。
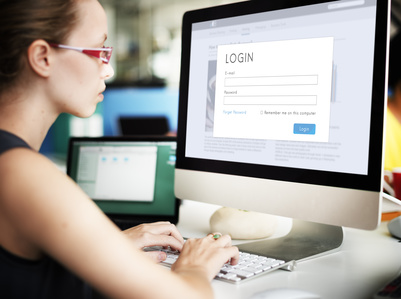
基本的な使い方
MediaWikiにログインしていない状態の場合は、作成したユーザー名・パスワードでログインします。ログイン後に各種操作を行います。
新しいページの作成方法
新しいページを作成する方法はいくつかあります。以下、中でも簡単な方法を2つ紹介します。
- ブラウザのURL欄に作成するページのタイトルを入力する方法
ブラウザのURL欄に作成したいページのタイトルを以下のように入力します。
http://MediaWikiのURL/index.php/作成するページのタイトル
次の画面で「作成」ボタンをクリックすることでページの作成が開始できます。
- 検索を使う方法
画面右上から作成するページのタイトルを入力します。そのタイトルでページが作成されていない場合、検索結果で以下のように表示されます。
このウィキでページ「作成するページのタイトル」を新規作成しましょう。
「作成するページのタイトル」の部分をクリックするとページの作成画面に遷移します。
書式については、以下オフィシャルページが詳しいです。
ページの編集方法
ページの編集も手軽に行うことができます。作成済のページを編集するには、画面右上の「編集」をクリックします。「編集画面」に遷移します。
カスタマイズ方法(拡張機能)
拡張機能を追加(カスタマイズ)する方法について説明します。
- 拡張機能をダウンロード
- 「extensionsディレクトリ」で解凍
- MediaWikiの「LocalSettings.php」に以下文字列を追加
require_once(“extensions/***********”);
※「***********」の部分は拡張機能ごとに異なります。
詳しくは拡張機能の説明をご確認ください。
拡張機能のダウンロード方法を含め、その他、拡張機能に関する詳細は以下オフィシャルページでご確認ください。
サイドバーの編集方法
MediaWikiのサイドバーは、そのサイトでよく参照するページのリンクを集めたナビゲーションです。最もよく利用される機能の1つなので、サイドバーは、MediaWikiで最初にカスタマイズしたくなるでしょう。
サイドバーを編集するには、ブラウザで以下URLを開きます。
http://MediaWikiのURL/index.php ?title=MediaWiki:Sidebar
これで、画面右上の「編集」をクリックするとサイドバーの編集を行うことができます。
スキン(外装/見た目)の変更
MediaWikiには「スキン(外装)」という機能があります。「スキン」とはMediaWikiの洋服のようなもので、これを別のものに切り替えることで、まるで洋服で服を着せかえるように見た目を変更するこができます。
「スキン」を切り替えるには、以下の手順にて行います。
- 以下オフィシャルページから利用するスキンをダウンロード
Category:All skins – MediaWiki
※スキンごとにサンプル(デモ)が用意されており、適用後にどんなデザインになるか確認できます。
- ダウンロードしたファイルをフォルダごとMediaWikiのskinsディレクトリにアップロード
- LocalSettings.phpの「require_once “$IP/skins/****.php”」の行を以下の通り編集
require_once “$IP/skins/<skinのフォルダ名>/<skinのファイル名>.php”
これでスキンの編集が完了です。
利用の際の注意点
.phpファイルやサイドバーを編集する際は変更前のファイルを別の場所にバックアップしておくか、中身のコードを別のテキストなどにコピーしておくようにしましょう。後で変更箇所が分からなくなってしまった場合は、元に戻せなくなってしまいます。逆にバックアップのデータさえあれば、仮に誤った変更をしてしまった場合もすぐに元に戻せるので安心です。
まとめ
いかがでしたでしょうか? MediaWikiはWikipediaのように大量の情報をアップし大量のアクセスが見込まれるサイトの運用に便利です。このページで説明したように、基本的な利用や簡単なカスタマイズは簡単に行えるので、興味があれば、まずは試しに利用してみるとよいでしょう。
※カゴヤ・ジャパンでご利用の場合は、VPSかベアメタルサーバーでインストール環境を構築していただく必要がございます。また、カゴヤ・ジャパンではMediaWikiの動作保証や設置、使用に関するサポートはしておりませんので、あらかじめご了承ください。

レンタルサーバーには種類があるって知ってる?共用サーバーと専用サーバーの違いを紹介
一口にレンタルサーバーと言っても、KAGOYAでは更に共用サーバーとマネージド専用サーバーとで細分化することができます。 当然ながらこの2つの違いは名称だけではなく、その特徴にも違いがあるサーバーとなっています。 共用サーバーの特徴 共用サーバーはその名の通り、1つのサーバーを他のユーザーと共用して使用するサーバーを指します。 もちろん共用利用といっても自分で契約したメモリ容量を他人に使われること…











