| サバ管への道!VPS道場 【全5回】 |
|---|
| サバ管への道!VPS道場~第1回 サーバー とは何のこと?種類は?~ |
| サバ管への道!VPS道場~第2回 VPSアカウントを作成し、サーバーを作成する~ |
| サバ管への道!VPS道場~第3回 LAMP 環境の構築 ‐ LAMPって何? ‐ ~ |
| サバ管への道!VPS道場~第4回 LAMP 環境の構築 ‐ MariaDBとPHP ‐ ~ |
| サバ管への道!VPS道場~第5回 WordPress でサイトを公開する~ |

連載5回目となる今回は、これまでの連載内容ど構築してきた環境の活用として WordPress のインストール及び、公開環境の整備を進めていきます。前回までの内容を手順通りに進めていれば、必要な環境をすべて用意済みの状態です。(第1回から読みたい方は こちら から)
WordPress は個人、法人を問わず世界中であらゆるコンテンツの公開に利用されています。主に連載4回目でインストールしたPHPによって動作しており、日々新機能や便利なプラグインの開発が進んでいます。手軽な操作でデザイン性の高いサイトの作成が可能で、WordPress の操作スキル自体の需要も高く趣味・ビジネス問わず汎用性の高いスキルです。特に今回の目的である WordPress のインストールが環境すると、今までの成果物がよりわかりやすく目に見える形で出力されます。ここからはどういったコンテンツを作成するかというアイディアが重要になってきますので、ある程度作りたいものが浮かんでいる方はサイトデザインへと学習を進めてみるのもよいかもしれません。もっと詳しくサーバーについて学習を進めていきたいという方にも、継続して応用版の記事を追加していく予定です。
できるだけ初めての方でもわかりやすいように進めていきますが、ここがわからないという点があれば カゴヤ・ジャパン 公式Twitter にご質問いただければ、随時内容の改善を進めてまいります。皆様のメッセージをお待ちしております。(公式アカウント:@kagoya_inc)
ハッシュタグ #VPS道場 をつけてぜひメッセージをお寄せください。
今回の記事は下記の手順で進めていきます。
STEP 1 現在の環境を再確認 ? LAMP
STEP 2 WordPress をインストールする
- WordPress 用のデータベースを作成
- WordPress をインストール
STEP 3 WordPress の初期設定
目次 [非表示]
現在の環境を再確認 ? LAMP
LAMP
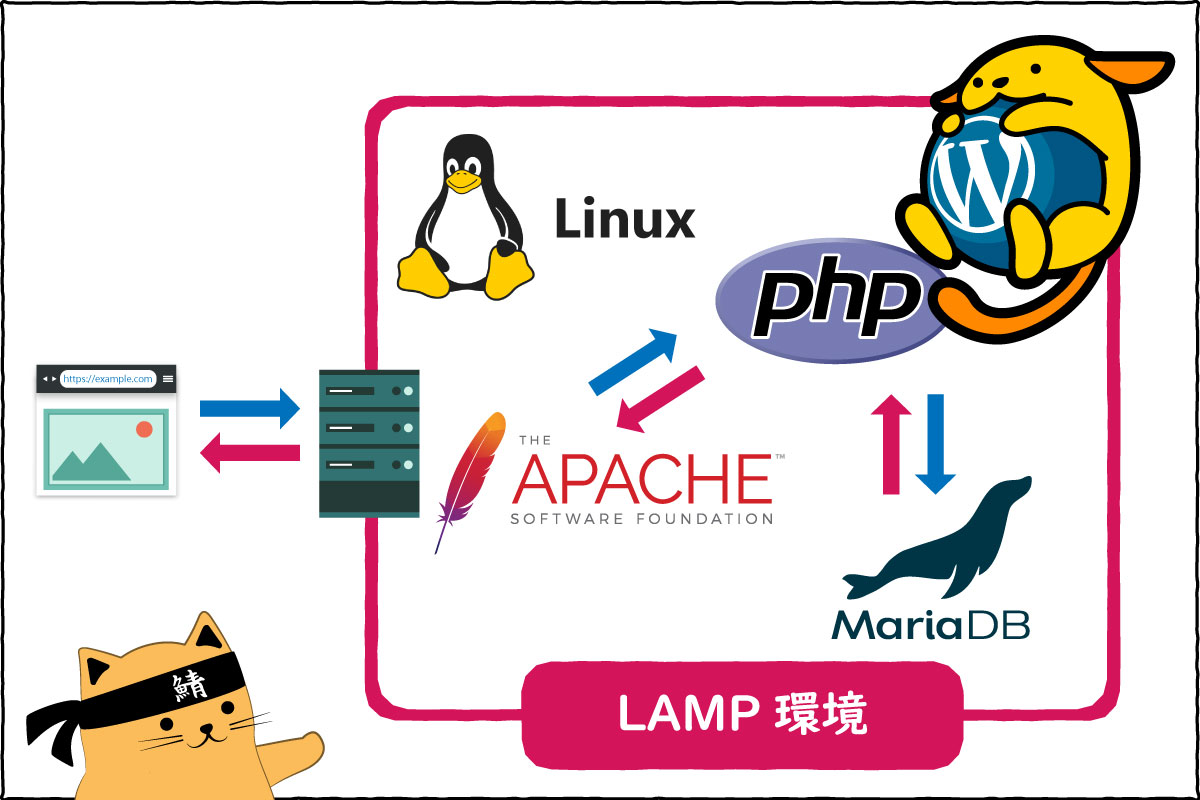
L :Linux
連載第2回では、WEBサーバーに適したLinux系OSの中でもシェアの高い Ubuntu を採用してサーバーを作成しました。この連載では、基本的に自分のPCからサーバーにssh接続を行い、コマンドを入力してサーバーの操作を進めています。PCとは異なった役割をもつサーバーは、適切なOSのもとでより能力を発揮できます。
A :Apache
連載第3回では、サーバーに http サーバーとしての役割を持たせるため Apache をインストールしました。Apache 導入により、サーバーとPC間で http という共通言語のもと情報をやり取りできるようになりました。
M :MariaDB
連載第4回では、サーバーにデータベースの役割を持たせるため MariaDB をインストールしました。これによりサーバー内でデータの保管・管理・再利用が効率よく行えるようになりました。例えばデータベースに登録された1人のユーザーに関して、アカウント名やメールアドレスを紐づけて保存することでユーザ管理も楽に行えます。
P :PHP
連載第4回のデータベースインストールと同時に PHP のインストールを行いました。PHP はWEBアプリケーションの記述に適したプログラミング言語の一種であり、WordPress は PHP を基本に記述されています。これにより今回の WordPress インストールの事前準備は完了している状態です。
WordPress をインストールする
WordPress 用のデータベースを作成
連載第4回でインストールした MariaDBは、初期設定のみが完了している状態なので、まず WordPress 用のデータベースを作成する必要があります。(MariaDB を含め、人気なデータベースシステムでは、GUIによるマウス操作が可能なソフトも普及しています。MariaDB では phpMyAdmin がそれにあたります。本連載ではできるだけ操作手順の抽象化を避けるため、コマンド操作での設定を記載しています。)
サーバーにssh接続を行います。(接続手段は Tera Term やブラウザベースのものなどお好きなものをお使いください)
新規データベースの作成
MariaDB に root ユーザーとしてログインし操作を進めます。まず サーバーの root ユーザーとしてログインします。
1 | ~$ sudo su |
次に MariaDB へログインします。(パスワードは前回データベース作成時に設定したものです。)
1 2 | ~# mysql -u root -pEnter password: |
新規データベースを作成するコマンド
“create database [データベース名];” の形式で入力します。今回は例としてデータベース名を「wpdb」としています。また文末の ; は忘れがちなので注意しましょう。
1 2 | > create database wpdb;Query OK, 1 row affected (0.01 sec) |
“Query OK, 1 row affected (0.01 sec)”の様反応があれば作成成功です。作成できたかを確認してみましょう。
1 | mysql> show databases; |
前回 MariaDB インストール後に確認した時と比べると、先ほど作成した “wpdb” が一番下に追加されています。
1 2 3 4 5 6 7 8 9 10 | +--------------------+| Database |+--------------------+| information_schema || mysql || performance_schema || sys || wpdb |+--------------------+5 rows in set (0.00 sec) |
続いて、WordPress 用のデータベースである「wpdb」を操作する権限を持ったユーザーを作成します。今回は例として「wpuser」としています。
1 2 | GRANT ALL ON wpdb.* TO wpuser@localhost IDENTIFIED BY 'password';Query OK, 0 rows affected, 1 warning (0.00 sec) |
下記のかっこ[]の部分は設定内容に応じて変更してコマンドを入力する必要があります。
※任意で変更する部分にかっこを付けています。
GRANT ALL ON [作成したデータベース名].* TO [データベースの権限を与えたいユーザー名]@localhost IDENTIFIED BY ‘[任意のパスワード]’;
最後に以下のコマンドで権限を有効化します。
1 | FLUSH PRIVILEGES; |
作成が確認できたらデータベースの操作を閉じます。
1 | > exit |
WordPress をインストール
続いて WordPress をインストールします。
簡単に作業の流れを書き出すと、
- http 公開用ドキュメントを格納しているディレクトリに移動する
- curl コマンドを使用して、公式配布URLから WordPress の圧縮ファイルをダウンロードする
- ダウンロードしたファイルを解凍し、権限を変更する
イメージがわかないかもしれませんので、普段PCにソフトをインストールするシーンを思い浮かべてみてください。
例.) 購入したばかりの Windows PC に自分好みのブラウザ(Fire Fox などのデフォルト設定されていないもの)をインストールするとき…
- (ダウンロードするフォルダを作成しておく → 筆者の場合は「デスクトップ」にダウンロードするので作成はしていません。)
- 標準のブラウザ(Edge)を起動して、使いたいブラウザの公式サイトを訪問する
- 「ダウンロード」ボタンをクリックし、ダウンロード場所(デスクトップなど)を指定してダウンロード開始
- zip ファイルなどの圧縮ファイルの場合は解凍してインストールを開始(○○.exe などの拡張子をダブルクリック) → インストール完了
基本的にこういったPCの手順と同様ではありますが、対応するコマンドを調べたり覚えておく必要があります。
http 公開用ドキュメントを格納しているディレクトリに移動する
1 | ~# cd /var/www/html |
このディレクトリ内でファイルを参照する ls コマンドを実行すると、index.html というファイルが表示されます。このファイルには、第3回のApache インストール後にアクセスした、[サーバーIPアドレス]:8080 というURLでアクセスしたときに表示されるデフォルトページの内容が記載されています。
1 2 | ~# lsindex.html |
curl コマンドを使用して、公式配布URLから WordPress の圧縮ファイルをダウンロードする
1 2 3 4 | ~# curl -O https://wordpress.org/latest.tar.gz % Total % Received % Xferd Average Speed Time Time Time Current Dload Upload Total Spent Left Speed100 15.0M 100 15.0M 0 0 4837k 0 0:00:03 0:00:03 --:--:-- 4837k |
ダウンロードできたかを確認するため ls コマンドを使用してディレクトリ内のファイルを確認します。同時にファイルの権限も確認しておきます。
1 2 3 | ~# ls -l-rw-r--r-- 1 root root 10918 Mar 4 15:28 index.html-rw-r--r-- 1 root root 15747536 Mar 17 15:03 latest.tar.gz |
- -rw-r–r– : ファイルの権限を表しています。この部分の記載で、どのユーザーに「読み取り」「書き込み」「実行」の権限があるのかが確認できます。
- latest.tar.gz : ダウンロードしたファイルです。(表示されていなければもう一度コマンドを実行して確認してみてください。)
ダウンロードしたファイルを解凍し、権限を変更する
ファイルを指定し、解凍コマンドを実行します。
1 2 3 4 5 6 | ~# tar xzvf latest.tar.gz…wordpress/wp-admin/options-reading.phpwordpress/wp-trackback.phpwordpress/wp-comments-post.php~# |
解凍結果を確認するため再度 ls コマンドを使用してディレクトリ内のファイルを確認します。
1 2 3 4 | ~# ls -l-rw-r--r-- 1 root root 10918 Mar 4 15:28 index.html-rw-r--r-- 1 root root 15747536 Mar 17 15:03 latest.tar.gzdrwxr-xr-x 5 nobody nogroup 4096 Mar 10 05:19 wordpress |
※ wordpress が追加されていればOKです。
最後に WordPress 関連のファイルの権限を変更します。適切な権限の割り当てができていない場合、操作が無効となる場合があります。
1 | ~# chown -R www-data:www-data . |
- コマンド末尾の “.” は、現在のディレクトリを指しています。つまり /var/www/html を指しています。
- 「www-data」というユーザー名は、Apache 操作として設定されているユーザー名です。このユーザーに権限を与えることで、LAMP環境の相互操作を可能ににします。
以上でサーバー側の WordPress インストールのための操作は完了です。続いてブラウザから WordPress のインストール・初期設定を進めていきます。
WordPress の初期設定
次にインターネット経由で接続し設定を完了させます。本来は、PCのブラウザから[サーバーのIPアドレス]/wordpress と打ち込みアクセスします。しかしこの連載通りの手順で進めている場合、http の公開ポートは 8080番 に変更しているはずなので、今回は [サーバーのIPアドレス]:8080/wordpress と入力してください。
【PCブラウザから WordPress 設定画面の接続方法】
(例. サーバーのIPアドレスが 123.456.789.012 の場合)
- 通常 : ブラウザのアドレス欄に 123.456.789.012/wordpress と入力してアクセス。
※http://123.456.789.012/wordpress でも可 - 連載記事の手順 : ブラウザのアドレス欄に 123.456.789.012:8080/wordpress と入力してアクセス。
※http://123.456.789.012:8080/wordpress でも可
言語選択の画面が表示されるので、日本語を選択します。
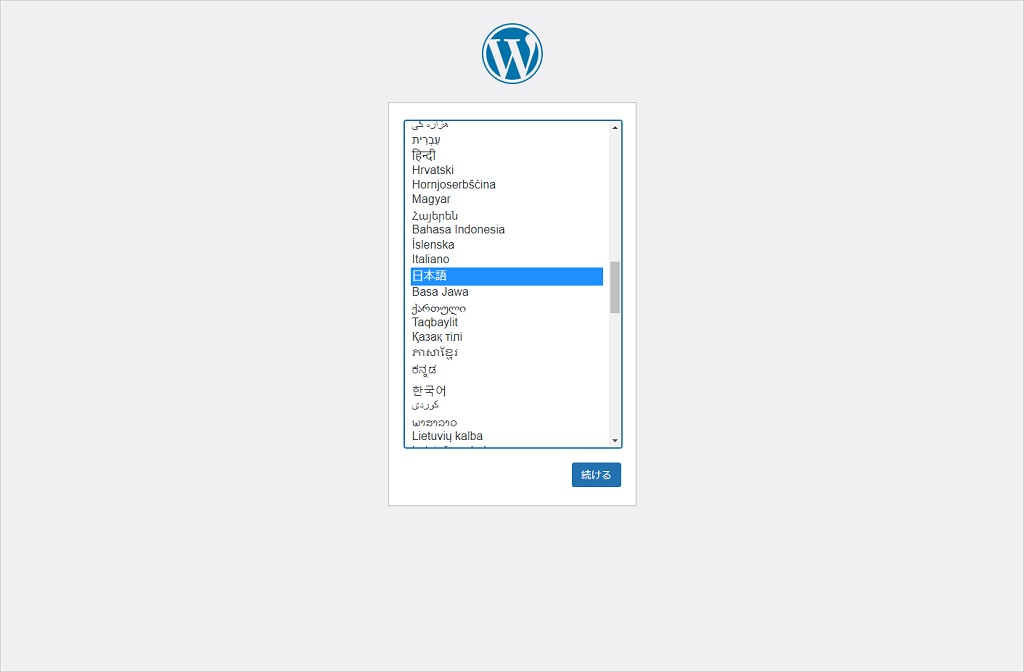
セットアップに必要となる情報が表示されますが、全て準備済みなので「さぁ、始めましょう」のボタンをクリックします。
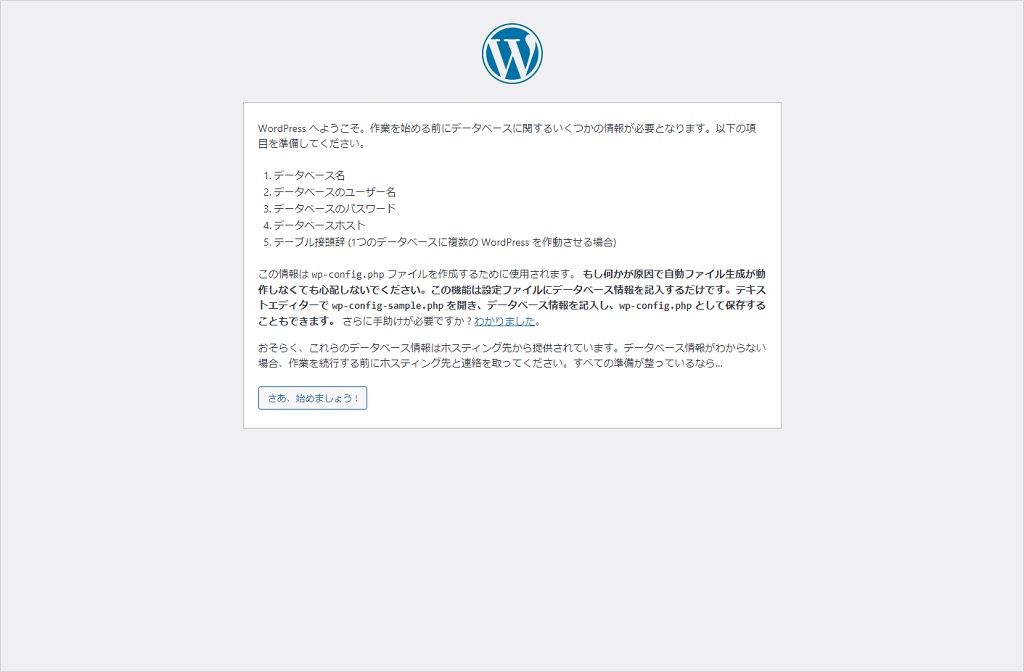
設定済みの情報を該当箇所に入力します。
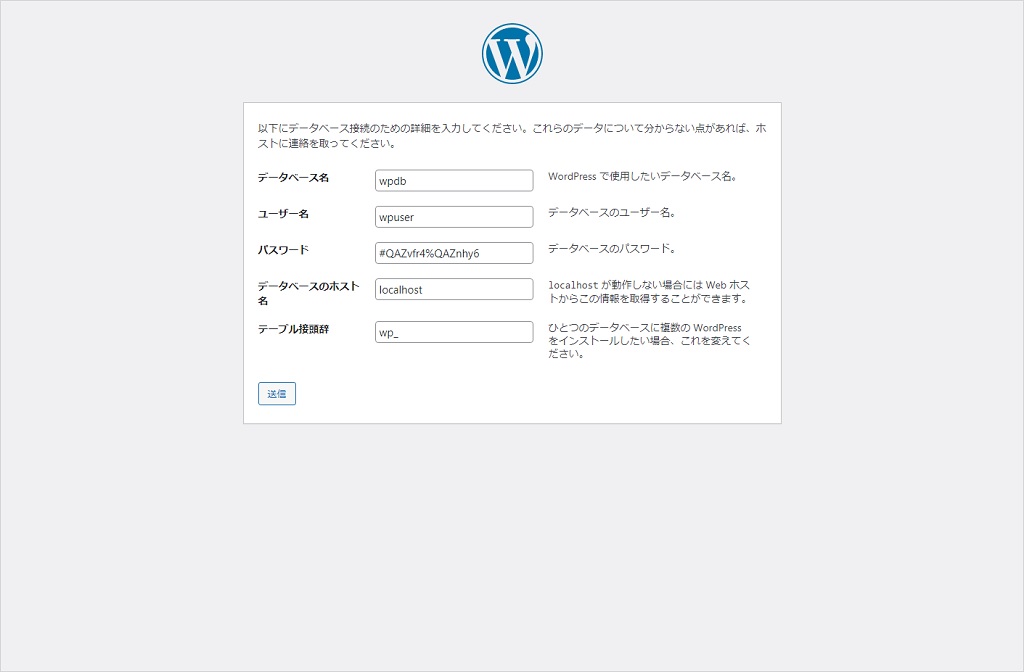
| データベース名 | WordPress 用に MariaDB で作成したデータベース名 …本記事の例の場合「wpdb」 |
|---|---|
| ユーザー名 | 上記のデータベースを操作する権限を与えたユーザー名 …本記事の例の場合「wpuser」 |
| パスワード | 上記のユーザ名と同時に設定したパスワード |
| データベースのホスト名 | 変更の必要なし |
| テーブル接頭辞 | 変更の必要なし |
入力した情報に間違いが無ければ次の手順に進みます。
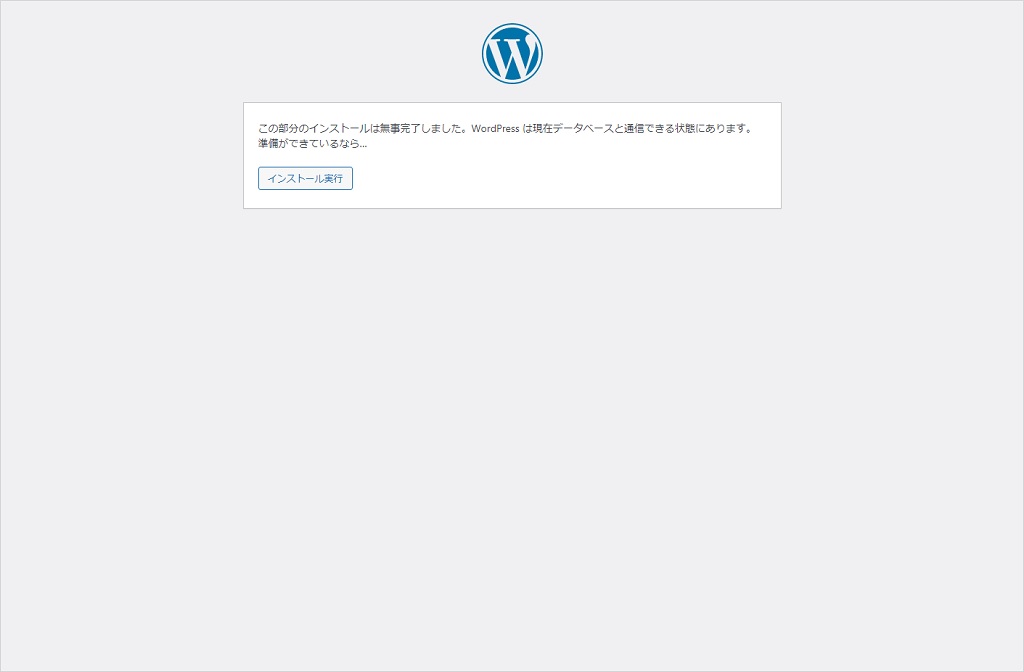
最後にWordPress のサイトタイトルや、ログインユーザーの設定を行います。
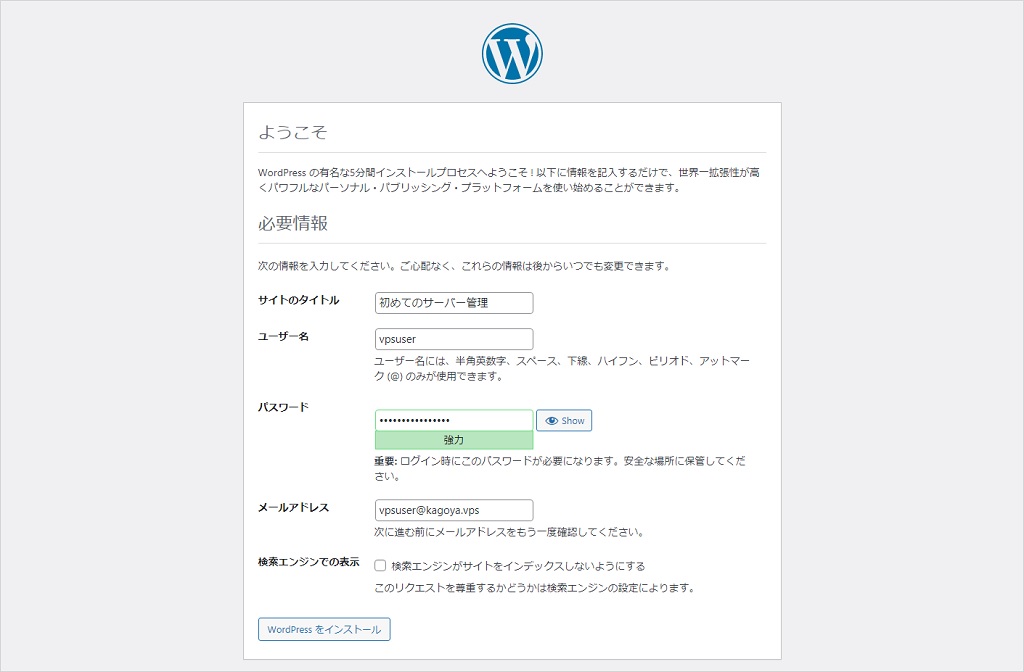
インストール後ログイン画面が表示されるので、先ほど設定したユーザー名・パスワードでログインします。
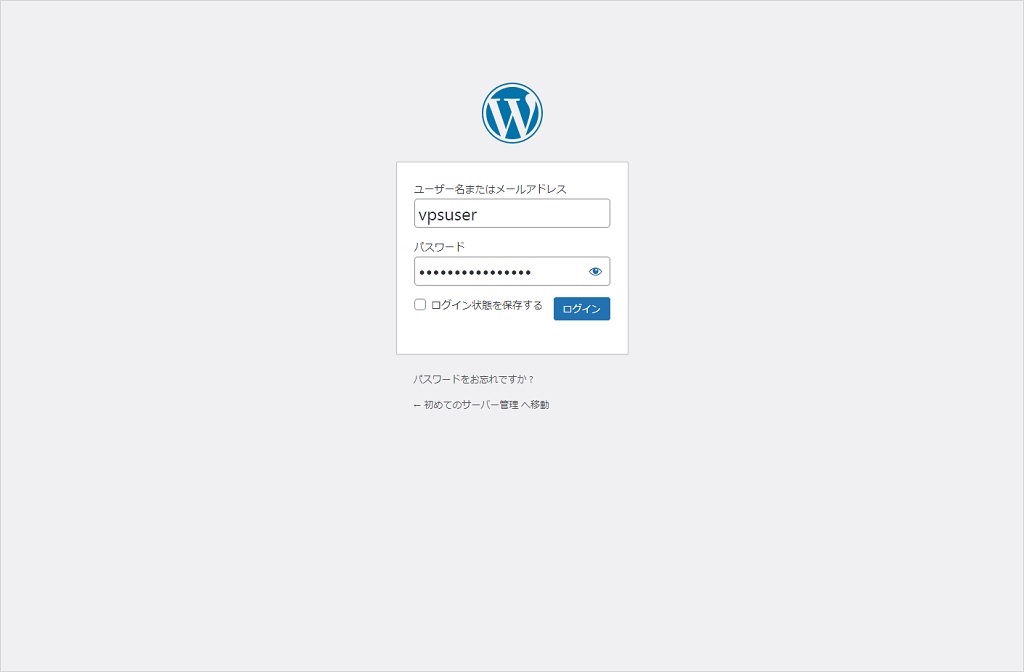
ログイン後管理画面が表示されます。以降サイトの管理・設定などの大部分をこの画面から行うことが可能です。
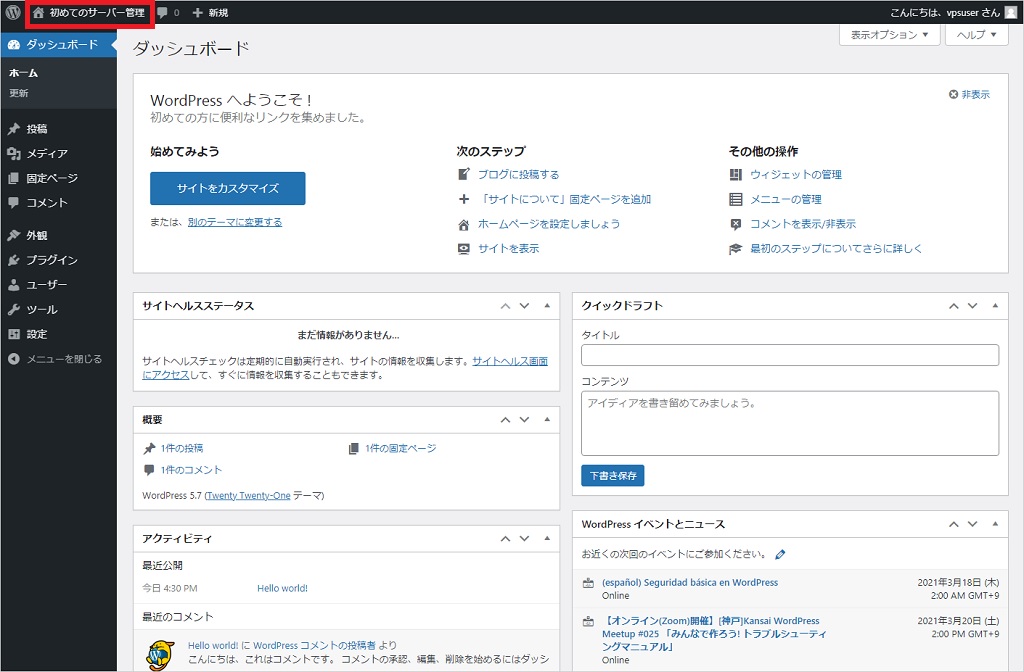
また、赤枠のサイトのタイトル部分をクリックすると、公開中のサイト画面を確認できます。
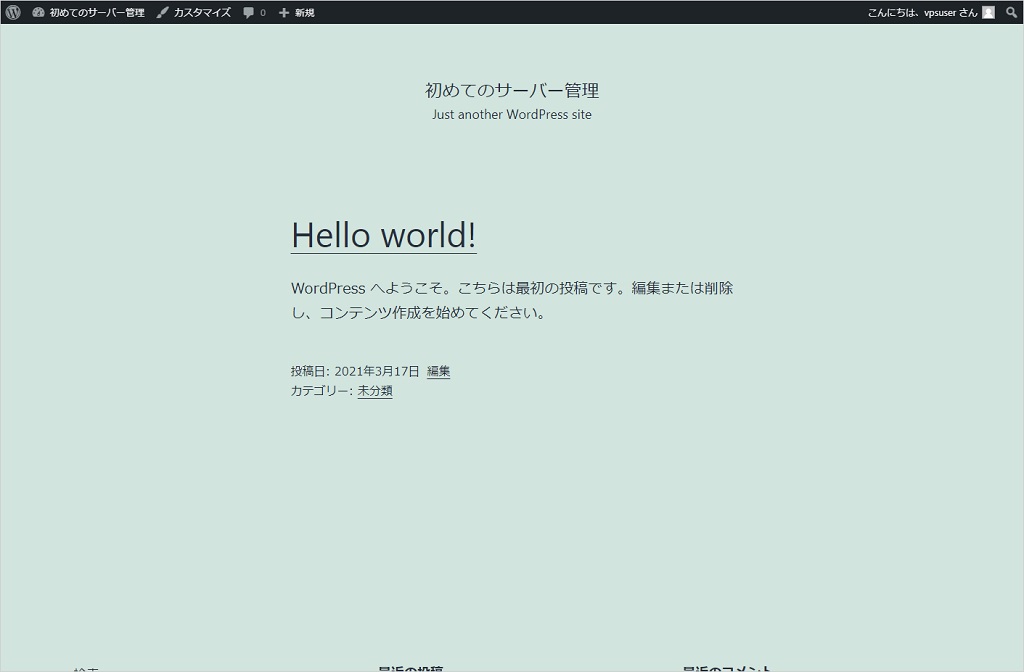
以上で WordPress のインストール、及び初期設定は完了です。
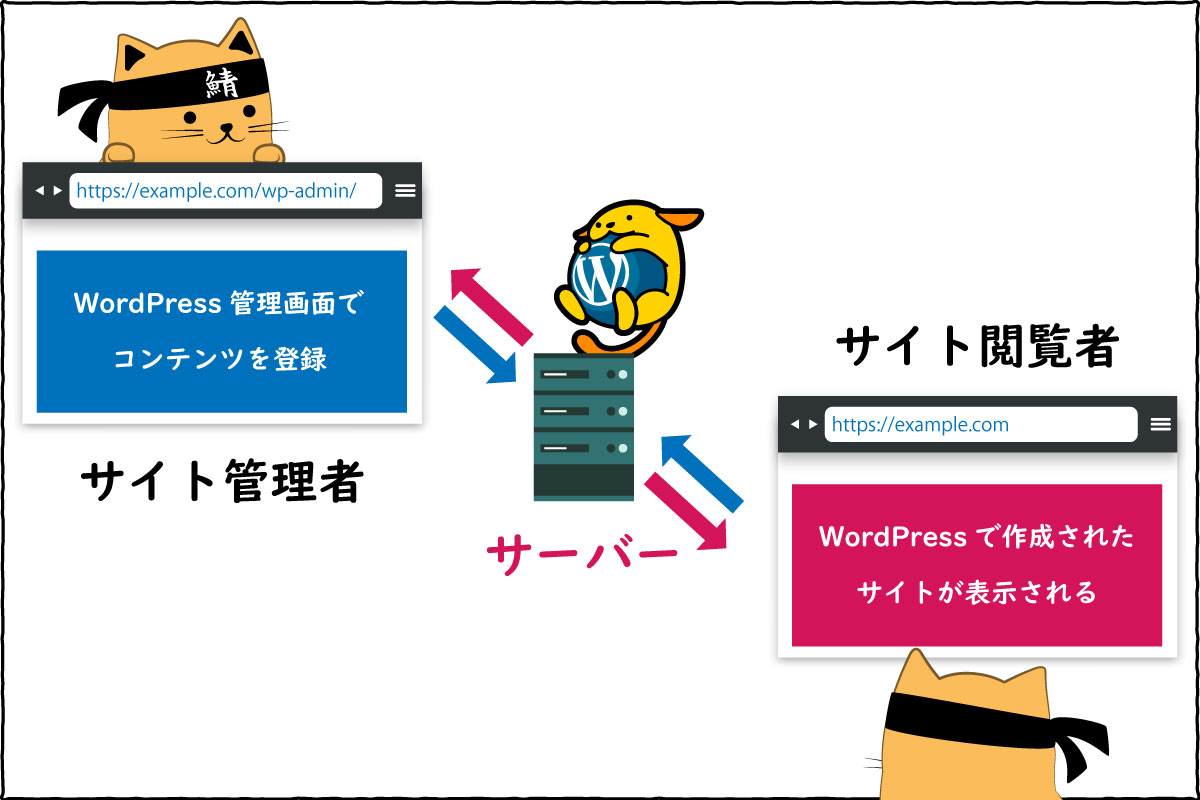
WordPress の管理画面や、初期設定の画面を触ったことがある読者の方もいるかもしれません。レンタルサーバーなど、既にここまでの手順が完了した状態で利用を開始できるサービスも多く存在しますが、サーバーの作成から順番に環境を構築することで仕組みそのものについて理解が深まったのではないでしょうか。また、今回自分の力で一から環境を作り上げることで WordPress の運用以外の環境についても対応できる力が身についているはずです。今この瞬間ではピンと来ないかもしれませんが、環境構築の経験があるということ、さらに継続的に理解を深めていくことで確かな自信につながるものと信じています。
引き続きサーバー研究室では、環境構築に加え様々なノウハウやフレームワークの活用、サーバ運用のポイントに関連する記事の拡充を進めています。皆様のフィードバックが記事作成の励みになりますので、是非 カゴヤ・ジャパン 公式Twitter もご覧いただければと思います。(公式アカウント:@kagoya_inc)
ハッシュタグ #VPS道場 をつけてぜひメッセージをお寄せください。
開発・検証・プログラミング学習に。無駄なコストもかけたくないあなたにおすすめのVPS
カゴヤのVPSは初期費用無料でアカウント登録さえしておけば、必要なときだけ日額課金でサーバーを立ち上げ可能!料金は使った分だけ。

| サバ管への道!VPS道場 【全5回】 |
|---|
| サバ管への道!VPS道場~第1回 サーバー とは何のこと?種類は?~ |
| サバ管への道!VPS道場~第2回 VPSアカウントを作成し、サーバーを作成する~ |
| サバ管への道!VPS道場~第3回 LAMP 環境の構築 ‐ LAMPって何? ‐ ~ |
| サバ管への道!VPS道場~第4回 LAMP 環境の構築 ‐ MariaDBとPHP ‐ ~ |
| サバ管への道!VPS道場~第5回 WordPress でサイトを公開する~ |








