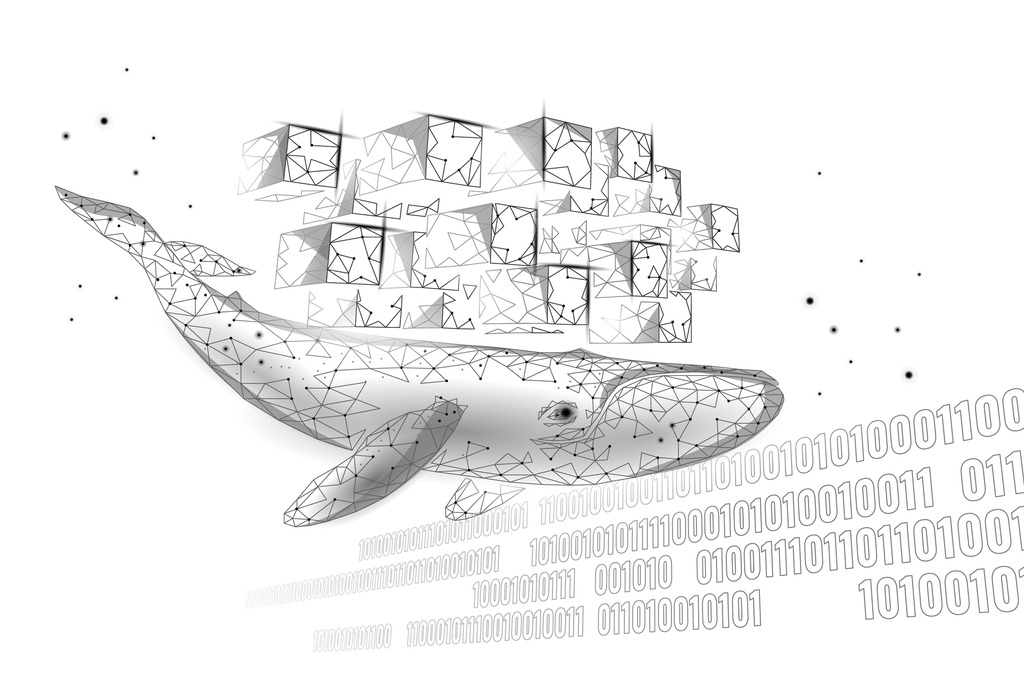
Dockerは手元のPCにインストールして、学習用・検証用の環境として使うこともできます。一方でVPSを使えば、手元のPCに手を加える必要がない他、スペックを選べるなどのメリットもあります。VPSのなかには1日数十円・1ヵ月1,000円未満で使える安価なサービスもあり、コスト的な負担も大きくありません。
この記事ではDockerとは何かといった基本から、安価なVPSを利用して、サーバー上にDocker環境を用意する手順を紹介します。
目次 [非表示]
そもそもDockerとは?
Dockerとは、「コンテナ」と呼ばれる仮想環境を運用するためのプラットフォームです。コンテナは仮想マシンと比較すると、その仕様がよく分かります。
仮想マシンではホストOS上で、ハイパーバイザーと呼ばれるソフトウェアを使いゲストOSを動作させます。仮想マシン1台ごとにゲストOSがインストールされ、それぞれ独立した「完全な仮想環境」として動作するのです。
一方のDockerは、ゲストOSを持ちません。代わりにホストOSのカーネルを利用し、ホストOS上で独立したアプリの実行環境を構築します。ゲストOSが存在しない分、コンテナは仮想マシンより素早く起動し軽快に動作するのが特徴です。そのためコンテナは仮想マシンに比べ、アプリケーションの実行環境を手軽に用意できる上に、アプリケーションを素早く起動できます。

VPSを使えば安価な料金でDocker環境を確保できる
Docker環境を構築する方法はいくつかあります。1台のコンピューター(物理マシン)を用意し、その上でDocker環境を構築することも可能ですが、この方法はコストがかかるのが難点です。 一方、VPS(仮想専用サーバー)であれば、安価な価格でDocker環境を確保できます。たとえば弊社の「KAGOYA CLOUD VPS」※であれば、日額20円~(月額上限550円~)という低価格で利用可能です。安価な価格でもメモリー1GBや高速なNVME SSDが100GB用意され、学習や検証のためにDocker環境を構築したい際にも適しています。
自社DC・自社開発の国産VPSです。電話サポート付きで、VPS初心者の方でも安心して利用いただけます。サービスの詳細については、以下公式サイトのURLで確認ください。

KAGOYA CLOUD VPS | 柔軟で高性能な仮想専用サーバーを格安で
新基盤採用により、読み込み・書き込み性能が大幅向上した業界No.1コスパの高速VPS。開発やアプリ実行など各種環境にも最適!
VPSでDocker環境を構築するその他のメリット
VPSでDocker環境を構築するメリットは、コストを節約できることだけではありません。その他にもVPSには以下のメリットがあり、Dockerを利用する環境として適しています。
手元のPCに手を加える必要がない
Docker環境は手元のPC上に構築することもできます。ただし仕事でも使ってるPCなどの場合、意図しない影響が生じるのを不安視して「余計な手を加えたくない」と考える方も多いでしょう。その点、VPSを利用すれば、手元のPCに何の手も加えず利用できる分だけ安心です。
必要に応じてスペック変更(スケールアップ)が可能
学習環境や検証環境としてコンピューターを利用し続ける場合、より高いスペックで利用を継続したいと考えることもあるでしょう。その点、VPSであれば契約内容を変更するだけで、簡単にスペック変更(スケールアップ)が可能です。スペック変更にあたって、IPアドレスを含めて既存の環境を変える必要はありません。
インターネット経由でどこからでもアクセスできる
手元のコンピューターでDockerを運用する場合、基本的にはそのコンピューターが目の前にある状態でないとDocker環境を利用できません。一方VPSであれば、インターネットに接続された環境ならどこからでもアクセスできて便利です。
VPS上にDocker環境を構築する手順
それではVPS上にDocker環境を構築してみましょう。
なお、VPSはすでに利用中であるものとします。紹介するインストール例は、OSにUbuntu24.04を利用している場合のものです。
KAGOYA CLOUD VPSでアプリケーションセットアップとして提供しているDockerテンプレートを利用することもできます。
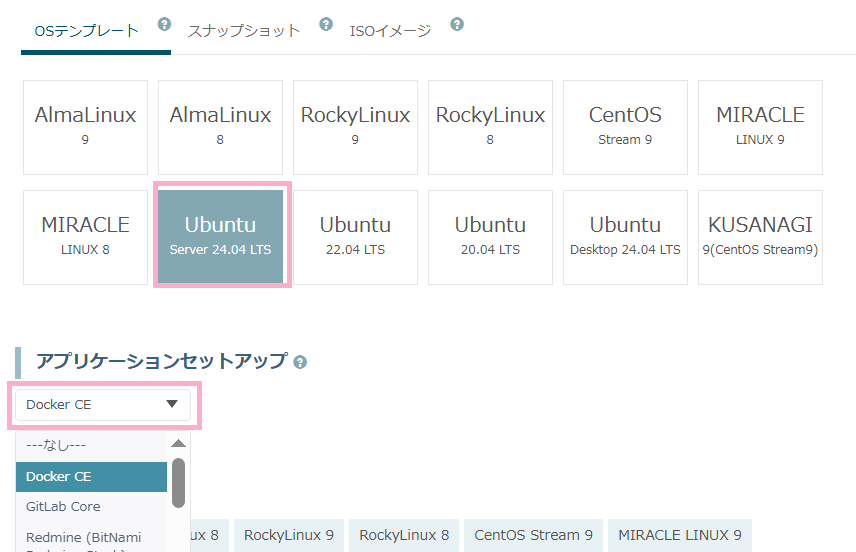
この場合は、コマンド操作は不要でインスタンス作成と同時にDocker環境の構築も完了します。
Dockerインストール前の準備作業
Dockerをインストールする前に、以下にあげる事前準備が必要です。
古いバージョンのdockerがインストールされている場合は、あらかじめアンインストールしておきます。(インストールされていない場合、この手順は必要ありません。)
sudo apt remove docker docker-engine docker.io containerd runcubuntuにはインストール可能なパッケージのリストが用意されているため、このリストを最新の状態に更新します。
sudo apt updateaptコマンドにてhttps経由で必要なパッケージをインストールできるようにします。
sudo apt install -y ca-certificates curl gnupgDocker公式のGPG鍵を追加します。
sudo install -m 0755 -d /etc/apt/keyrings
curl -fsSL https://download.docker.com/linux/ubuntu/gpg | sudo gpg --dearmor -o /etc/apt/keyrings/docker.gpg
sudo chmod a+r /etc/apt/keyrings/docker.gpgubuntuにあわせDockerリポジトリを設定します。
echo \
"deb [arch=$(dpkg --print-architecture) signed-by=/etc/apt/keyrings/docker.gpg] https://download.docker.com/linux/ubuntu \
$(. /etc/os-release && echo "$VERSION_CODENAME") stable" | \
sudo tee /etc/apt/sources.list.d/docker.list > /dev/nullDockerパッケージを最新の状態に更新します。
sudo apt updateDockerのインストール作業
準備作業が終わったら、Dockerのインストールを行います。
sudo apt install -y docker-ce docker-ce-cli containerd.io docker-buildx-plugin docker-compose-pluginこれでインストール作業は完了しました。以下コマンドで、正常にインストールされているか確認します。
sudo docker run hello-world正常にDockerがインストールされていると、「Hello from Docker!…」というメッセージが表示されます。
Dockerを動かしてみる
インストールしたDockerを利用し、Webサーバーを稼働させてみましょう。
まず「docker search」コマンドを利用し、Docker Hubの中からhttpd(Webサーバーの実行ファイル)を検索します。Docker Hubはアプリケーションやサービス・コンテナを配信するサービスです。
docker search httpd今回は、この中から「httpd」を利用しましょう。以下コマンドで必要なイメージの取得から、コンテナの作成・実行まで行うことができます。
docker run -d -p 8080:80 httpd:latestこれで以下URLにアクセスすると、Webページ(「It works!」と表示)が開きます。
※ここでは、仮想サーバーのIPアドレスを192.0.2.11とします。この部分は運用されている仮想サーバーのIPアドレスに置き換えてください。
http://192.0.2.11:8080Webページが表示されれば成功です。Dockerでは、このような簡単なコマンドにてアプリケーションを起動できます。
まとめ
VPSを使うことによって、安価な料金でDocker用の学習環境・検証環境を確保できます。VPSであれば、手元のPCに手を加える必要がない上に、必要に応じてスペックの追加も可能です。その他、インターネットに接続されている場所であれば、自宅やオフィス外からでもアクセスできる点もメリットといえます。
Dockerのインストール作業は、必要なコマンドさえ分かれば難しくありませんし手間もかかりません。Docker環境の構築後は、Webサーバーなどのアプリケーションの立ち上げも簡単です。
開発・検証・プログラミング学習に。無駄なコストもかけたくないあなたにおすすめのVPS
カゴヤのVPSは初期費用無料でアカウント登録さえしておけば、必要なときだけ日額課金でサーバーを立ち上げ可能!料金は使った分だけ。









