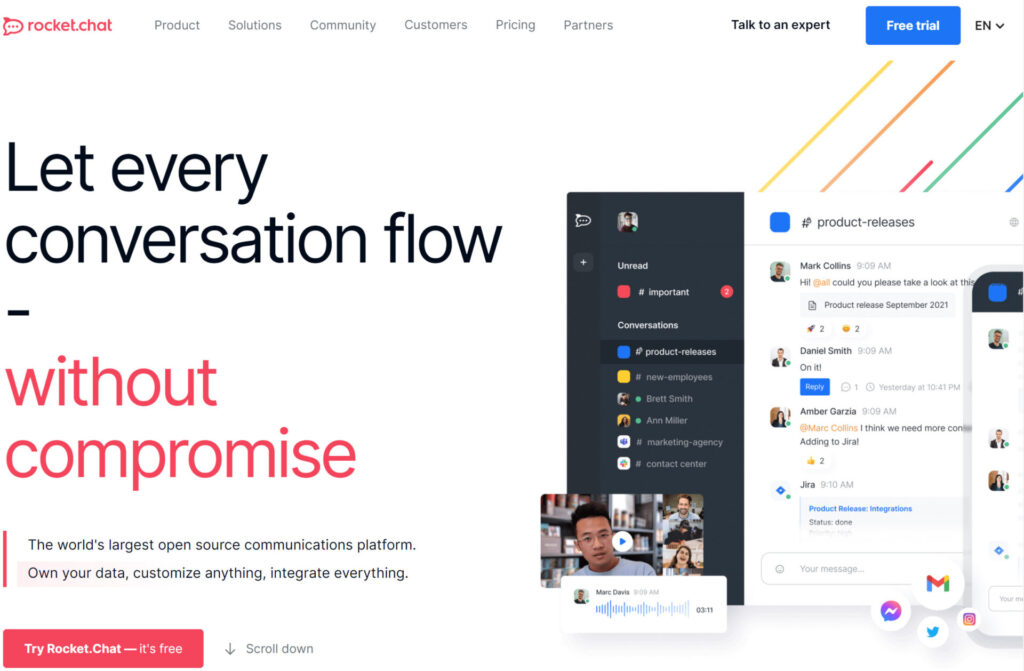
Rocket.Chat(ロケットチャット)とは、独自で安全に利用できるビジネスチャットです。こちらの記事では、VPSへのインストール方法と便利な使い方をわかりやすくまとめています。導入することで、離れた場所にいてもコミュニケーションが取りやすく、作業時間やコストの負担が減り仕事がはかどります。
※KAGOYA Chatなら、Rocket.Chat をすぐに利用できます。
目次
Rocket.Chatとは?
公式サイトによれば、「世界最大級のオープンソースでコミュニケーションができる手段」です。コミュニケーションの目標はメッセージのやりとり、プロジェクトの進行さらに実施内容の管理を1つのWebサイトで完結し、共同作業の効率を上げることです。
概要
ビジネスチャットとは?
Chat(チャット)には、もともと気軽な会話の意味があります。Rocket.Chatのようなビジネスチャットの場合は会話の内容が軽快というより、共同作業をストレスなく柔軟に進める意味が込められていると考えます。
これまでのようにメールや動画、電話などを同時に駆使する方法もあります。時間に余裕のあるときは良くても、業務が過多になればなるほど負担になりがちです。そのため同僚や取引先とやり取りする労力とコストを最小限に抑え、本来の業務に集中できるコミュニケーション手段が重要になります。
ビジネスチャットでできること
おおよそ以下のようになると考えます。
- 文字、音声やビデオ通話だけでなくPC画面の共有ができる
- 確認したことを記録することで、後から検索し手順として再活用できる
- 基本機能が不足している場合は拡張が容易にできる
- 以上の内容が、物理的に離れていても同じ場所にいるような感覚で実現できる
- その結果、必要なときにすぐに判断し関係者の間で合意を得ることができ、結果として人の移動が減り時間とコストが節約できる
ビジネスチャットのメリット
- 情報セキュリティの向上
- 業務全体でのコスト削減
ビジネスチャットのデメリット
- 管理業務が増える(システムを継続して利用できるように維持するため)
- サーバーなどシステムを維持する費用は増える
チャットツールの重要な違い
こちらの情報などからチャットツールは数が多く、さまざまな用途で利用されていることがわかります。各ツールには独自の機能があります。システムを自前で自由に用意するか、出来合いのサービスをほぼそのまま使うかの違いを理解することが大切です。目的に合わせて選択する必要があるからです。
それでは自前(自組織でシステムの準備や運営をする方法)と出来合い(既存のサービスを利用する方法)とで、どのように違うか比較してみましょう。
| 自組織で準備や運営をする方法 | 既存のサービスを利用する方法 | |
|---|---|---|
| 代表的なサービスやアプリ | Rocket.Chat、Mattermost(注)など多数 | Slack、Chatworkなど多数 |
| すぐに使えるか | ×(VPSなどにインストールから始める) | ◎(契約しユーザー登録すればすぐにできる) |
| 利用料 | オープンソースは基本無料、有料プランあり(VPSなどサーバー関連の費用は別途必要) | 無料枠があるが、契約するユーザー数により料金は異なる場合が多い |
| システム管理の必要性 | 全てを実施する必要がある(担当者の人件費が発生) | 不要(サービス提供者が実施) |
| 機能の拡張性 | 自組織の要望により、必要な機能を導入可能 | 基本的にはサービス提供者が用意する機能に限定される |
| システムの情報セキュリティ | 自組織でルールを作成し強固にできる | サービス提供者が維持するルール次第 |
| 利用に向いている対象者 | 独自の機能や大幅なカスタマイズが必要な、比較的規模の大きい組織や事業単位 | 自組織に情報システム部門の無い比較的小規模の組織や事業単位 |
(注)Mattermostについてカゴヤのサーバー研究室では、以下の記事で詳しく説明しています。
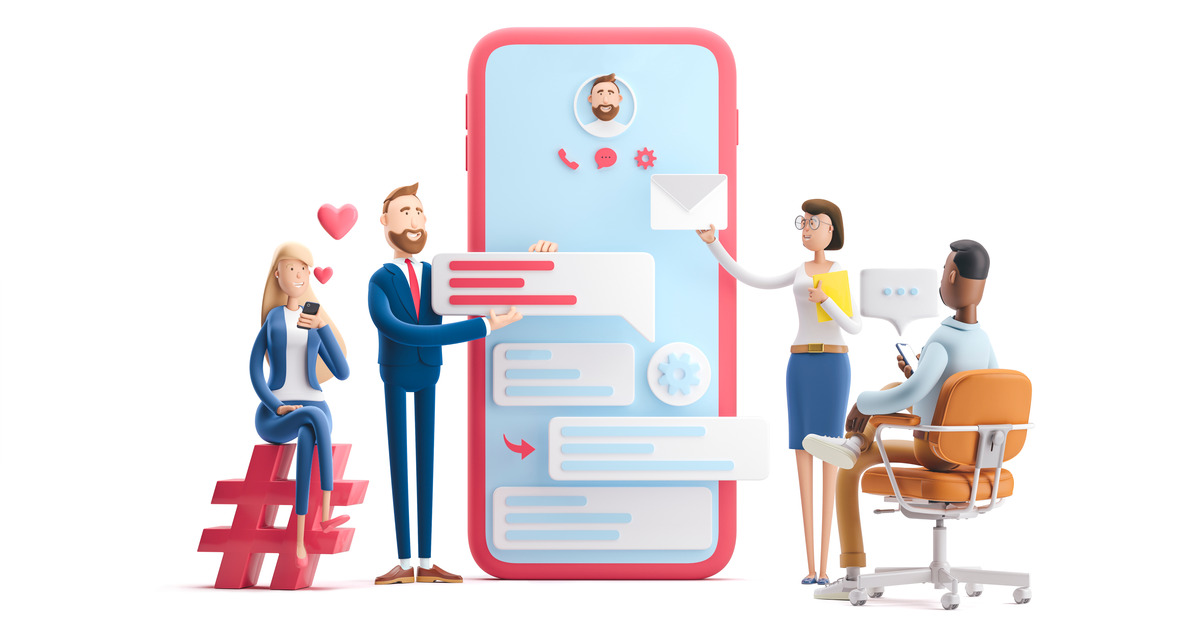
【設定手順書】 Mattermostを使ってSlack風チャットツールをVPSに構築してみよう
Mattermost(マターモースト)は、たとえ離れた場所にいても仕事上のコミュニケーションをスムーズに進め、テレワークにも活用できます。この記事ではMattermostのインストールと利用方法について、初めての方にもわかるようにまとめています。また似ているといわれているSlackとの違いを整理して、Mattermostの特徴をあらためて明確にしていきます。 Mattermostとは? Matte…
Rocket.Chatとは?
上記の表では「Rocket.Chat」は「自組織で準備や運営をする方法」に分類されます。公式ページの内容を補足すればポイントは以下の通りです。
- コミュニケーションを促す目的のオープンソースでは世界最大級
- やりとりするファイルなどは自組織で保有するため、リスク管理しやすい
- カスタマイズしやすい
- いろいろなサービスと統合や連携ができる
次章からは実際に導入し活用する方法を説明します。
Rocket.Chatをインストールする
Rocket.Chat公式サイトによれば、VPSでの推奨環境は「Dual-core (2 GHz)、2 GB RAM 40 GB of SSD」です。推奨環境として挙げられているスペックは登録ユーザー500人、アクティブユーザー100人の使用を想定しています。
今回はカゴヤ・ジャパンが提供している以下VPSのプランを使用しました。

KAGOYA CLOUD VPS | 柔軟でパワフルな環境を格安で
新基盤採用により、読み込み・書き込み性能が大幅向上した業界No.1コスパの高速VPS。開発やアプリ実行など各種環境にも最適!
| CPU | 3コア |
| メモリー | 2GB |
| ストレージ | SSD 50GB |
| OSテンプレート | Ubuntu 20.04 LTS |
| 料金 | 日額 40円/、月額 1,100円(税込価格) |
インストールする方法(1)Snaps編
Snaps(パッケージ)という管理システムを使えば、以下のように数行のコマンドでインストール可能です。公式サイトによれば、SnapsによりRocket.Chat本体のバージョンアップが自動的にシステムへ反映されます。これで管理担当者の負担は減り、安全性の向上につながります。
VPSと利用予定のドメインとが結び付くように、まずは以下の設定をします。
https://support.kagoya.jp/vps/manual/index.php?action=artikel&cat=33&id=39&artlang=ja次にシステムを最新化します。
【コマンド】
apt update
apt upgrade
Snapsがない場合は、最初に以下のコマンドでインストールします。
【コマンド】
apt install snapdそして以下のコマンドを実行します。
【コマンド】
snap install rocketchat-serverインストール後に、さらに以下のコマンドによりSSLでアクセスできるようにします。
【コマンド】
snap set rocketchat-server siteurl=https://ドメイン名
systemctl enable --now snap.rocketchat-server.rocketchat-caddy
snap restart rocketchat-server
あとはブラウザで「https://ドメイン名」と入力すれば、以下の初期設定の画面が表示されます。
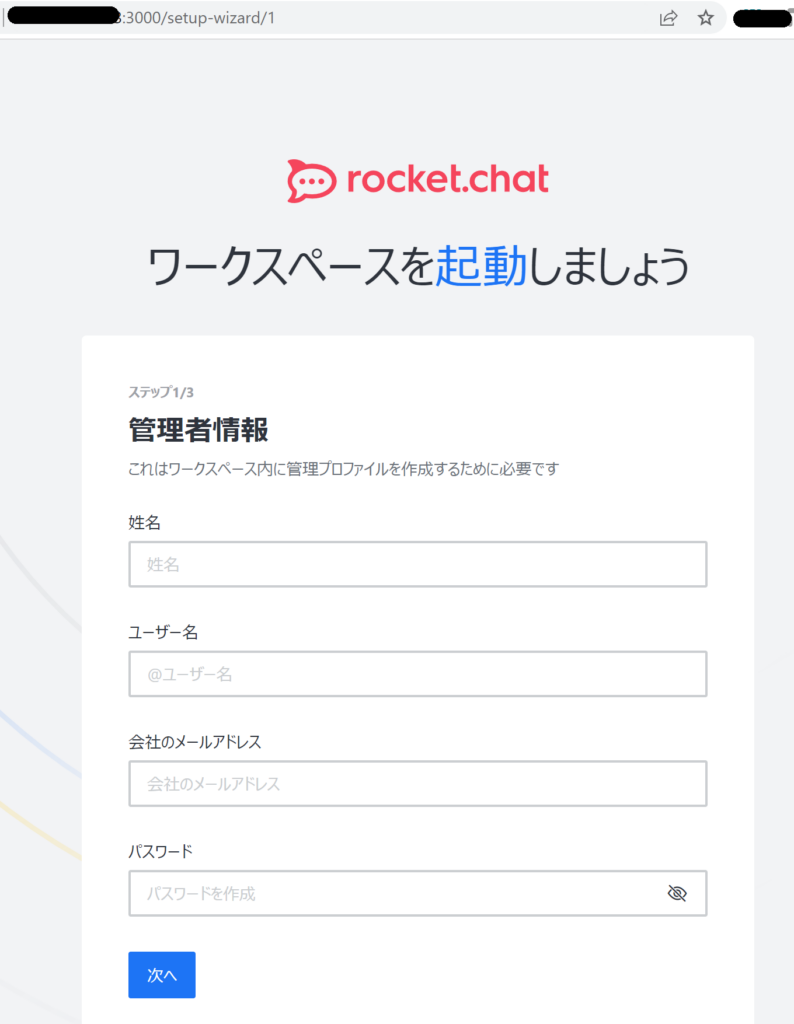
ユーザー登録をすれば以下の画面が表示され、設定できるようになりました。
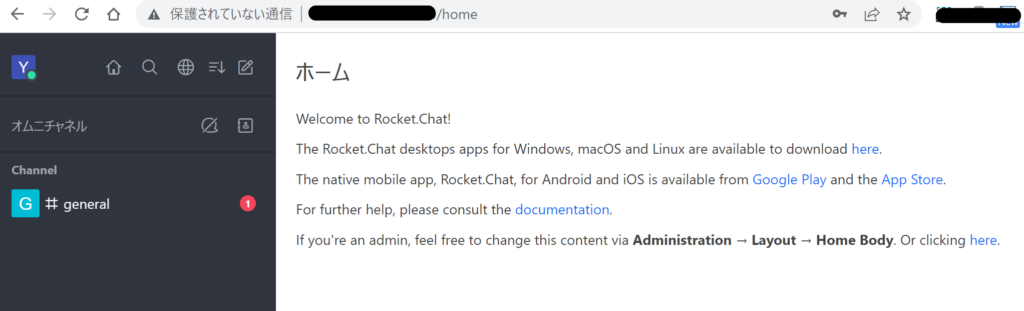
インストールする方法(2)Docker編
公式サイトに従って進めていきます。こちらは公式サイトで推奨されている方法です。
システムを最新化します。
【コマンド】
apt update
apt upgrade
docker環境が整っていない場合は、以下のようにインストールしましょう。
【コマンド】
apt install curl
apt install docker docker-compose
つぎにymlファイルをダウンロードします。
【コマンド】
curl -L https://go.rocket.chat/i/docker-compose.yml -Oダウンロードしたymlファイルの19行目あたりの「ROOT_URL=http://localhost:3000」をVPSサーバーのIPアドレスまたは使用するドメイン名に修正します。
【修正のためのコマンド例】
vi docker-compose.yml【修正例】
- ROOT_URL=http://XXX.XXX.XXX.XXX:3000/XXX.XXX.XXX.XXX の部分には、VPSサーバーのIPアドレスまたは使用するドメイン名にします。
最後にdocker-compose.ymlの更新内容を反映させます。
【コマンド】
docker-compose up -dあとはブラウザで http://XXX.XXX.XXX.XXX:3000 と入力すれば以下の初期設定の画面が表示されます。XXX.XXX.XXX.XXX の部分には、VPSサーバーのIPアドレスまたは使用するドメイン名にします。
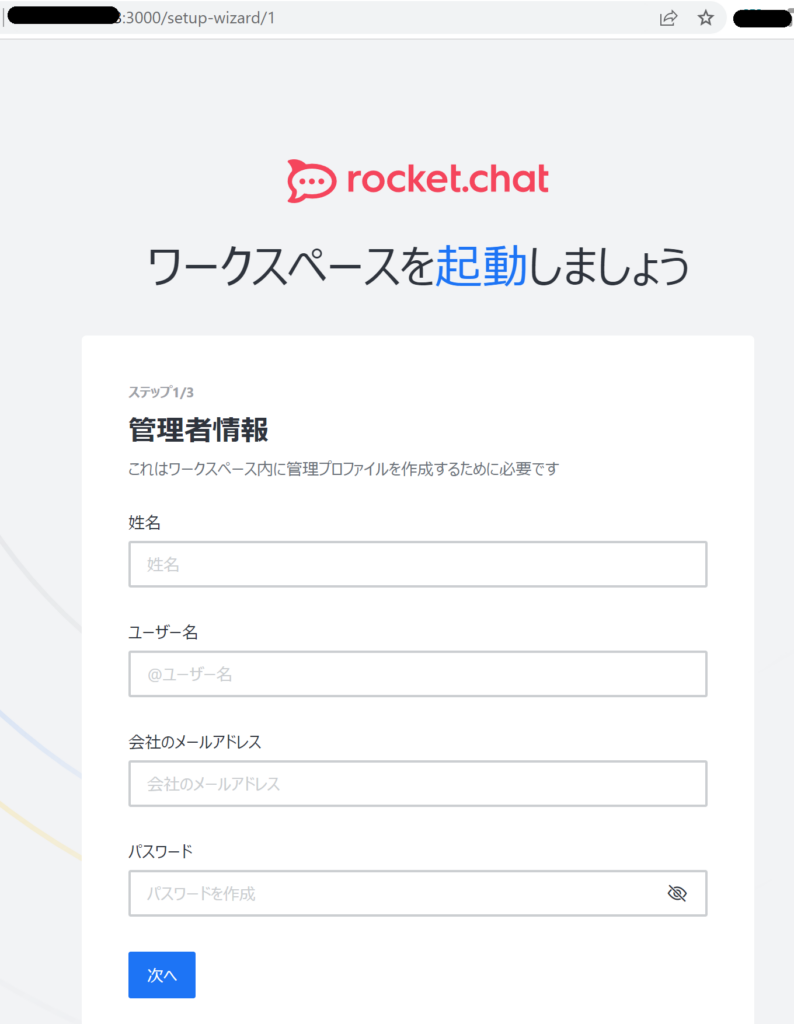
【番外編(1)】無料で簡単に試す方法
公式サイトではこちらのページ簡単な登録をすれば、30日間試用することができます。本格的な検証を始める前に、まずは試してみてはいかがでしょうか。
【番外編(2)】Windows 10で試す方法
手元にあるWindows 10のPCに「Docker Desktop for Windows」をインストールすれば、Rocket.Chatを試すことができます。詳しくは、こちらの公式サイトのページをご確認ください。
Rocket.Chatを活用する
おすすめの初期設定や操作中の画面例、そして役に立つ拡張機能を解説しています。
おすすめの初期設定
作業がはかどる基本的な設定をいくつかご紹介します。
ユーザーの追加
新規登録するときに「(権限)Roles」の設定をしておけば、ユーザーが所属するグループ毎に必要な機能だけを指定でき、作業効率が上がり誤動作を防ぐ効果が期待できます。
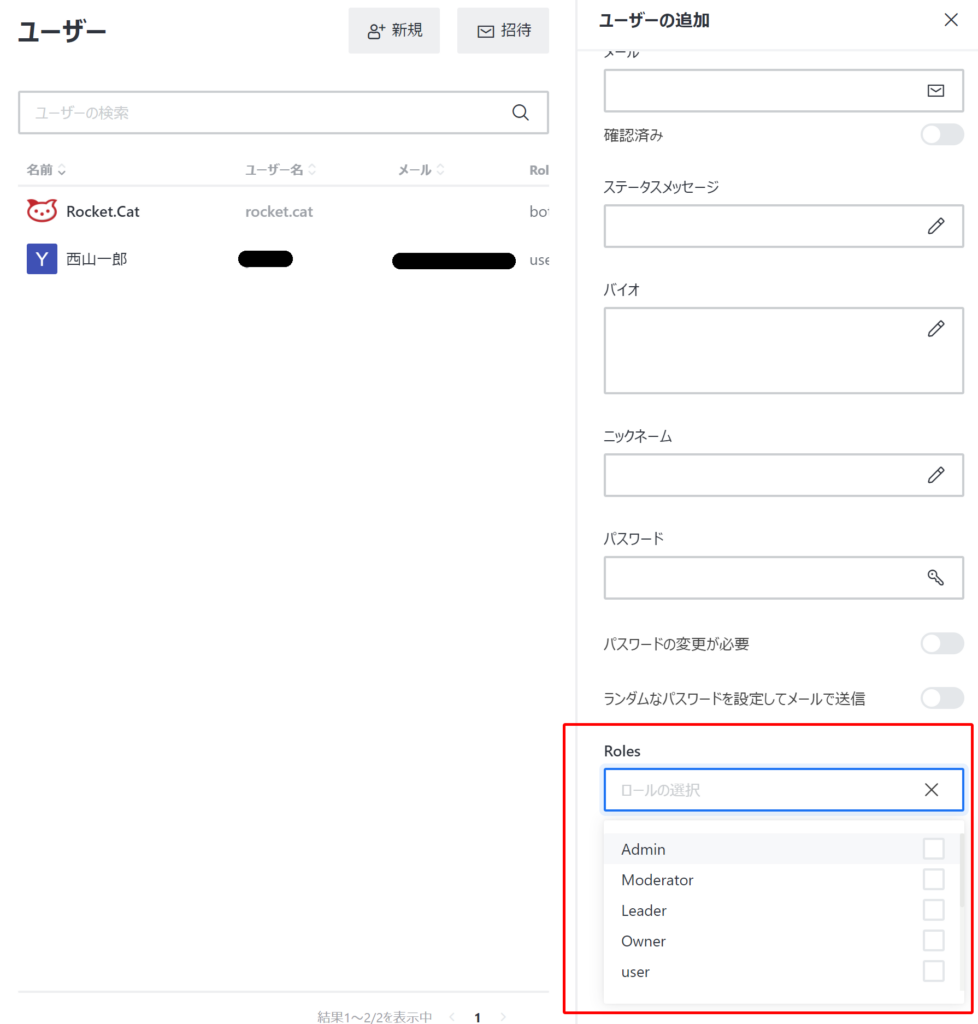
日本語化
英語で表示されている場合は、言語を日本語にすれば作業がはかどります。設定手順は以下の通りです。
(1)画面左にあるメニューで「管理」を選択します
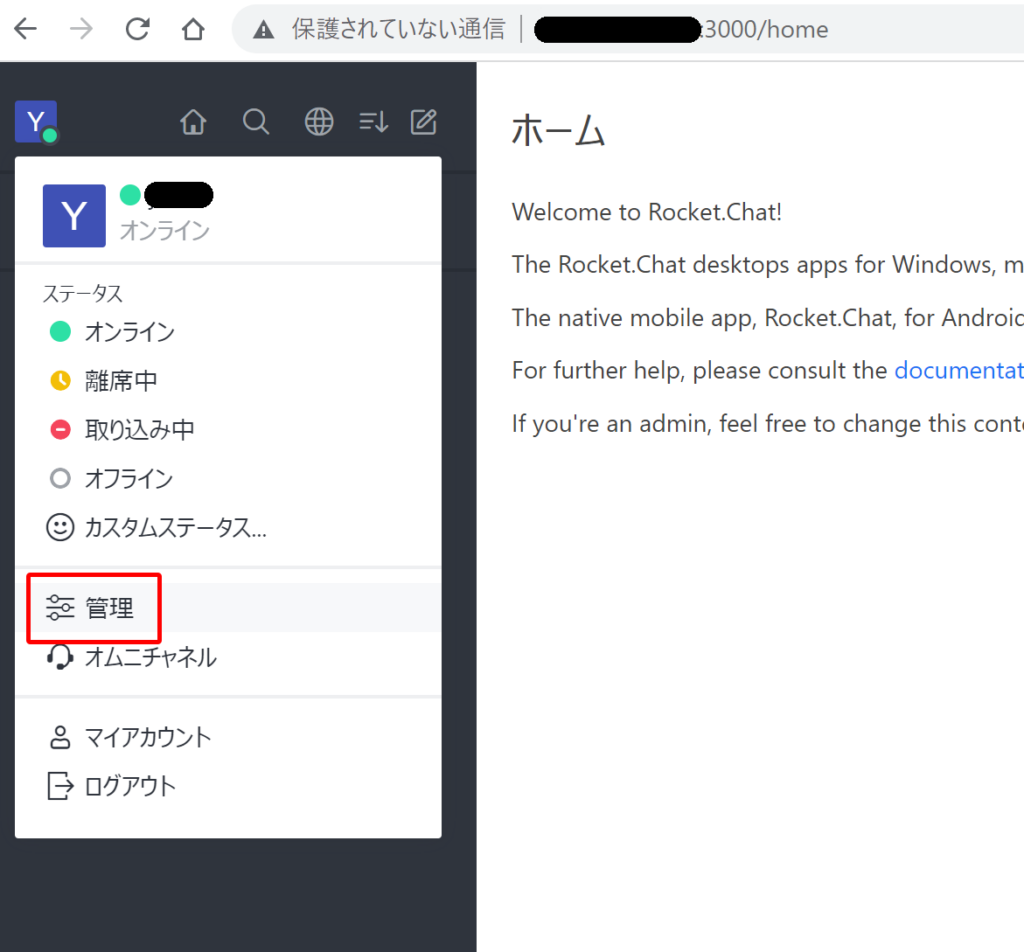
(2)切り替わった画面で左側にあるメニューにて、下方にある「全般」を選択します。
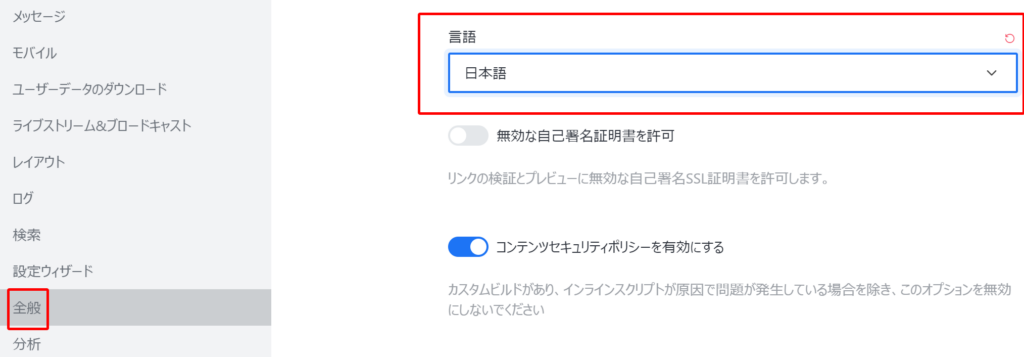
チャンネルを追加する
コミュニケーションが行われる場所として「チャンネル(Channel)」があり、最初から「#general」の名称で1つ作成されています。これとは別に、共同作業の目的などによりチャンネルを追加し場所を分ければ、用件が限定されて作業効率は向上するでしょう。
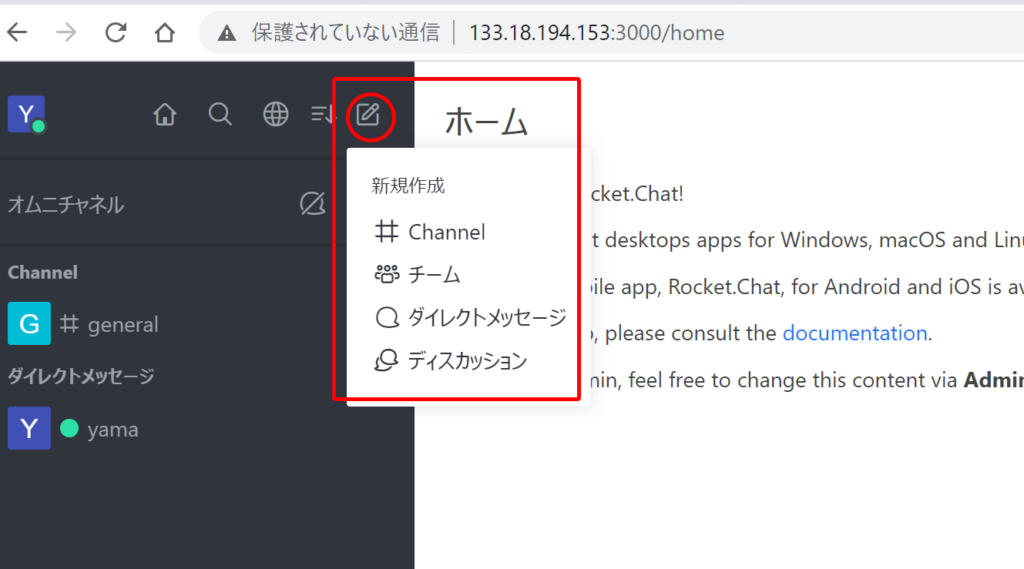
この「新規作成」メニューにはチャンネル以外に、使用頻度が高い項目「チーム」や「ダイレクトメッセージ」、「ディスカッション」の作成もできます。
上記の初期設定はほんの一例で、その他にも数多くの項目があります。設定を変更することで、Rocket.Chatをより使いやすくすることをおすすめします。詳細は以下のWebサイト(外部のWebサイト)に詳しくまとめられています。
【参考サイト】
Rocket.Chat〜オンプレ用のチャット〜
https://www.designet.co.jp/ossinfo/rocket.chat/
実際にチャットしてみた!
マニュアルなしで画面のメニューなどを見ながらでも十分に操作でき、すぐに慣れると思います。
例えば、頻繁に使うチャンネル画面は以下のレイアウトです。画面の構成が似ているSlackの経験があれば、使いこなすまでにそれほど時間はかからないでしょう。
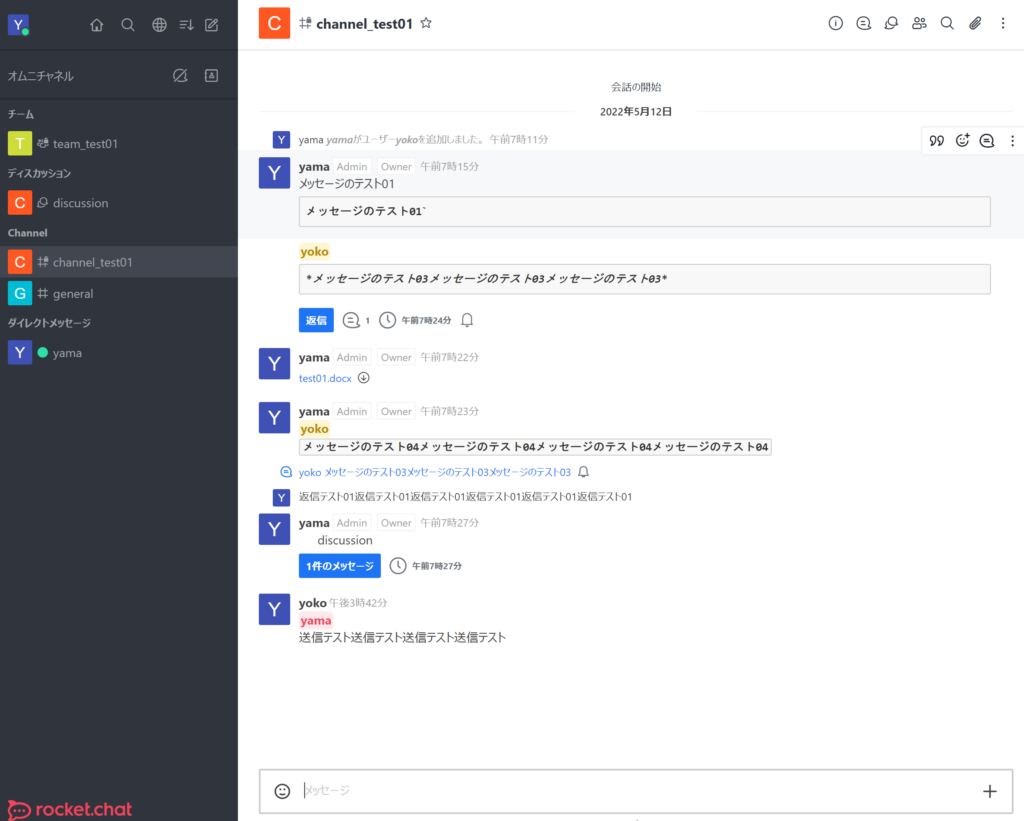
メッセージを送ってみよう!
左側のメニューより参加したてチャンネルを選び、画面の一番下にある枠にメッセージを入れてエンターキーを押せば、チャンネル上にメッセージは登録されます。これで同じ画面を開いている別の作業者にも、登録したメッセージは即座に表示され伝わります。

メンション機能でメッセージを送る
同じ画面を開いていないとメッセージに気がつかない場合もあるため、相手を指定してから送付することもできます。方法は @(アットマーク)を入力すると、下図のように自動的に登録済の他のユーザー名が表示されるので選択します。あとは必要なメッセージを入力して送信しましょう。@(アットマーク)を使う方法は、SNSなどのメンション機能と同様です。
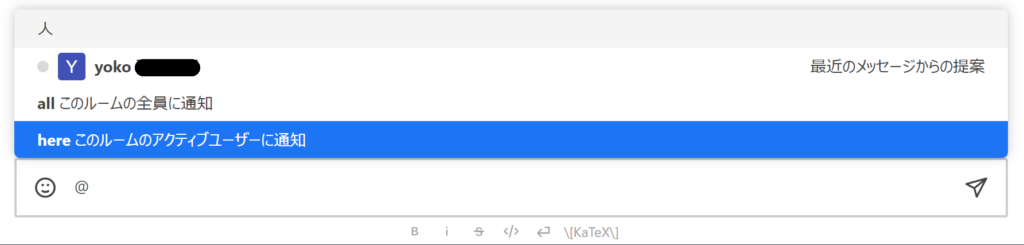
添付ファイルを送る
テキストのメッセージとは別に、ファイルを送付することができます。下図の(1)の部分をクリックすると(2)のメニューが開きます。次に「コンピューター」の部分をクリックすると、ファイルの選択画面が開きます。
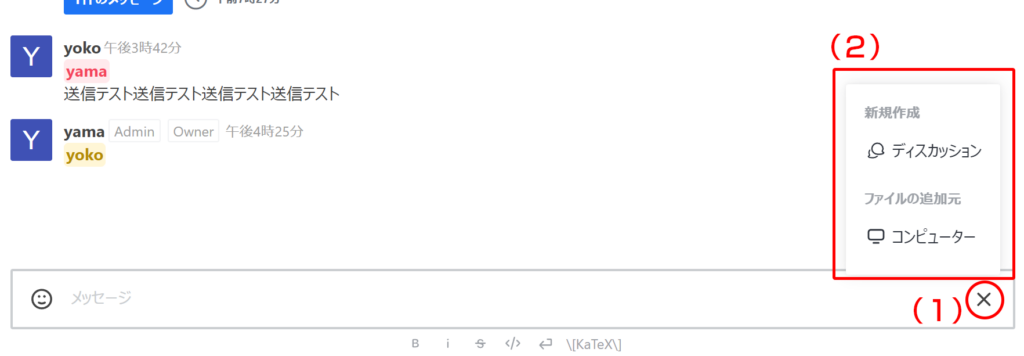
下記の画面が出たら必要なことを記入し、「送信」ボタンを押せば添付ファイルを送る(アップロードする)ことができます。
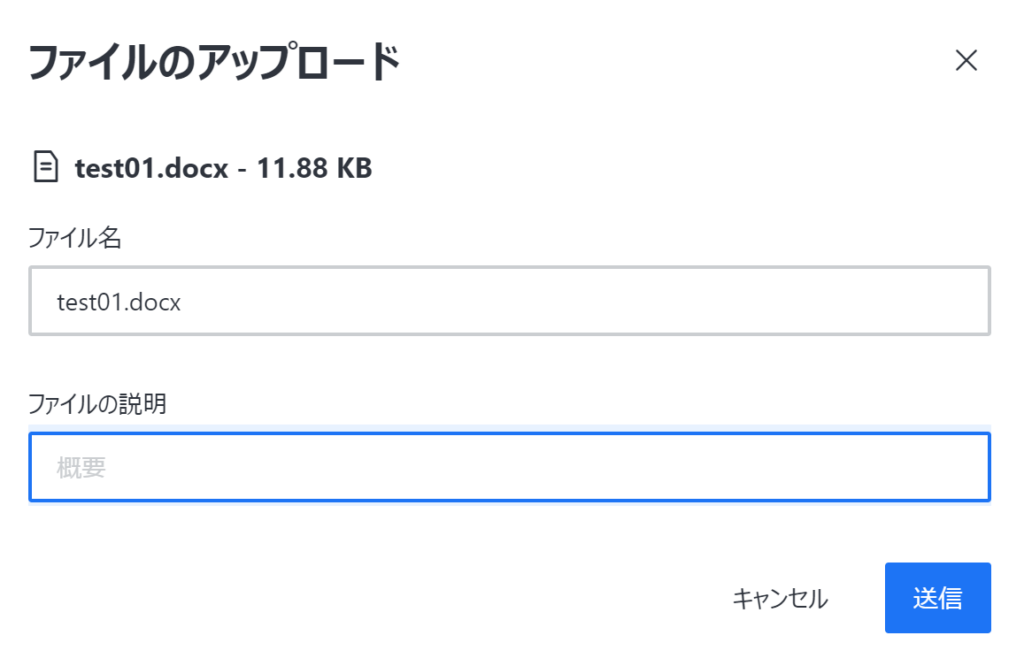
ここまでがテキストでの基本的な操作方法です。この方法がわかれば、他の機能の操作にもだいたい応用が利きます。
Rocket.Chatを使いこなす
デスクトップアプリや拡張機能のほか、ユーザーの管理方法など便利な機能を解説します。
専用のデスクトップやモバイルアプリでRocket.Chatを使う!
ここまではブラウザでの説明でしたが、Desktopアプリ(WindowsやmacOSなど)やMobileアプリ(Google Play と App Store)でもRocket.Chatを動かすことができます。
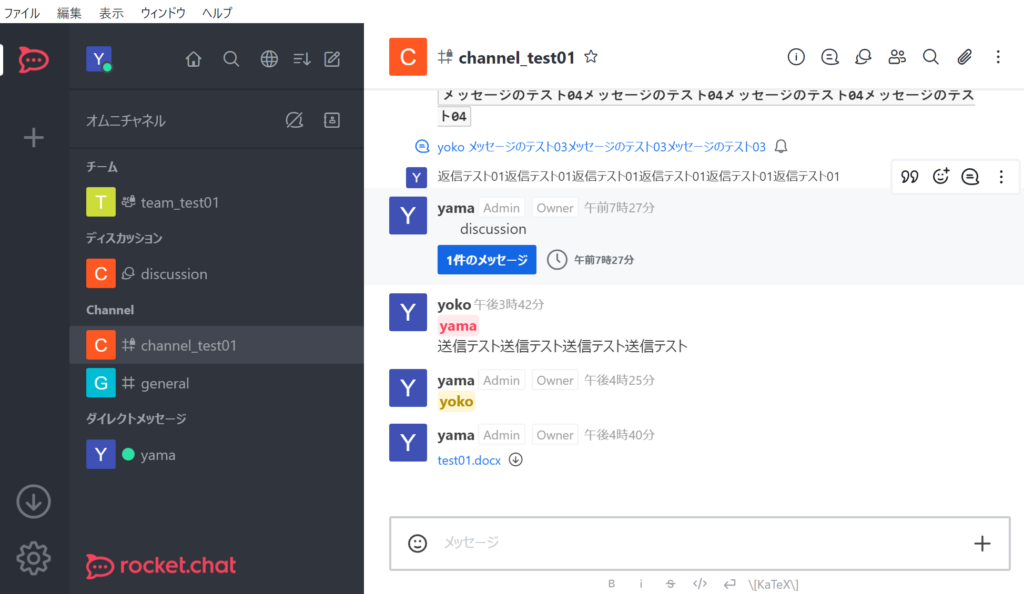
インストール方法は以下の公式ページをご覧ください。
【参考サイト】
Rocket.Chat Desktop & Mobile Apps
https://docs.rocket.chat/quick-start/mobile-and-desktop-apps/rocket.chat-desktop-and-mobile-apps
Desktopアプリとブラウザの主な違いは、通知機能の有無にあります。例えばWindowsの場合は以下の画像のように、「デスクトップ通知」機能で新しいメッセージの着信を知らせてくれます。これでブラウザを閉じていても着信に気づくことができますね。
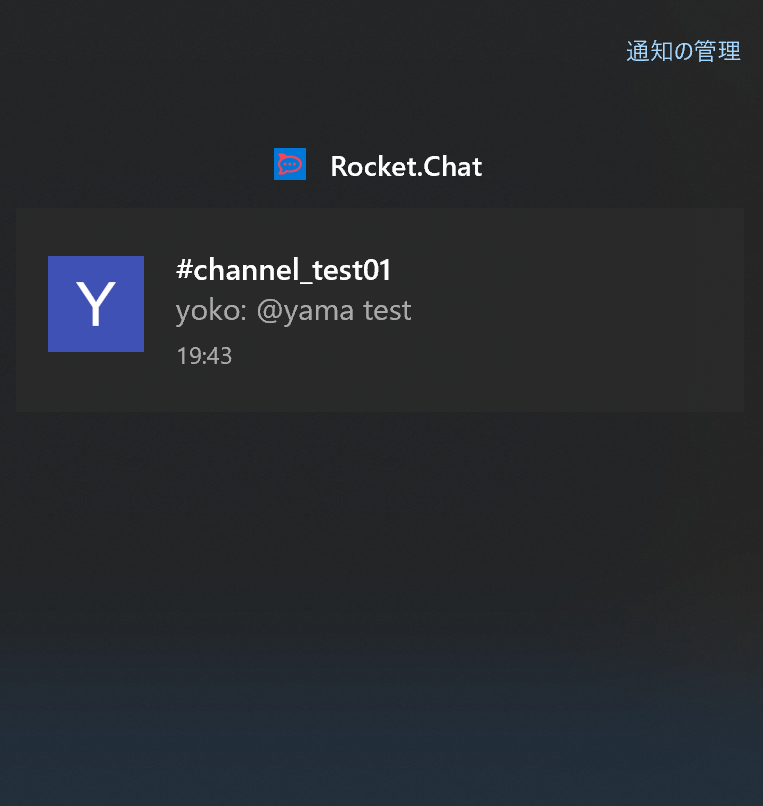
機能を拡張してRocket.Chatを使う!
一例として、ビデオ会議機能を有効化すればすぐに始められます。他のビジネスチャットとだいたい同じです。
(1)画面左にあるメニューで「管理」を選択します
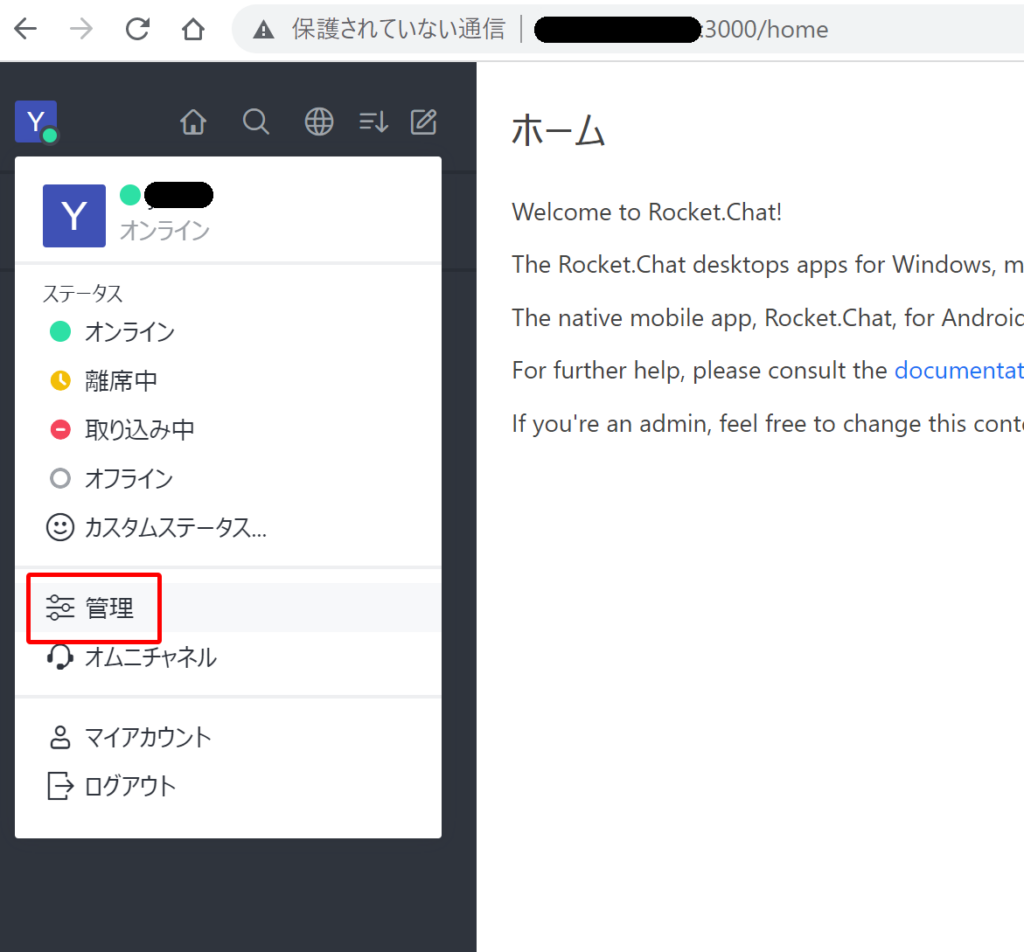
(2)切り替わった画面で左側にあるメニューにて、中ほどにある(a)「ビデオ会議」を選択したあと、(b)「Jitsi」の部分をクリックします。開いた設定画面の一番上にあるボタンなどを「有効」に切替します。初期設定ではJitsi Meet という外部のSaaSを利用することになります。ご自身でJitsi meetサーバーを構築することもできます。
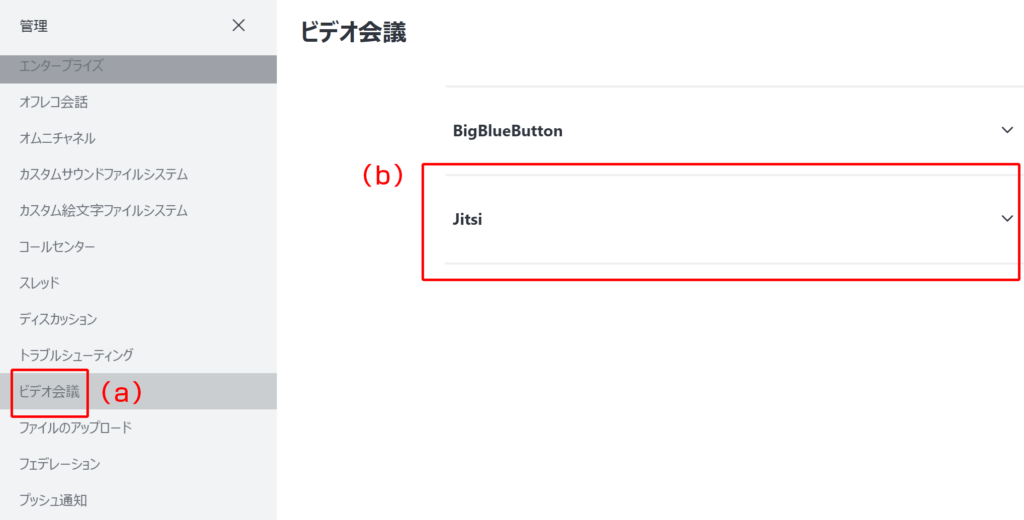
チャンネルなどのページ上部には、下図の赤枠部分のように電話のアイコンが追加されました。ビデオ通話を開始するにはここをクリックします。
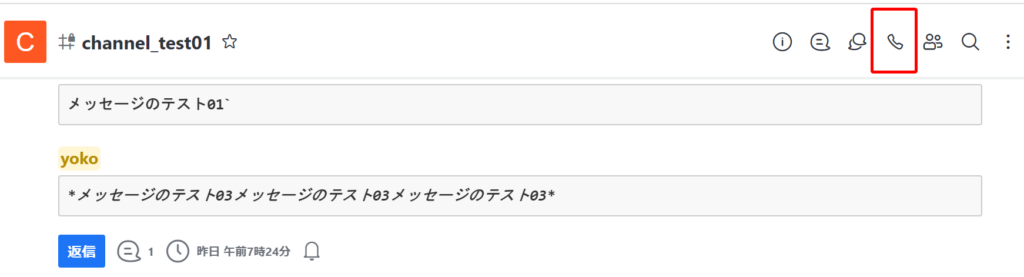
画面が代わり、PCに接続しているマイクとカメラが動作していれば、ビデオ会議をすぐに開始できます。このビデオ会議機能では、PCの画面を共有できます。一度にいろいろな確認を済ませて、打ち合わせの効率も上がるのではないでしょうか。
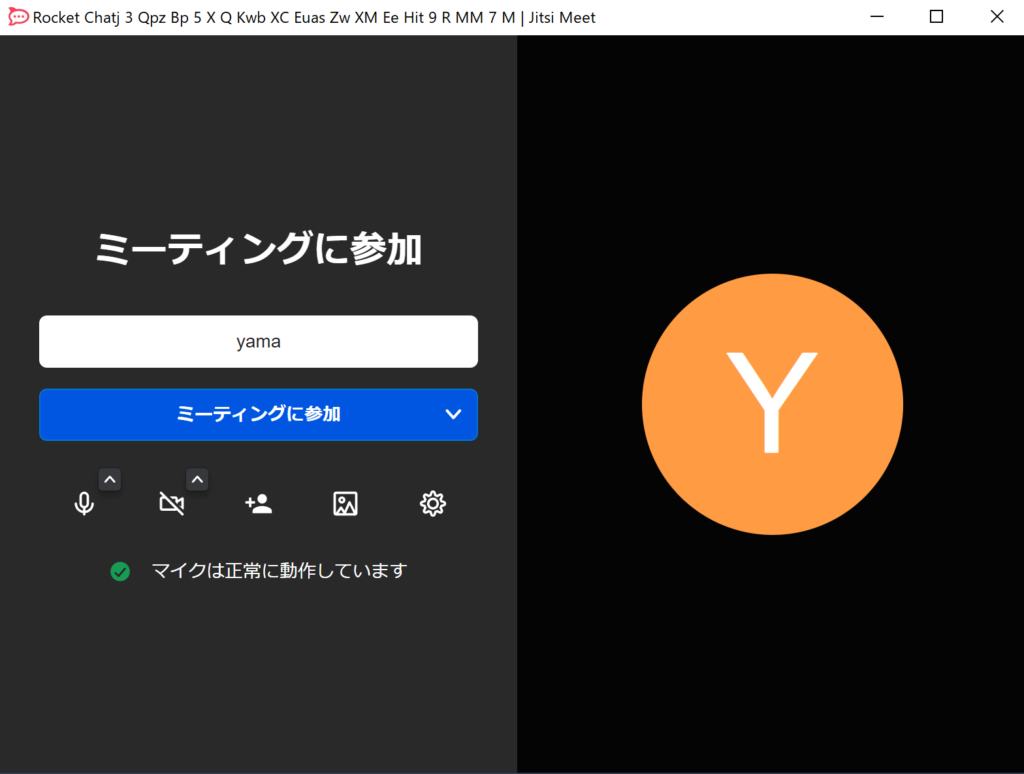
効率的にユーザー管理をする!
ActiveDirectoryなどと連携が可能です。手順は以下の通りです。
(1)画面左にあるメニューで「管理」を選択します
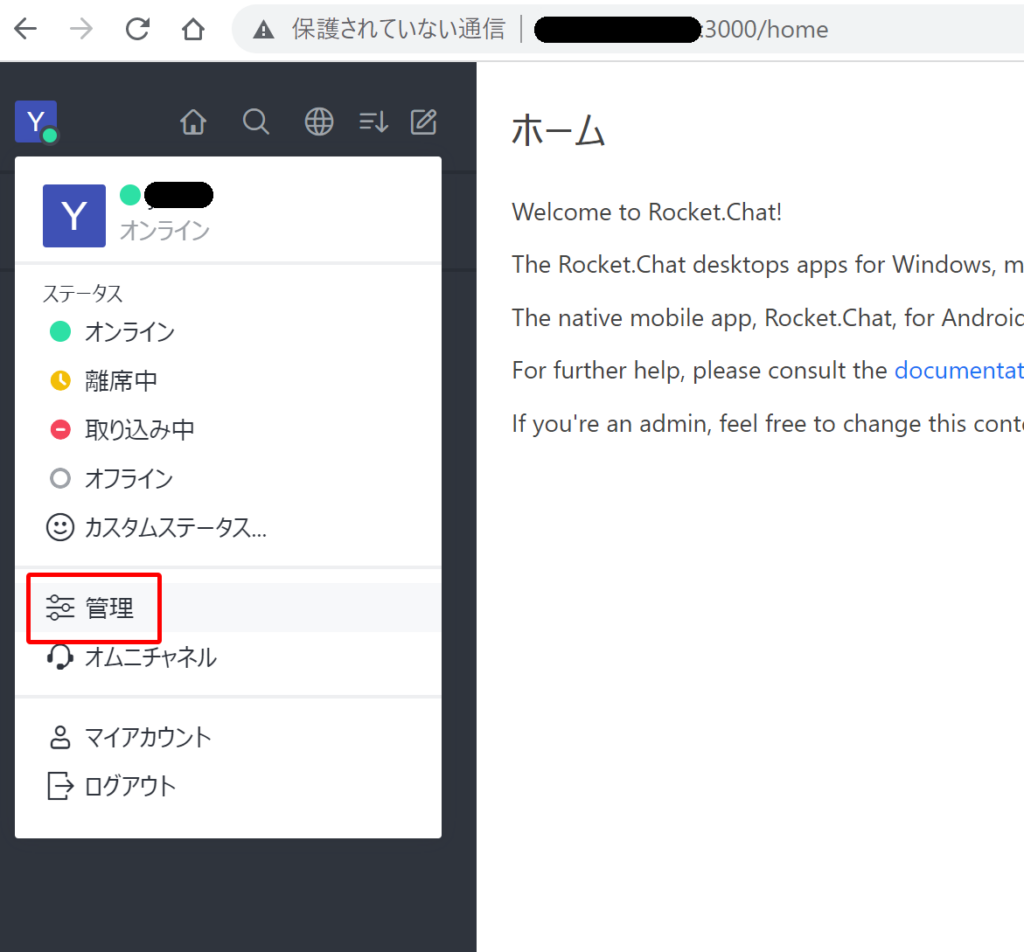
(2)切り替わった画面で左側にあるメニューにて、中ほどにある(a)「LDAP」を選択したあと、(b)「有効にする」ボタンクリックします。その際に「サーバーの種類」が「Active Directory」になっているか確認してください。
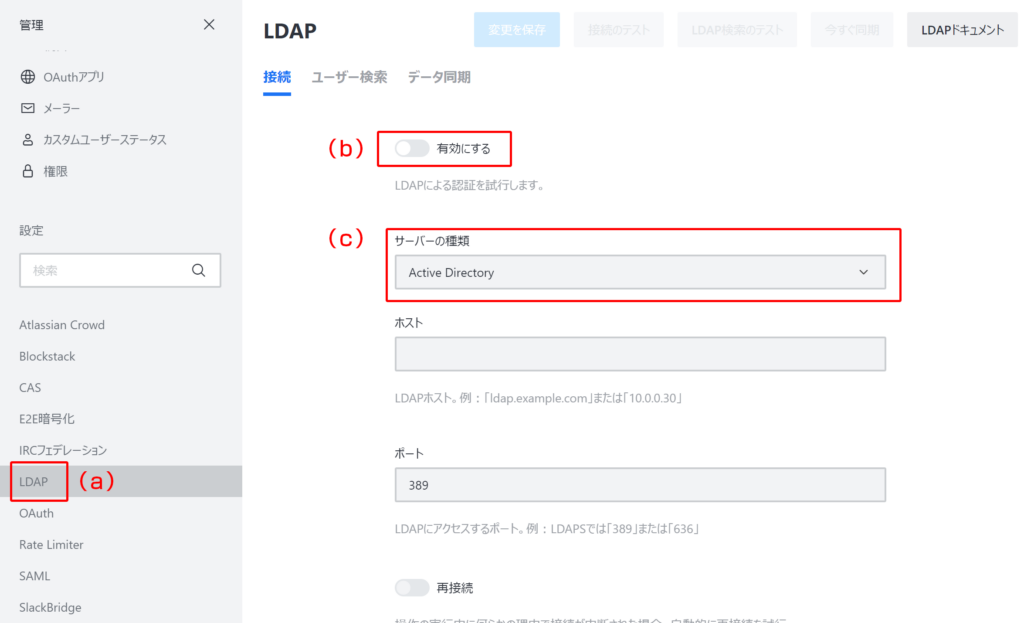
まとめ
以上が、VPSを利用してRocket.Chatを構築する方法となります。
そこそこハードルの高い方法ではありますが、機能の拡張性や情報セキュリティの面では必要になる企業も多いことからRocket.Chatの需要は高いです。
とはいえ、KAGOYAchatの様に既にRocket.Chatが構築された状態で利用できるサービスもありますので、自社でRocket.Chatの構築が面倒だったり、そこに時間をかけられない場合はこういったサービスを検討すると良いでしょう。










