
WordPressはレンタルサーバー上で構築するものというイメージが強いと思いますが、実はパソコン上のローカル環境に構築することも可能です。
この方法を習得できれば、テスト用や練習用のWordPressを無料で構築することができるようになります。
そこで今回はWordPressを簡単にローカル環境に構築する方法をご紹介します。
目次
ローカル環境にWordPressを構築することについて
ローカル環境にWordPressを構築できるとして、それ自体にどのようなメリットがあるのか、一般的なレンタルサーバー上に構築した場合と比較してどのような違いが発生するのか。
始めにこういったローカル環境にWordPressを構築することのメリットや違いについてご紹介します。
ローカル環境とサーバー環境の違い
まずはローカル環境にWordPressを構築した場合に、レンタルサーバーなどサーバー上に構築したWordPressとどのような違いが生じるのかをご紹介します。
両者のWordPress構築方法では、以下のような違いが生じます。
| ローカル構築 | サーバー構築 | |
|---|---|---|
| 費用 | 無料 | 基本有料 |
| ネット公開 | 不可能 | 可能 |
| ファイルの管理 | PC上 | サーバー上 |
| 編集場所 | 構築したPCのみ | アクセスできれば どこでも可能 |
| ファイル編集方法 | 直接編集が可能 | FTPソフト |
| インターネット環境 | 不要 | 必要 |
この中でも、費用面とネット公開可否が最も大きな違いとなっており、WordPressを構築する用途や目的によって適している適していないがハッキリと別れるポイントとなっています。
ローカル環境でWordPressを使うメリット
次に、WordPressをローカル環境に構築するメリットについてご紹介します。
主なメリットは以下の通りです。
- 無料で利用できる
- 練習やテスト用として活用できる
- FTPソフト無しでファイル編集が可能
ローカル環境にWordPressを構築すると当然インターネット上に公開することはできませんが、その代わりに月額が必要になるサーバー代やドメイン代などは不要になり完全無料で利用できるようになります。
また、ネットに公開されないので失敗しても問題にならないことから、WordPressの練習だったりカスタマイズなどのテスト環境としても利用することもできます。
また、ファイルは自分のパソコン内にありますので、FTPソフトだったりネット環境がなくとも直接ファイルの編集も可能となります。
Localで簡単にローカル環境に構築
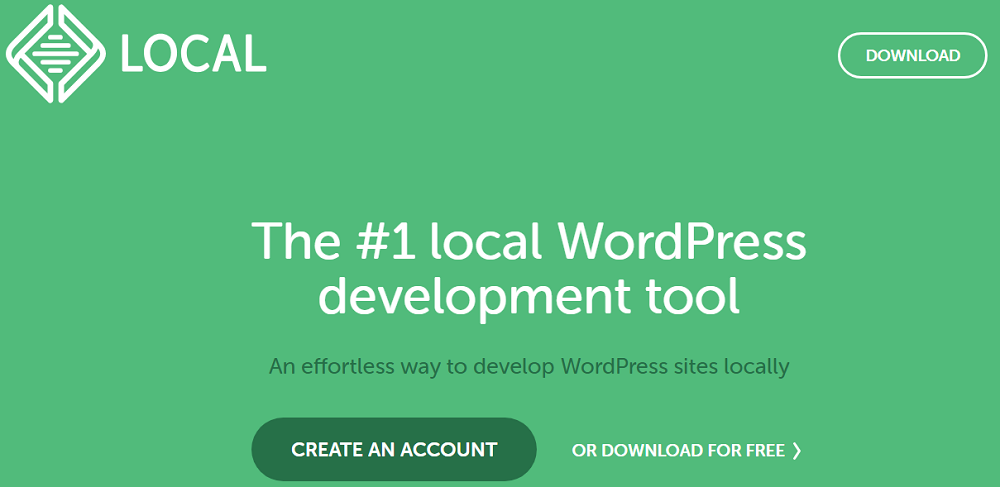
WordPressをローカル環境に構築することには様々なメリットがありますが、問題はどの様にしてローカル環境に構築するのかという点にあります。サーバー上に構築する以上に専門的な知識が必要になるとなると、そもそもローカルに構築できないとなってしまいますが、その点は安心して大丈夫です。
というのも、現在では「Local」というツールを使用することで、簡単にローカル環境にWordPressを構築することが可能となっています。
また、Local以外にもXAMPPやMAMPといったツールでも同様にローカル環境にWordPressを構築することも可能ですが、この2つはLocalと比較してサーバーの知識が多少は必要になります。そのため、初心者も含めた万人に対してはサーバーの知識が無くても利用できるLocalを使用したWordPress構築が推奨されます。
なお、このLocalはWindowsだけではなくMacにも対応しており、データベースやPHPバージョンの選択も可能、さらに上級者向けの細かな設定も可能と、まさしく万人向けのツールとなっています。
Localを使ったWordPressの構築方法
それでは、ここからはLocalを使って具体的にどのようにしてローカル環境にWordPressを構築していくのかを、実際の操作画面も交えながらご紹介していこうと思います。
Localダウンロード
まずは一番重要なツールであるLocalをダウンロードします。
Local公式サイトに移動し、画面右上にある「DOWNLOAD」を押すことでプラットフォームや名前、メールアドレス、電話番号の入力項目が出現し、最後に「GET IT NOW!」を押せば自動的にダウンロードが開始されます。
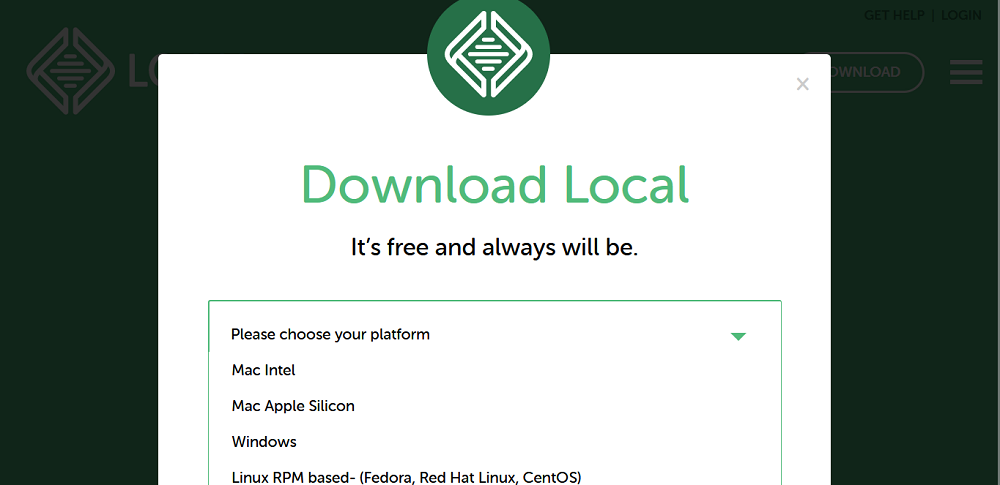
「local-7.0.2-windows.exe」というファイルがインストールされれば、これをダブルクリックしセットアップにて、インストール先などの設定後にスタートさせればパソコンにLocalをインストールさせることができます。

この後、規約の確認を行ったあとにアカウントの作成を促されますが、そのままfree accountのまま進めることも可能です。
LocalでWordPressをインストール
ここからはインストールしたLocalを使って、実際にローカル環境にWordPressを構築します。
まずはLocalを起動させると以下の様な画面が表示されますので、中央にある「Create a new site」をクリックします。
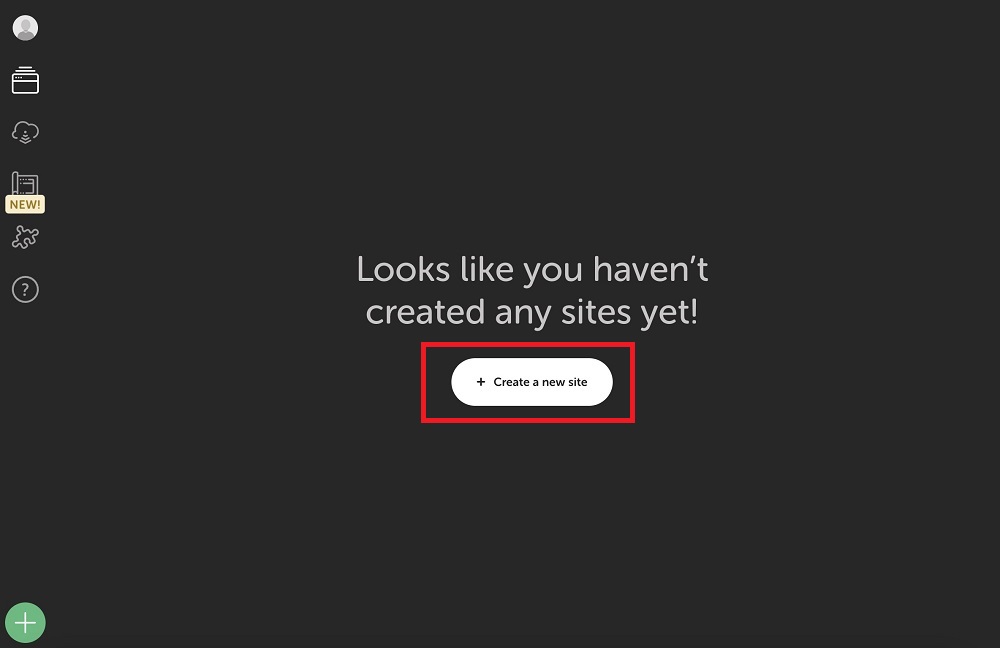
すると、WordPressの作成にあたり新しく作成するか、Blueprint(テンプレート)から作成するかの選択肢が表示されます。ここは基本的に初めて作成する方が見られることを想定して、新しく作成する「Create a new site」を選択します。
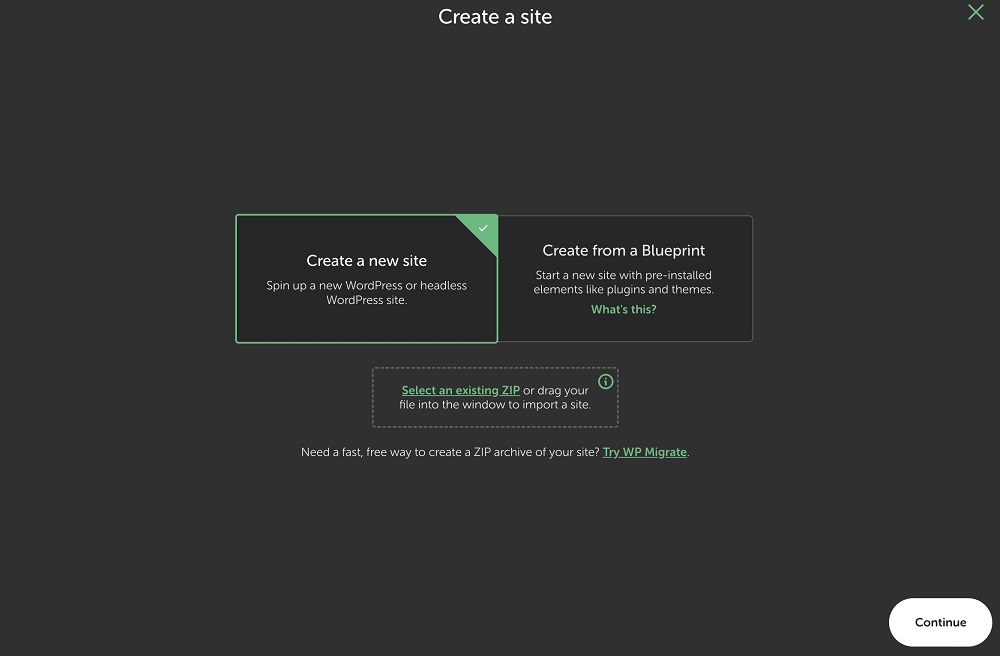
次にサイト名やドメインの設定を行う画面に移動しますので、設定したいサイト名やドメインを入力します。なお、ドメインやパスはデフォルトで自動的に設定されますので、基本的にはサイト名のみの入力で次へ進めることができます。
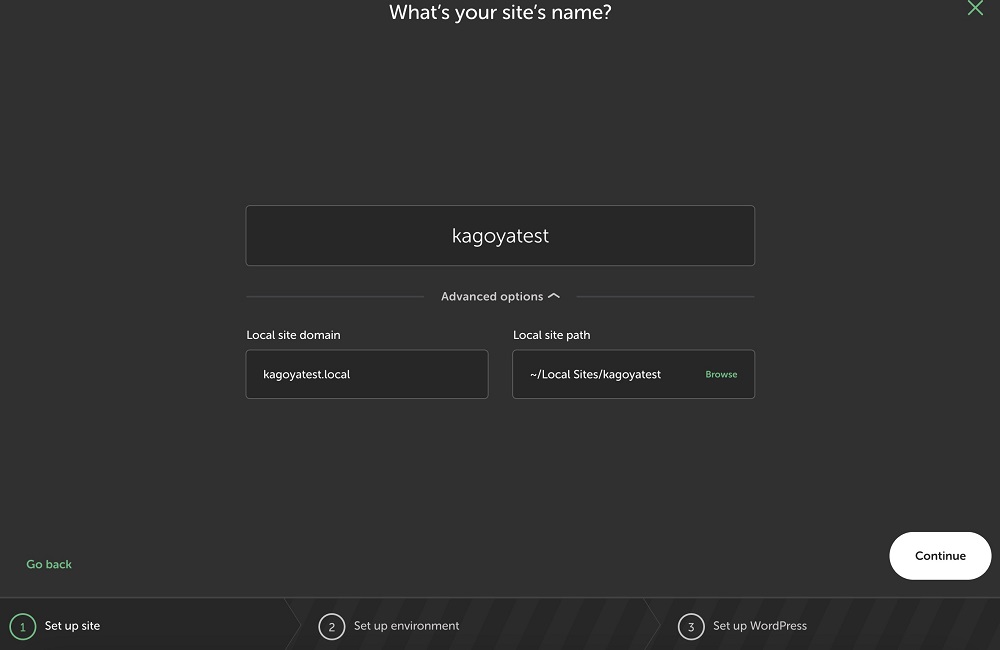
サイト名の次はPHPやサーバー、データベースなどの設定を行います。基本的にはそのまま進むことも可能ですが、任意のバージョンなどでテストしたいといった用途がある場合はここで「Custom」を選択して指定することも可能です。
※設定後であってもバージョンの変更などは可能です。
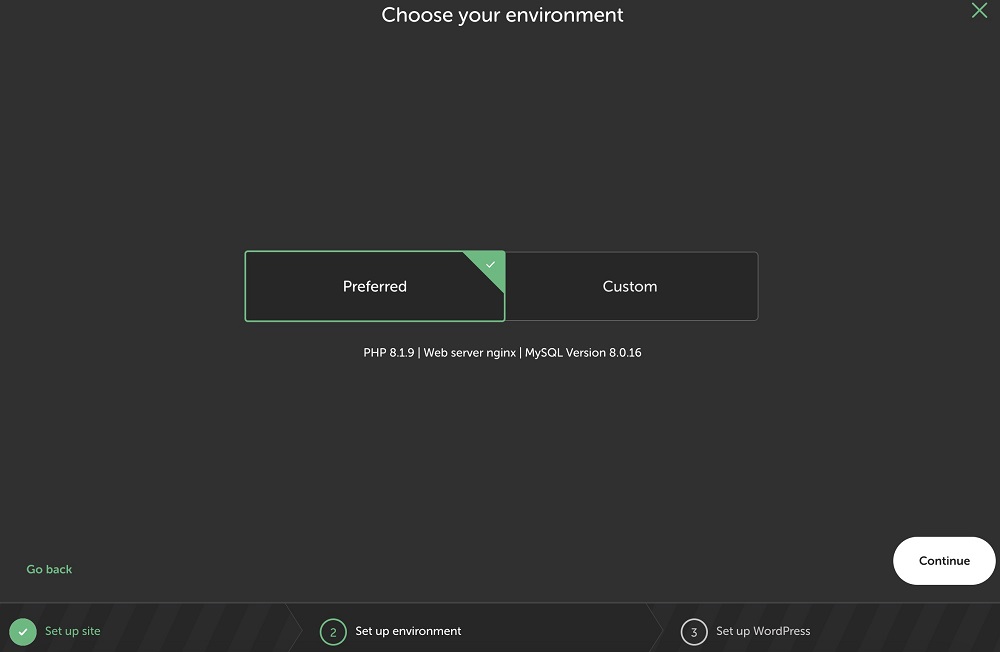
最後にWordPressのダッシュボードにログインするためのユーザ―名やパスワードを入力します。ここではWordPressのメールアドレスを入力する欄も表示されますが、デフォルトで設定されていますので、変更を希望しない限りはそのままで大丈夫です。
また、オプションとしてWordPressをマルチサイトにするかどうかも選択することが可能です。
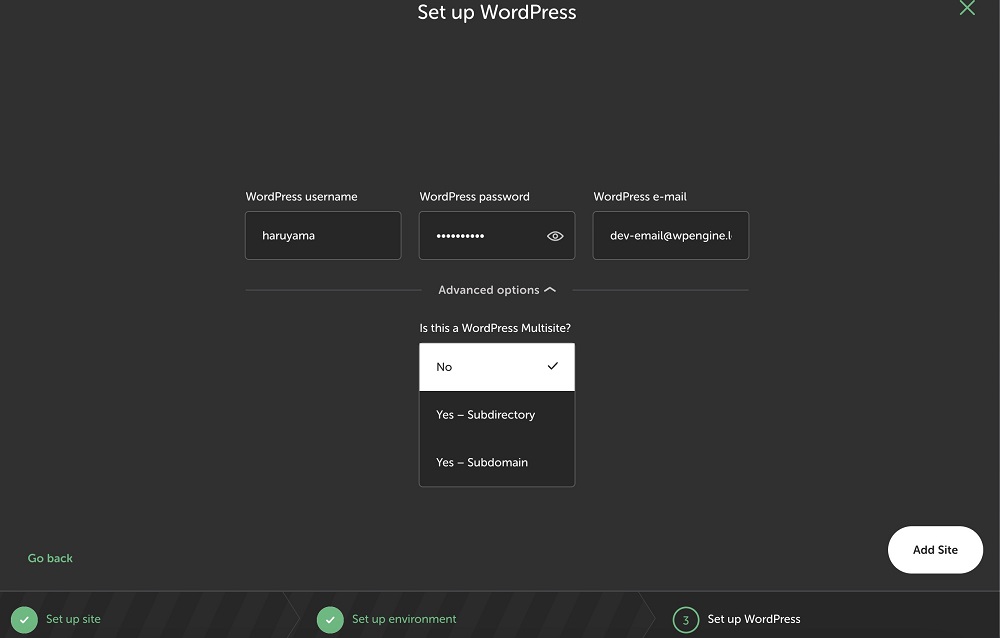
ここまで設定できれば、Localを使ってパソコンのローカル環境へのWordPress構築は完了となります。
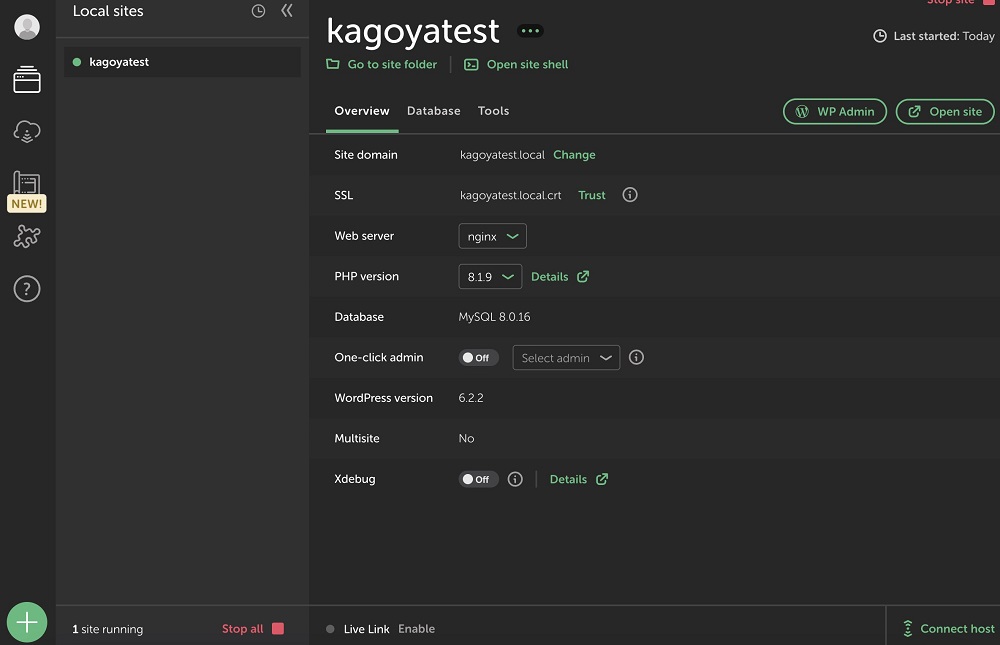
※ファイアウォールによりブロックされることもあるため、適宜アクセス許可をする必要があります。
WordPressのダッシュボードへログイン
ローカル環境に構築したWordPressへのログインは、Localの管理画面左にある「local sites」を選択し、インストールしたWordPressサイトの中にある「WP Admin」を選択することでWordPressのダッシュボードへ移動することができます。
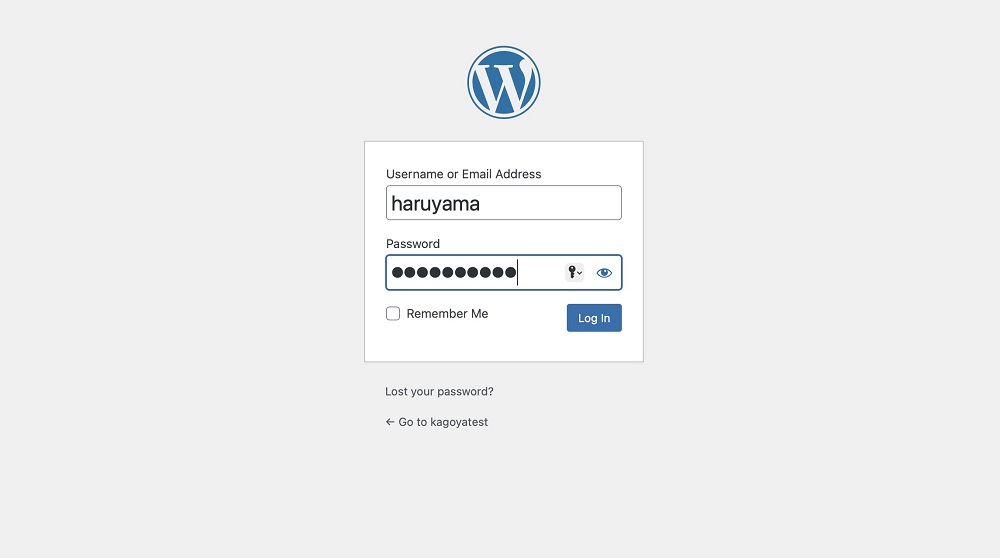
もちろん、ログインが必要になりますので、事前に設定したユーザー名とパスワードを入力してログインすることになります。
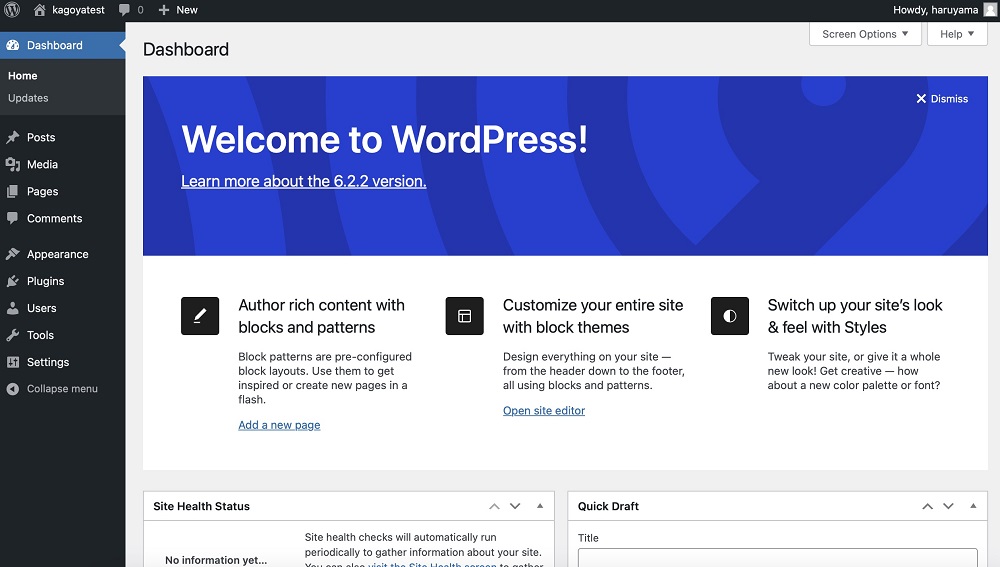
なお、Localを使って構築したWordPressはデフォルトでは英語で言語設定されていますので、「Setting」からSite Languageを日本語に、タイムゾーンをUTC+9に変更することをおすすめします。
ローカル環境でのWordPress使用方法
ローカル環境は当然ながらサーバー環境で構築したWordPressとは使用方法が異なる部分があります。
特に、既にサーバー上にあるWordPressを使い慣れている方の場合は、ローカル環境でのWordPressで勘違いやミスが起きてしまう可能性がありますので、ローカル環境のWordPressならではの注意点などをご紹介します。
テーマ・プラグインのインストール
通常、WordPressで使用するテーマやプラグインを探したりインストールする方法は、2通りあります。
1つはWordPress公式サイトから探してダウンロードし、そのファイルをWordPressのダッシュボードからインストールさせる方法。そして2つ目はWordPressのダッシュボード内から直接検索をかけてインストールする方法です。
しかし、ローカル環境にあるWordPressでネットに繋げていない場合は、ダッシュボード内で直接検索してインストールすることができませんので、別途公式サイトからダウンロードしておく必要があります。
さらに言うと、テーマやプラグインで新しいバージョンがリリースされたとしても、ネットに繋がっていないとその通知も表示されることはありませんので、WordPressの管理画面上からそういった情報を入手することができません。
基本的にパソコンがネットに繋がっていない状態ということはないと思いますが、何らかの理由でネットを繋げていない場合はこの点にも注意が必要です。
コンテンツ作成
Localで作成したローカル環境にあるWordPressですが、投稿や固定ページなどのコンテンツ作成に関しては、サーバー上に構築したWordPressと何ら変わりなく作成することができます。
内部リンクの設置はもちろんのこと、画像や動画のアップロードも簡単な画像加工も可能です。
当然、作成したコンテンツはローカル環境で構築したものですので、作成したパソコン以外からアクセスすることはできません。
ローカル外に共有できる
ここまでLocalで構築したWordPressはローカル環境でのみ閲覧・編集が可能だと紹介してきましたが、実はローカル外からこのWordPressにアクセスする方法があります。
それはLocalツール内にある「Live Link」という機能を使った方法です。
共有する方法ですが、まずはLocalアプリ起動画面の左上にある「Log in to Local」に移動します。
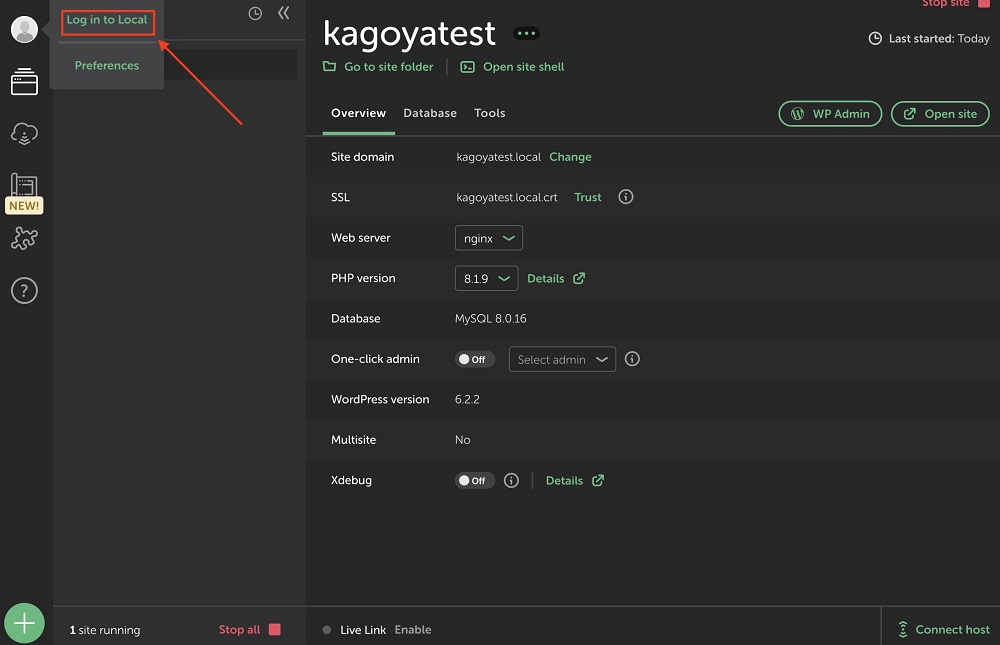
するとLocalのブラウザが立ち上がりますので、ここでアカウントを作成していない場合はアカウントを作成しログインを、既にアカウントを作成している場合はログインを行います。
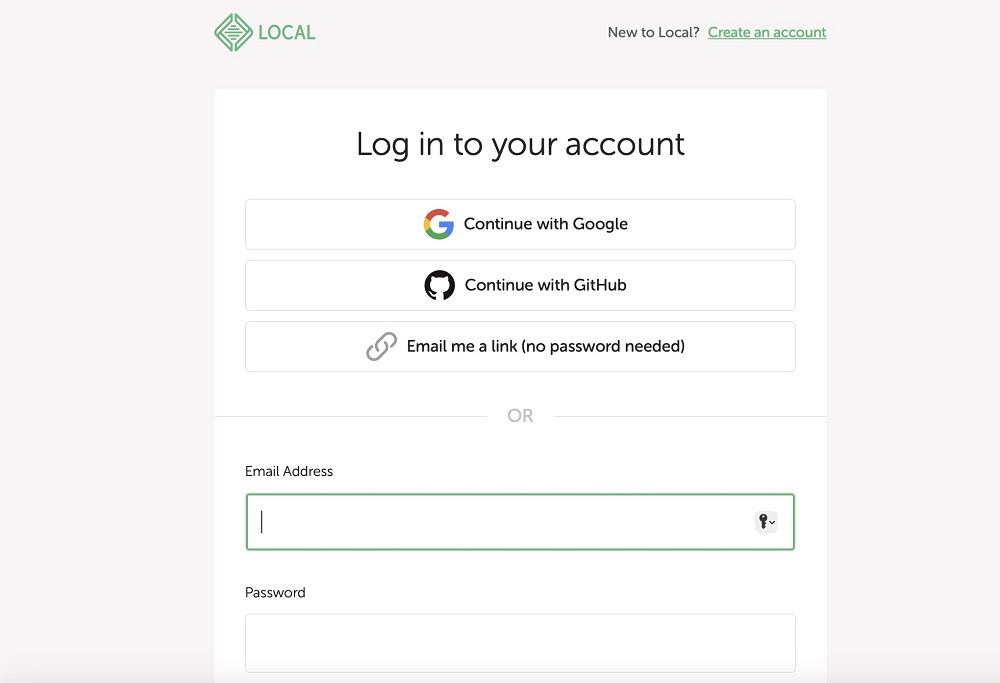
ログインが完了すれば、再びLocalアプリに移動すると、画面下部にある「Live Link」が点灯し、そのテキストの横にある「Enable」をクリックできるようになっています。
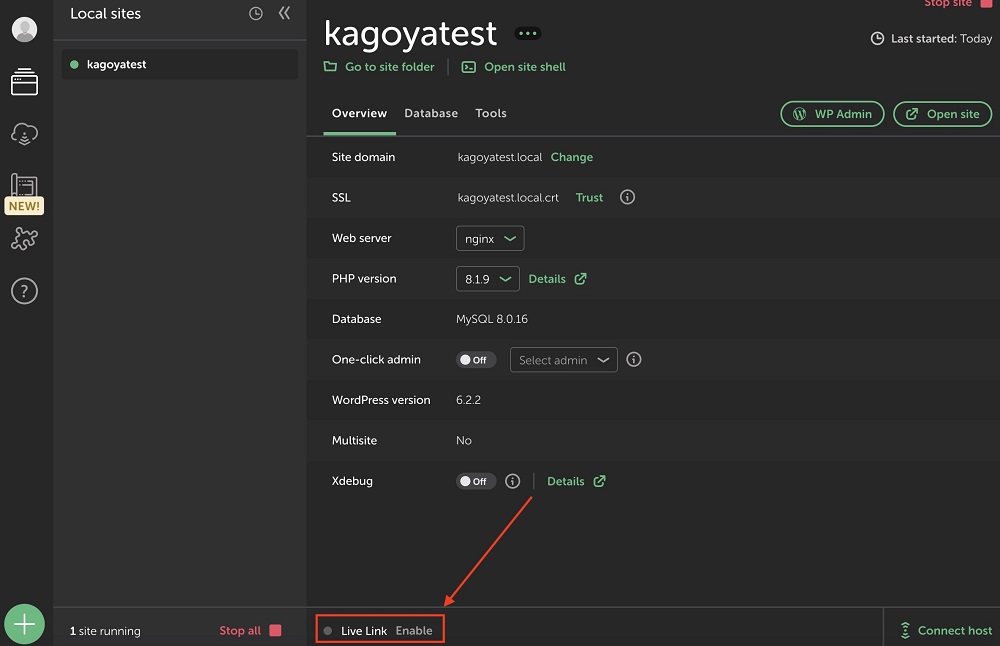
このEnableをクリックすると、共有に必要な「URL」「ユーザー名」「パスワード」が表示されますので、この情報を共有したい相手に渡し、その情報でWordPressサイトにアクセスできるようになります。
ローカルからサーバー環境への移行方法
Localを使ってWordPressをローカル環境に構築される目的は様々です。
単にWordPressを練習したいためだったり、テスト環境として使用される方もいるでしょう。
そんな用途の中には、一旦Localで問題なくWordPressサイトが表示されるか、挙動が正常化をテストしてから本番環境(サーバー上にあるWordPressサイト)に反映させたいという方もいるでしょう。
その際、ローカル環境にあるWordPressをそのまま本番環境に移行できる便利な方法があります。
その方法とは、プラグインの「All-in-One WP Migration」を使用した方法です。
このプラグインはWordPressの引っ越しの際にも非常によく使われるプラグインで、今回のドメインの変更が必要な状況であってもプラグイン側で自動的に変更してくれる優れものです。
もちろん、WordPressサイトの規模が大きければデータのエクスポート・インポートにかなりの時間が発生してしまいますが、比較的規模の小さなサイトであればものの数分でLocalで作成したWordPressサイトを本番であるサーバー環境側に移行することが可能となります。
※WordPressのバージョンや今後のアップデート等により、完璧に移行できなくなる可能性もあります。

All-in-One WP Migration and Backup – WordPress プラグイン | WordPress.org 日本語
1クリックでサイトをバックアップ、転送、コピー、移動します。素早く、簡単で、信頼できます。
なお、このプラグインを使用すれば反対に本番環境のWordPressをLocalで作成したローカル環境に反映させることも可能です。
まとめ
以上がWordPressをローカル環境に構築する際に使用できるLocalというツールのご紹介となります。
ご紹介の通り、Localで作成したWordPressサイトはサーバー代などをかけずにローカル環境に構築できるため、WordPressの練習などにはおすすめできる方法となります。
また、ローカル環境であっても数人であれば共有することも可能です。
もちろん初めからインターネット上に公開する予定がある、出来栄え次第では公開する可能性があるという場合には、安価に契約できるWordPress専用のサーバーもありますので、そちらを検討されると良いでしょう。
ブログを始めるとき、最初につまづく WordPress がインストール済!
ホームページの作成ツールとして人気の「WordPress」がインストール済の環境から簡単にスタート!
しかも、初期費用無料、月額440円~の低価格!むずかしい設定も不要で、セキュリティも万全!初心者でも簡単に始められる至れり尽くせりのプランです。












