
Dockerがあれば様々なアプリケーションやサーバーを、仮想環境上で手軽に扱えるようになります。Docker環境はUbuntuをはじめ、Linux系のOSで構築が可能です。
この記事では、そもそもDockerとは何か簡単に振り返った上で、UbuntuにDockerをインストールする手順を分かりやすく解説しています。DockerをUbuntuへインストールするのに、煩雑で手間のかかる作業は必要ありません。本記事で紹介した複数のコマンドを実行するだけで、Ubuntu上で簡単にDocker環境を利用できます。
目次 [非表示]
そもそもDockerとは
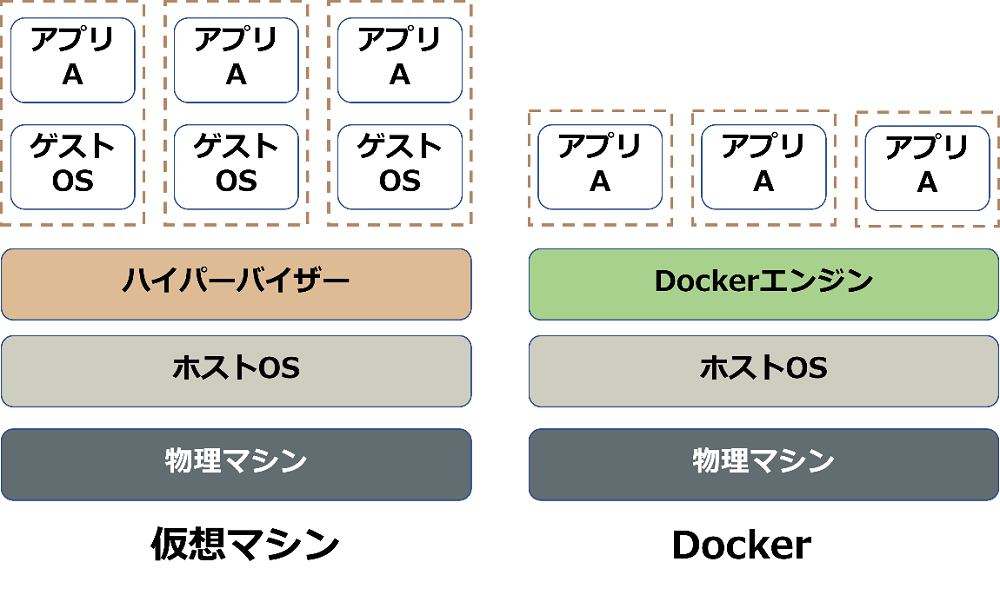
Dockerとは、軽量で高速に動作するコンテナ型仮想環境用のプラットフォームです。コンテナ型の仮想化では、ホストOSのカーネルを共有することによって、従来の仮想環境に比べて素早い処理能力を実現しています。
※Dockerについてより詳しい内容は、以下記事が参考になります。

【入門】Dockerとは?概要やメリット、インストール方法をわかりやすく解説
Dockerは従来の仮想化にかわって、様々な開発環境で使われている技術です。非常に扱いやすく利便性の高い技術であることから、Dockerの利用は今後も広がっていくでしょう。 この記事ではDockerとは何かといった基本からメリット、インストール方法、基本的なコマンドまで解説しています。Dockerをこれから使い始めようと検討している方は、この記事を参考にして下さい。 Dockerとは?をわかりやす…
UbuntuにDockerをインストールする手順
ここではUbuntu 24.04にDockerをインストールする手順を紹介します。
KAGOYA CLOUD VPSではDockerテンプレートを利用することで、コマンド不要で構築が可能です。
VPS自体も日額20円からの利用や年額割引の適用など、お試し利用から本格導入までお得に利用できます。
パッケージリストを更新します。
sudo apt update必要なパッケージをインストールします。
sudo apt install -y ca-certificates curl gnupg公式のGPGキーを保存するディレクトリを作成します。
sudo install -m 0755 -d /etc/apt/keyrings公式のGPGキーを取得します。
curl -fsSL https://download.docker.com/linux/ubuntu/gpg | sudo gpg --dearmor -o /etc/apt/keyrings/docker.gpg
sudo chmod a+r /etc/apt/keyrings/docker.gpg公式のDockerリポジトリを追加します。
echo \
"deb [arch=$(dpkg --print-architecture) signed-by=/etc/apt/keyrings/docker.gpg] https://download.docker.com/linux/ubuntu \
$(. /etc/os-release && echo "$VERSION_CODENAME") stable" | \
sudo tee /etc/apt/sources.list.d/docker.list > /dev/nullこの時点で改めてパッケージリストを更新します。
sudo apt updateDockerのインスールを行います。
sudo apt install -y docker-ce docker-ce-cli containerd.io docker-buildx-plugin docker-compose-pluginこれでインストールが完了しました。
sudo権限なしでDockerを実行できるようにする手順
現時点では、sudo権限がないとDockerを実行できません。sudo権限なしでDockerを実行できるようにするため、以下コマンドで、ユーザーをdockerグループに追加します。
sudo usermod -aG docker $USER以下コマンドで、変更を反映させます。
su - ${USER}インストールしたDockerの動作確認を行う手順
以下コマンドで、Dockerのバージョンを確認します。バージョンが表示されれば、Dockerが正常にインストールされたと言えるわけです。
docker -vインストールが正常に行われている場合、インストールされたDockerのバージョンが表示されます。
引き続き、以下コマンドで動作確認を行いましょう。
sudo docker run hello-world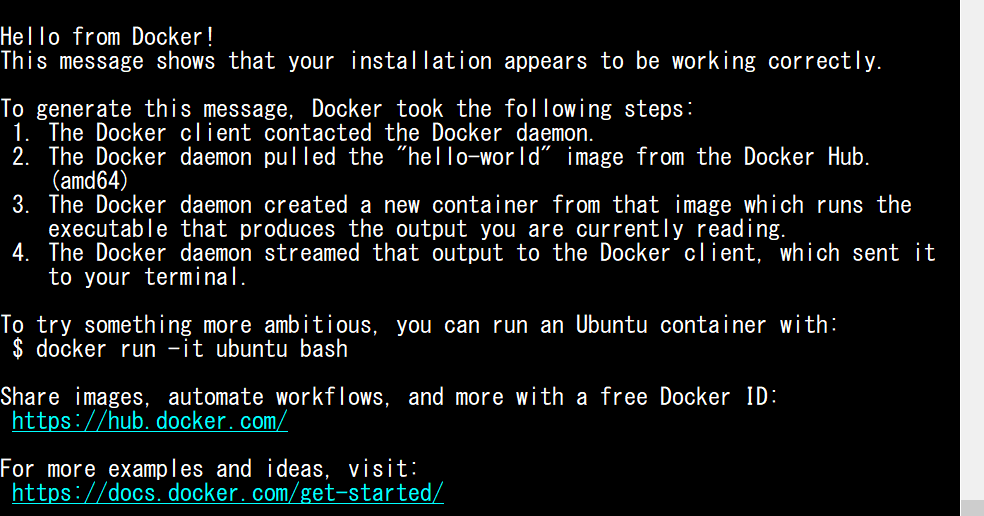
成功すると、上記のように「Hello from Docker!」からはじまる文章が表示されます。
Dockerの基本的なコマンド
ここではDockerで利用する、基本的なコマンドを紹介します。ここで紹介するコマンドを使うだけでも、Dockerをいろいろな用途で活用することが可能です。
DockerイメージをDocker Hubから取得する
Docker Hubとは、Dockerコンテナを動作させるのに必要な「Dockerイメージ」を共有するための公式レジストリ・サービスです。Docker Hubの詳細については以下記事をご覧ください。

【入門】Docker Hubとは?概要と仕組み、基本的な使い方を解説
Docker Hubは、コンテナ型仮想化サービス「Docker」を使う上で非常に便利なサービスです。Docker Hubを使うことによって、非常に高機能なアプリケーションをDocker上で簡単に実行できます。Dockerについて学ぶ上で、Docker Hubを避けて通ることはできません。 この記事では、Docker Hubの概要や仕組み、基本的な使い方について解説します。なお、使い方については、D…
Docker HubからDockerイメージを取得する場合は、以下のコマンドを実行します。
docker image pull [オプション] imagenameここでは公式のhttpdイメージを取得してみましょう。以下コマンドで公式httpdイメージの最新版を取得できます。
docker image pull httpd以下コマンドを実行すると、取得済のDockerイメージの一覧を表示できます。
docker image ls※以下Docker Hubの公式サイトから、Docker Hubに保存されているイメージの種類を検索することもできます。
Dockerイメージを使いDockerコンテナを起動(run)する
Dockerイメージを使ってDockerコンテナを起動(run)するコマンドは以下の通りです。
docker container run [オプション] imagenameここでは、前項で取得したhttpdイメージを使ってdockerコンテナを起動しましょう。
docker container run --name httpdcontainer -d -p 8080:80 httpd・「–name」はコンテナ名を指定するオプションです。
本例では「httpdcontainer」というコンテナ名をつけています
・「-d」はコンテナをバックグラウンドで実行するオプションです
・「-p」はコンテナのポート番号と、サーバーのポート番号を紐づけるオプションです。
本例ではコンテナの80番ポートと、サーバーの8080番ポートを紐づけています。
これでhttpdのDockerコンテナが起動されました。ブラウザで以下URLにアクセスすると、サンプルのhtmlファイル(「It works!」)が表示されます。
http://サーバーのIPアドレス:8080
Dockerコンテナを停止する
起動中のDockerコンテナを停止させるためには、以下コマンドを実行します。
docker container stop [オプション] containername前項で起動したhttpdのDockerコンテナは、以下コマンドで停止できます。
docker container stop httpdcontainer作成済(停止中)のコンテナを起動する
停止中のコンテナを起動するコマンドは以下の通りです。
docker container start [オプション] containername※初回起動時はrunですが、既に作成済みのコンテナを再起動する場合はstartを使用します。
前項で停止させたhttpdのdockerコンテナは、以下コマンドで起動できます。
docker container start httpdcontainer※以下記事では、ここに記載した以外の基本的なコマンドも紹介しています。興味があればあわせてご覧ください。
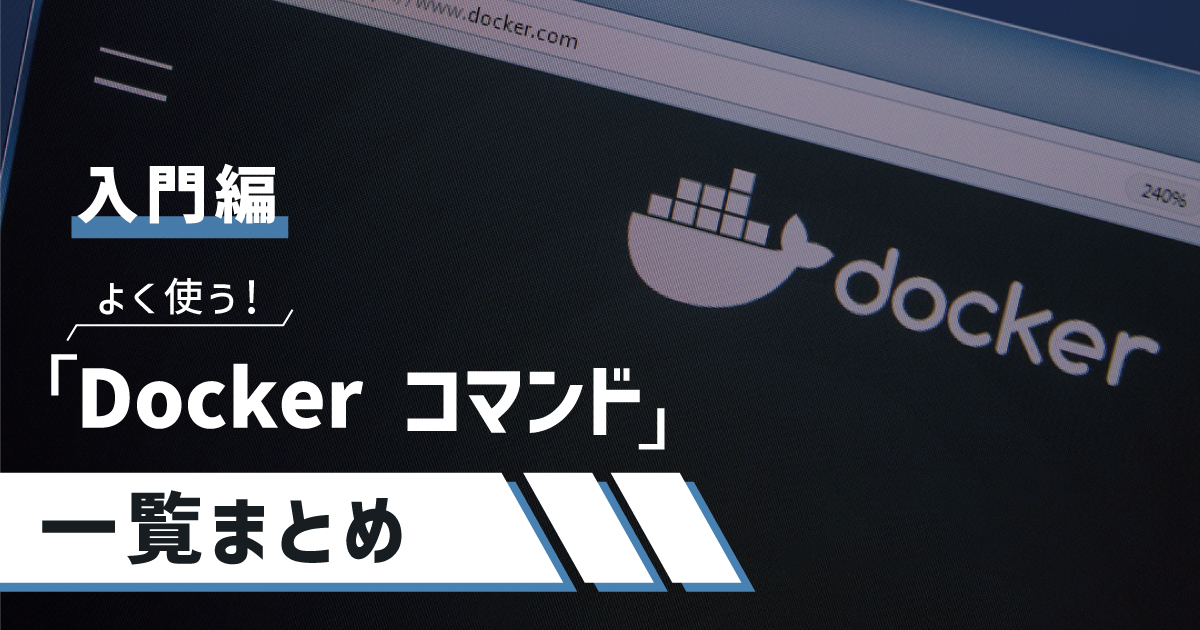
Dockerを利用する場合、非常に簡単なコマンドで様々な操作を行うことができます。各コマンドを、より便利に使えるオプションの数も少なくありません。その一方で、コマンドの種類が多いことから「どんなコマンドを使えばよいか」分からなくなることも多いでしょう。 この記事では、特によく使われるDockerコマンドを、簡単な使用例と一緒にまとめています。ここで紹介したコマンドだけでも、Dockerの基本的な操…
まとめ
Dockerは軽量で高速な、コンテナ型仮想環境用のプラットフォームです。DockerはUbuntuにも対応しており、Ubuntu上で簡単に環境を構築できます。
またUbuntuへDockerをインストール後は、いくつかの基本的なコマンドを覚えるだけでも様々なアプリケーションやサーバーの仮想環境を利用可能です。
Docker環境はこの記事で紹介した手順を利用すれば、手間なく用意できます。あとからアンインストールすることも可能なので、気になった方は本記事を参考に、1度Dockerをインストールしてみてはいかがでしょうか。
※KAGOYA CLOUD VPSを使えば初期費用無料、月額 550円(日額 20円)~の低価格でUbuntuの仮想環境を利用できます。KAGOYA CLOUD VPSについて詳しくは、以下公式サイトで確認下さい。
開発・検証・プログラミング学習に。無駄なコストもかけたくないあなたにおすすめのVPS
カゴヤのVPSは初期費用無料でアカウント登録さえしておけば、必要なときだけ日額課金でサーバーを立ち上げ可能!料金は使った分だけ。









