Rancher(ランチャー)とは、コンテナ管理の利便性や効率を上げることが可能なプラットフォームのことです。
コンテナやDocker、Kubernetesなど難しい用語と共に使われるRancher(ランチャー)ですが、ここでは図を用いてわかりやすく解説します。

目次 [非表示]
Rancher(ランチャー)とは – いま注目されている理由 –
Rancher(ランチャー)とは、あたかも広大な牧場(rancher)を営むかのように、数多くのサーバーを手際良く管理する方法です。より多くの担当者が、無理なく使い続けることができる新しいソフトウェアではないでしょうか。
1台のサーバー上に複数のサーバーとして利用できる仕組み(仮想化)の実現方法の一つに、コンテナと呼ばれる技術があります。一般的にはコンテナは物理的な入れ物ですね。その代表がDocker (ドッカー)で、人気が続いています。
さらに、Dockerを複数組み合わせた複雑なシステム用に、操作や管理をするソフトウェアがあります。これがKubernetes(クバネティス)です。残念ながら利用は難しく、専門知識のある技術者しか使いこなせません。サーバー1台を面倒みるのも大変ですが、複数台の場合にはより難しくなります。
そこでKubernetes自体を使いやすくする手段として、Rancherが生まれました。これで直感的にWebブラウザを使って、簡単に操作や監視ができるようになったのです。
RancherはOSS(オープンソース・ソフトウェア)として無償で利用できます。ぜひマスターして管理する手間を減らし、本業に集中できるサーバー環境を用意してみませんか。
Rancherの3つの特徴
それではRancherについて、より具体的に解説していきましょう。参照書籍とサイトは以下の通りです。
【参考サイト】
マルチクラウド時代の最強コンビ RancherによるKubernetes活用ガイド
【参考書籍】
『RancherによるKubernetes活用完全ガイド』
(上記Webサイトの連載が、書籍として出版されています)
1) マルチクラウドをベースとしたKubernetesクラスタを一元管理できる
オンプレミスやクラウドサービス上に、Kubernetesクラスタを構築及び管理ができます。
【関連記事】
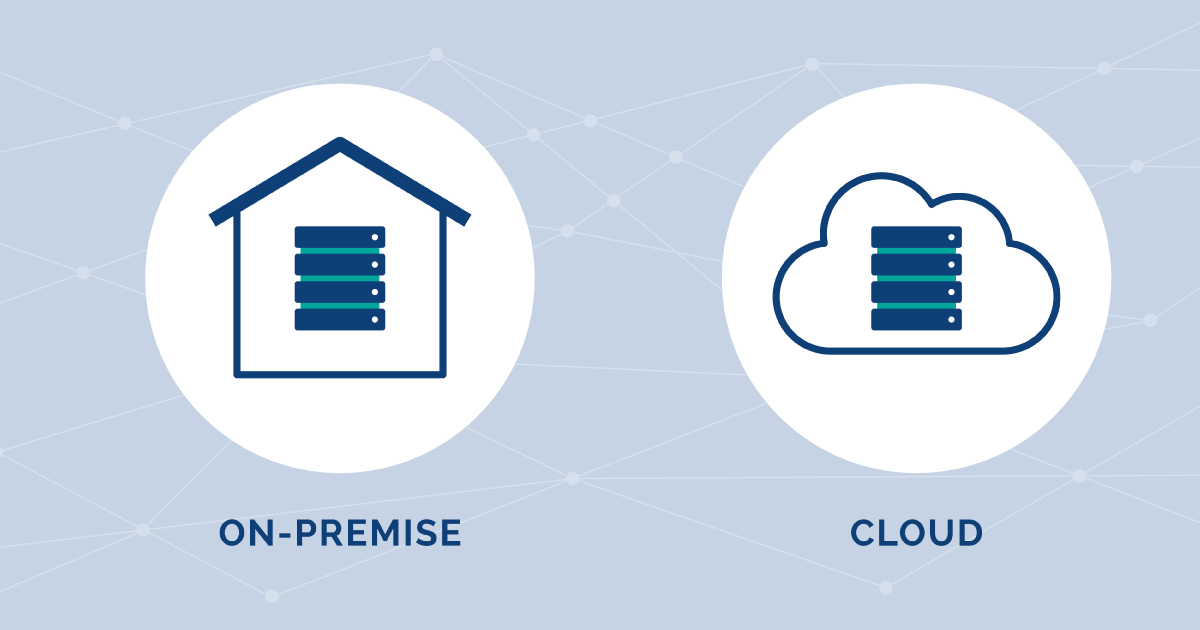
オンプレミスとは?クラウドとの違いやメリットをわかりやすく解説
システム稼働に必要なハードウェアやソフトウェアを自社で保有し、運用するオンプレミス。導入にコストと時間がかかる一方、クラウドよりカスタマイズの自由度が高い等のメリットがあります。 ここではオンプレミスの意味やメリット・デメリット、クラウドとの違い、オンプレミスとクラウドのどちらを採用すべきかを解説しています。 オンプレミスとは オンプレミスとは、自社が管理する設備内に情報システムを設置し、運用する…
2) 「カタログ」化されたOSSがすぐに使える
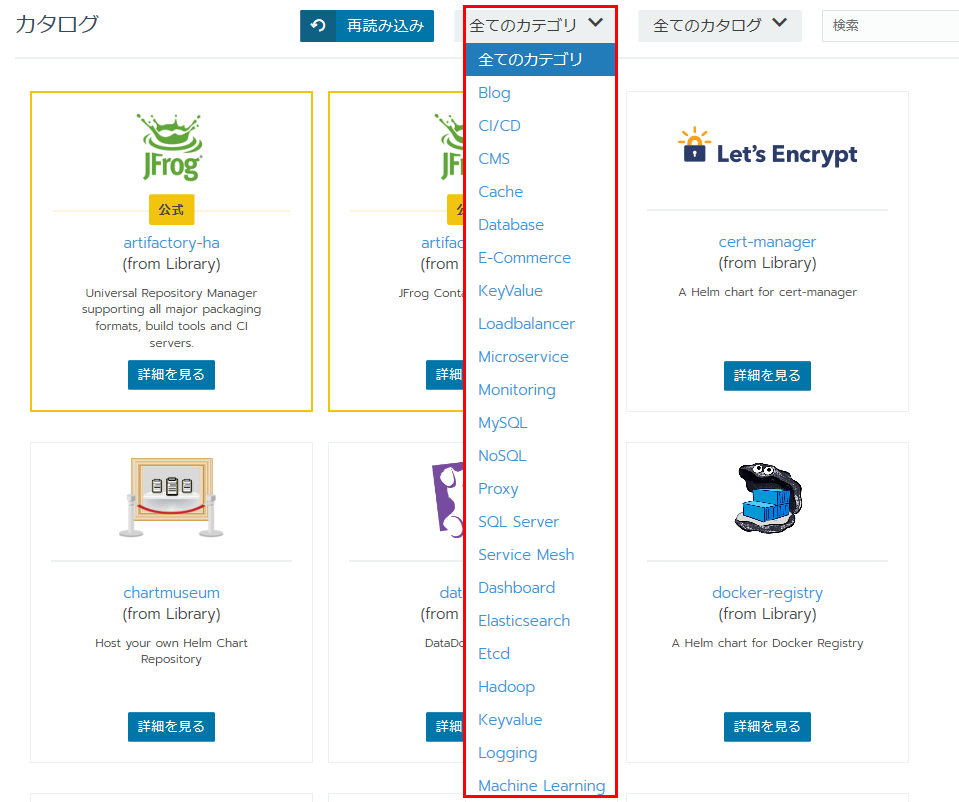
あらかじめ多くのOSSがカタログ化されています。ブラウザ上で使いたいOSSを選択し、簡単な設定をするだけですぐに利用ができます。上図のようなカテゴリーでOSSが使えます。
3) Webブラウザで管理画面を操作できる
コマンド操作のCUI(またはCLI)に比べて、幅広い担当者によって操作が可能です。これで、プロフェッショナル向けKubernetesの管理が容易になりました。高度な操作方法を習得する必要が激減するからです。
結局RancherはDockerやKubernetesとどのように関連するのか?

ここまでの解説でおわかりのように、聞きなれない用語ばかりですが、それぞれの関連はとてもシンプルに考えることができます。
| 名称 | 何ができるか、メリット・デメリット |
|---|---|
| Rancher | Docker環境 + Kubernetes をより簡単に、日本語のGUIで素早く管理と運用 |
| || | |
| Docker | 人気のサーバー仮想化技術コンテナの一つで、軽量で高速 |
| + | |
| Kubernetes | 複数コンテナの管理をするが、操作方法が難しい |
【関連記事】

【入門】Dockerとは?概要やメリット、インストール方法をわかりやすく解説
Dockerは従来の仮想化にかわって、様々な開発環境で使われている技術です。非常に扱いやすく利便性の高い技術であることから、Dockerの利用は今後も広がっていくでしょう。 この記事ではDockerとは何かといった基本からメリット、インストール方法、基本的なコマンドまで解説しています。Dockerをこれから使い始めようと検討している方は、この記事を参考にして下さい。 Dockerとは?をわかりやす…
【サービスリンク】
Kubernetes + Rancher が構築済ですぐに Docker 環境が使えるコンテナサービス
– Rancherのインストール・初期設定方法 –
(1)一般的なVPSに「Single Node Installation」でインストールを試す!
まずはこちらのスペックのVPSを利用します。
| 企業名 | カゴヤ・ジャパン |
|---|---|
| プラン名 | KAGOYA CLOUD VPS |
| CPU | 4コア |
| メモリー | 4GB |
| ストレージ | SSD 80GB |
| OSテンプレート | Ubuntu16.04(64bit) |
| 料金 | 日額 59円/、月額1,650円 |
推奨のスペックはCPU4コア、メモリー4GBです。
インストール手順
今回は、テスト環境用に「Single Node Installation(単一ノードインストール)」の方法で説明を進めていきます。DockerとRancherのインストールは、1コマンドずつの操作だけで完了です。この方法では、Kubernetesを個別にインストールする必要はありません。
【参考サイト】
Rancherってどんなもの?
0) 前準備
最初にシステムを最新にしておきます。
【コマンド】
1 2 3 | apt-get updateapt-get -y upgrade |
次にカゴヤ・ジャパンのVPSの場合は、ファイアーウォールの設定が必要です。マニュアルページを参考に、必要なポートを空けていきます。
1) Dockerのインストール
まずは以下のコマンドでバージョン18.09.2を導入します。
【コマンド】
1 |
2) Rancherインストール
【コマンド】
1 | $ sudo docker run -d --restart=unless-stopped -p 80:80 -p 443:443 rancher/rancher:v2.1.5 |
初期セットアップ手順
ここからはWebブラウザを使った操作になります。
3) VPSのIPアドレスでアクセス
「この接続ではプライバシーが保護されません」(Google Chromeの場合)が表示されますが、そのまま「アクセスする(安全ではありません)」を選択します。すると以下の画面が表示されます。
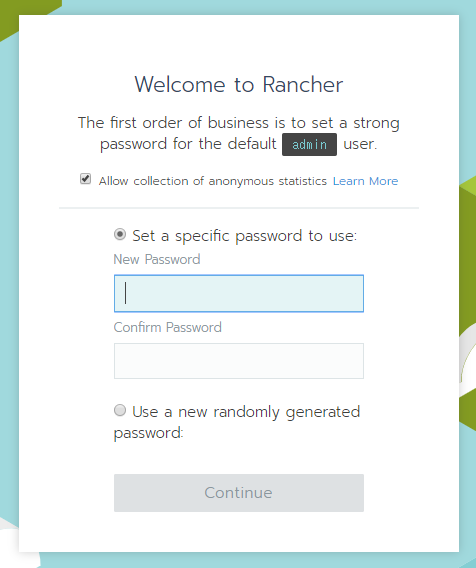
パスワードを設定したら「Continue」ボタンをクリックします。すると下記の画面が表示されます。今回はそのまま「Save URL」ボタンをクリックします。
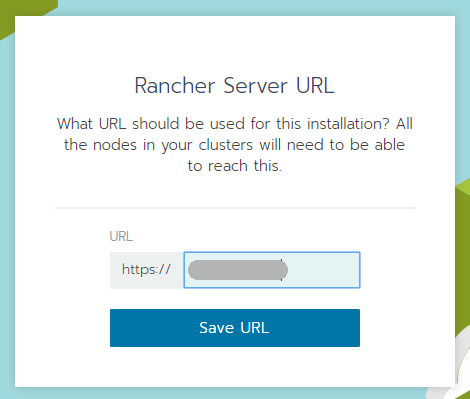
下記の画面が表示されたら、初期セットアップは終了です。
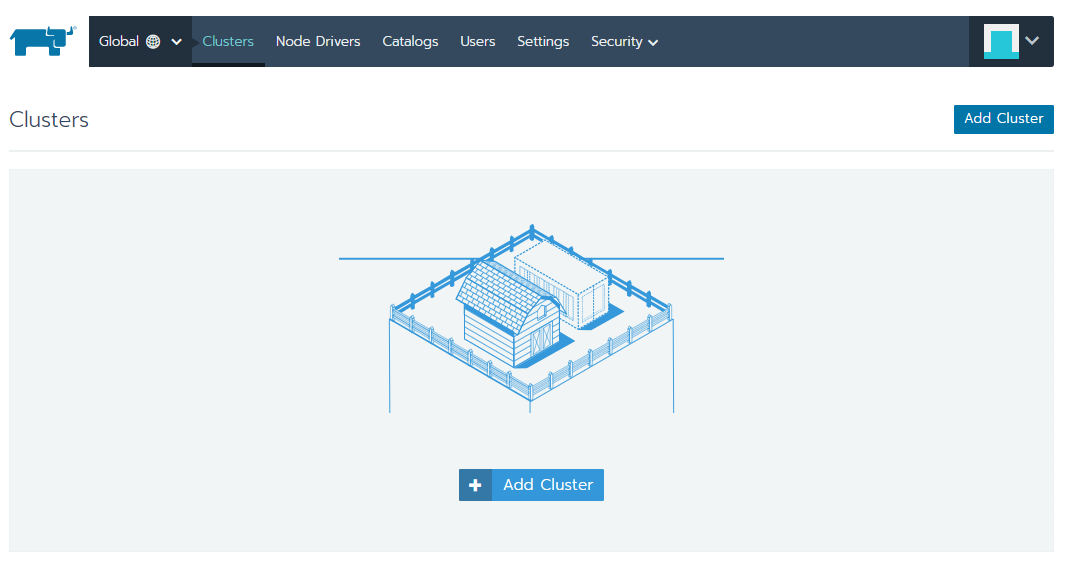
– Rancherのインストール・初期設定方法 –
(2)cloud tap「コンテナサービス」で環境をすぐに用意する!
前章では、一般的なVPSへのインストールを試みました。2コマンドとWebブラウザでの初期セットアップだけの作業でした。
この章では cloud tap が提供している「コンテナサービス」を利用して、より現状の運用に近い環境をすぐに整えていきます。
【サービスリンク】
Kubernetes + Rancher が構築済ですぐに Docker 環境が使えるコンテナサービス
cloud tap「コンテナサービス」の特徴
実際に「無料トライアル」で利用して、以下のような特徴やメリットがあると感じました。
- この申し込みだけで、ソフトウェアとハードウェアなど実務に必要なものが揃う
- ノード(装置や機器など)の組み合わせが容易にできる(外部のサービスを探さなくてもいい)
- 無料トライアルで1か月間、管理サーバー1台+ノード1台の構成で利用できる
その結果、コンテナ+Kubernetes + Rancherで動かしていることをほとんど意識せず、環境をすぐに利用できるようになります。
【リンク】
cloud tap「コンテナサービス」
無料トライアルをご提供!
初期設定までの手順(初回のみ)
以下の操作や手続きを行います。cloud tapのサービスページに、詳細説明があります。
1) Portal 新規アカウントを登録する
こちらのページからアカウントを登録します。その後ログインすると、以下のような画面が表示されます。
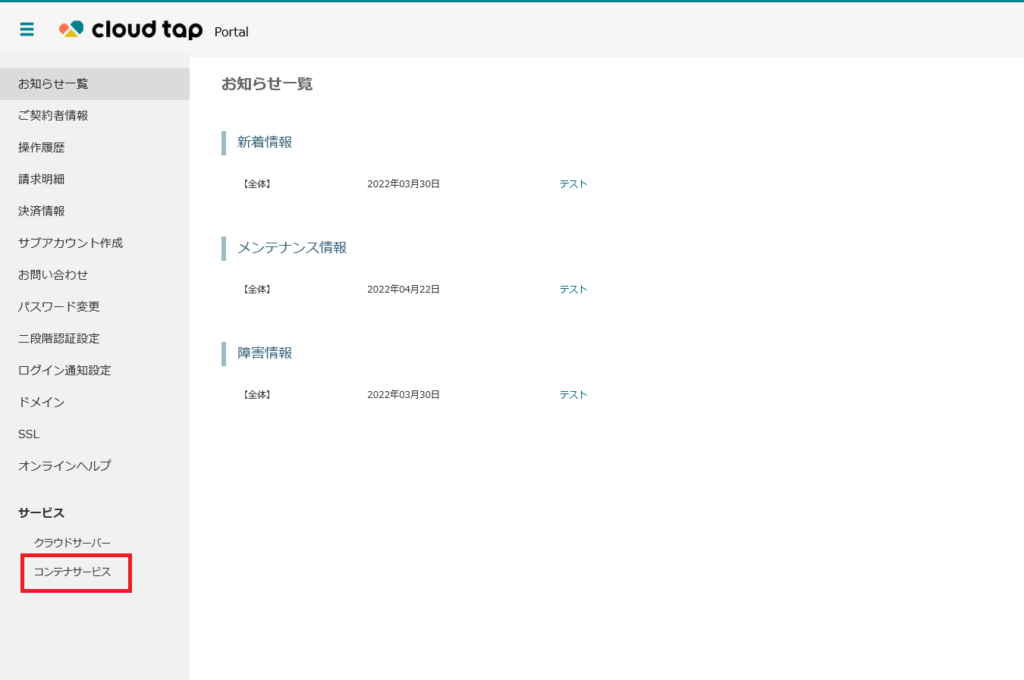
2) 「コンテナサービス」を申し込む
Portalの画面上の上図の赤枠部分をクリックして、「コンテナサービス」を選択します。
次の画面で、「無料トライアル付きプラン」または「セレクトプラン」(有償プラン)を選択します。詳しくは、こちらのページに説明があります。
3) GitHub アカウントの登録する(「無料トライアル付きプラン」利用の場合のみ)
GitHub アカウントによる認証が必要のため、この作業が必要です。GitHub アカウントがない場合は、こちらの手順で登録します。
4) Rancher管理サーバーとノードの一覧表示
ここまでの操作だけで、早くも以下のように環境ができました。
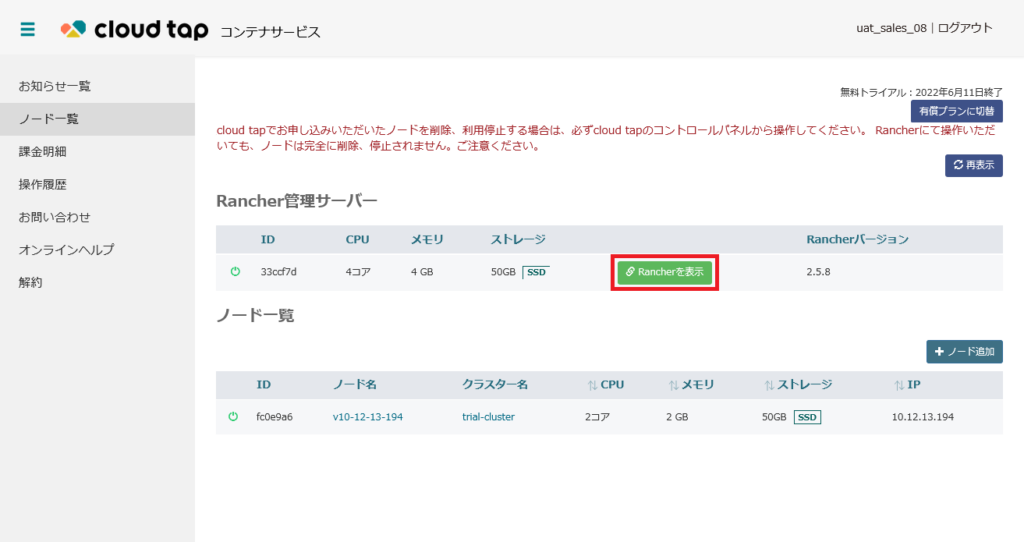
Rancherを表示する
上図の赤枠部分「Rancherを表示」ボタンをクリックすると、別タプでRancherが表示されます。
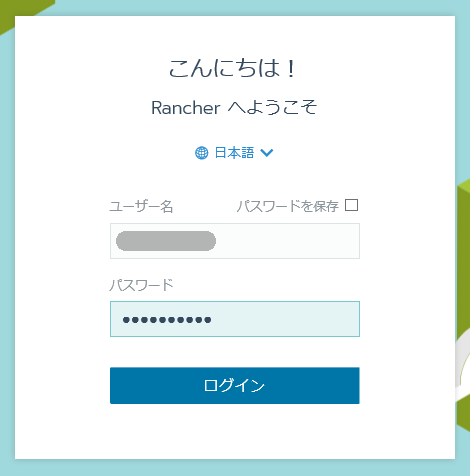
ログイン情報は、メール「【cloud tap】コンテナサービス セットアップ完了のお知らせ」に記載されています。
【事例紹介】Rancher「カタログ」からWordPressを導入する!
ここまでRancherのインストールと初期設定の方法を、一般的なVPSと cloud tap「コンテナサービス」の2つの場合で解説してきました。この章では一般的なVPS を利用して、WordPressを導入する方法を、Rancherを使ったブラウザ操作でご紹介します。
1) クラスタを追加する
まずは以下の画面にて「クラスタを追加」ボタンをクリックします。
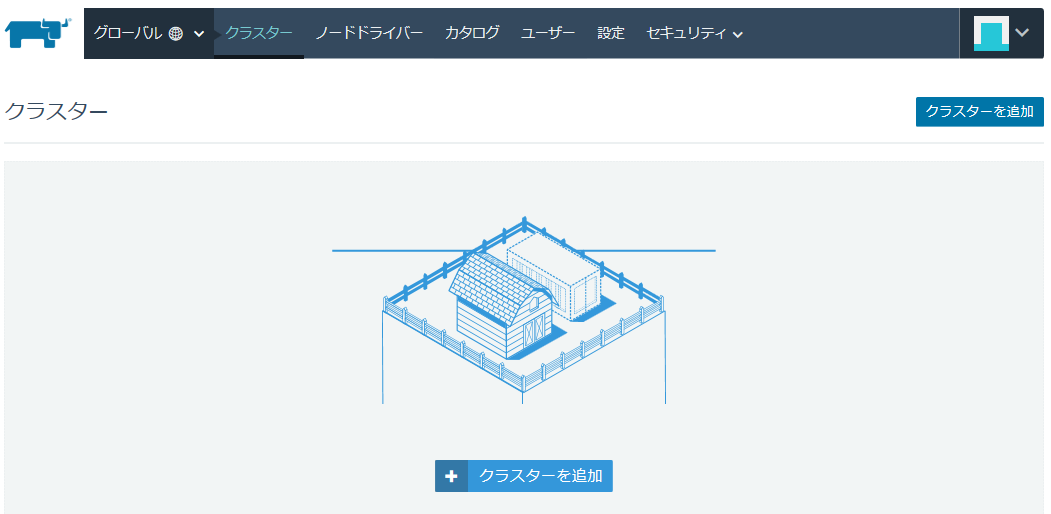
すると画面が変わります。ここでは、下記の画像の赤枠のように「Amazon EC2」を選択します。もちろんサービスが利用できれば、他の業者でもOKです。
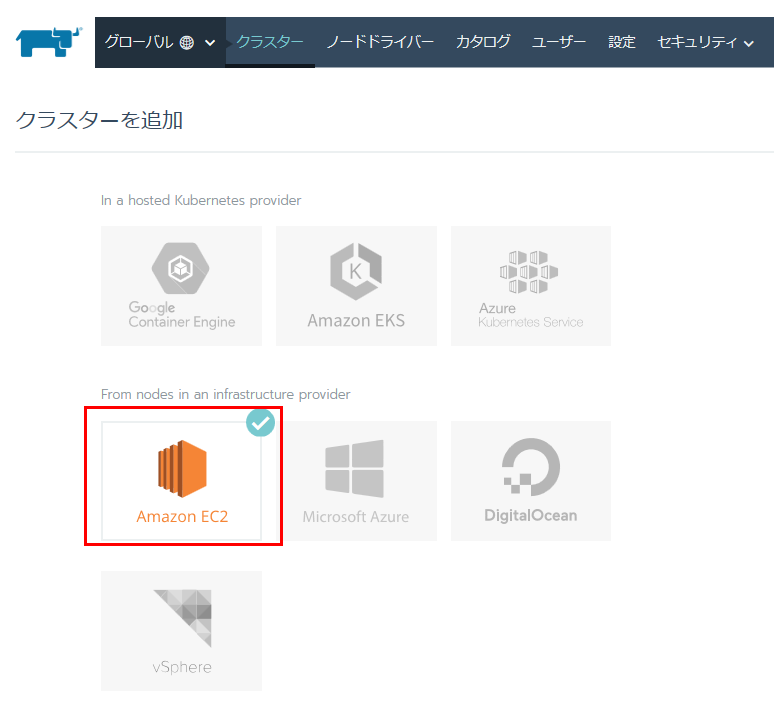
Amazon EC2を利用するには、あらかじめ以下のサイトで手続きが必要です。
【リンク】
Amazon EC2
【参考サイト】
RancherでKubernetes on AW
続いて、同じ画面の下の方にある「クラスタ名」と「ノード名プリフィックス」を入力し、「テンプレート」を選択します。また必要に応じて、「メンバーの役割」と「クラスタオプション」などを設定します。最後に「作成」ボタンをクリックします。
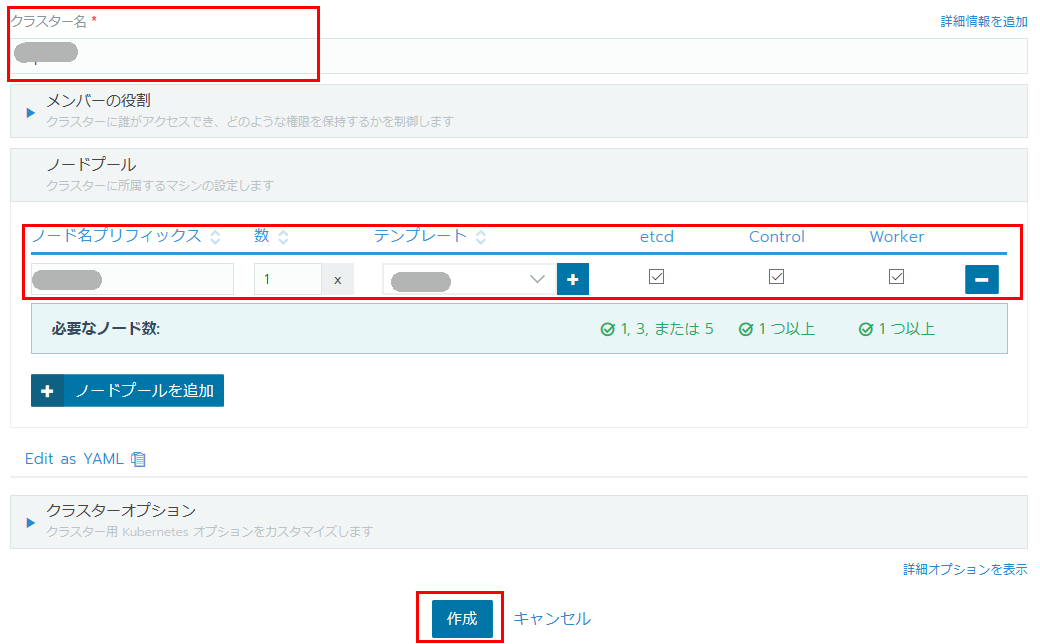
「Provisioning」という用意中の表示が消え「Active」になると、あたらしいクラスタが追加できました。「Active」になるまで数分から数十分がかかります。
2) 「カタログ」に登録されているアプリからWordPressを導入する
メインメニューの「グローバル」より利用する作成したクラスタの「Default」を選択します。
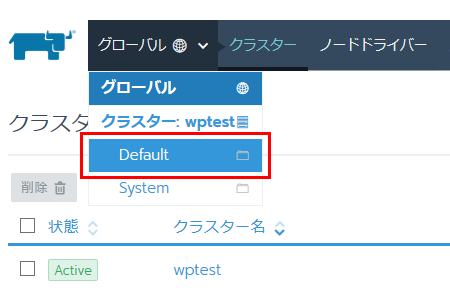
次にメインメニューから「カタログアプリ」を選択し、下記の画面で「起動」ボタンをクリックします。
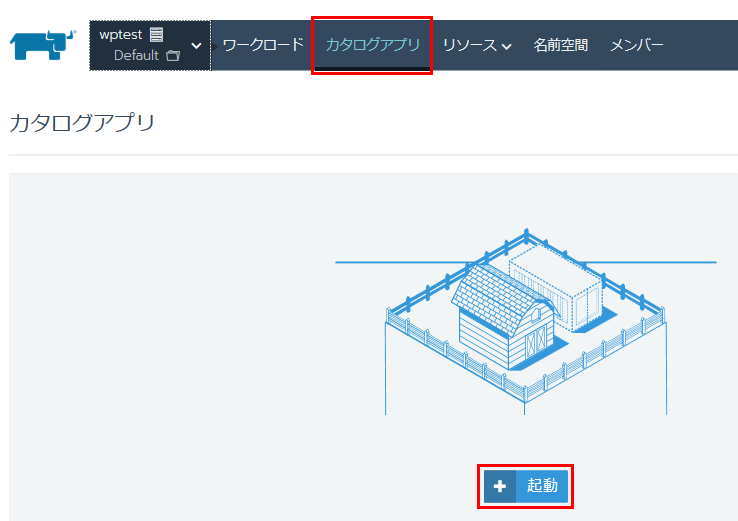
「カタログ」に登録されているアプリが表示されるので、検索窓にWordPressと入力すると以下のように画面が変わります。「詳細を見る」ボタンをクリックします。
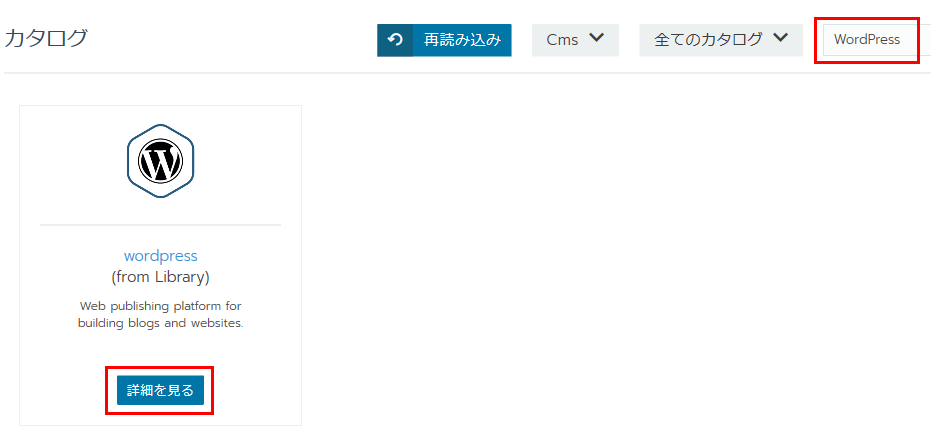
画面が変わり、WordPressの概要説明と設定画面が表示されます。必要に応じて入力や設定をします。最後に画面の一番下にある「起動」ボタンをクリックします。
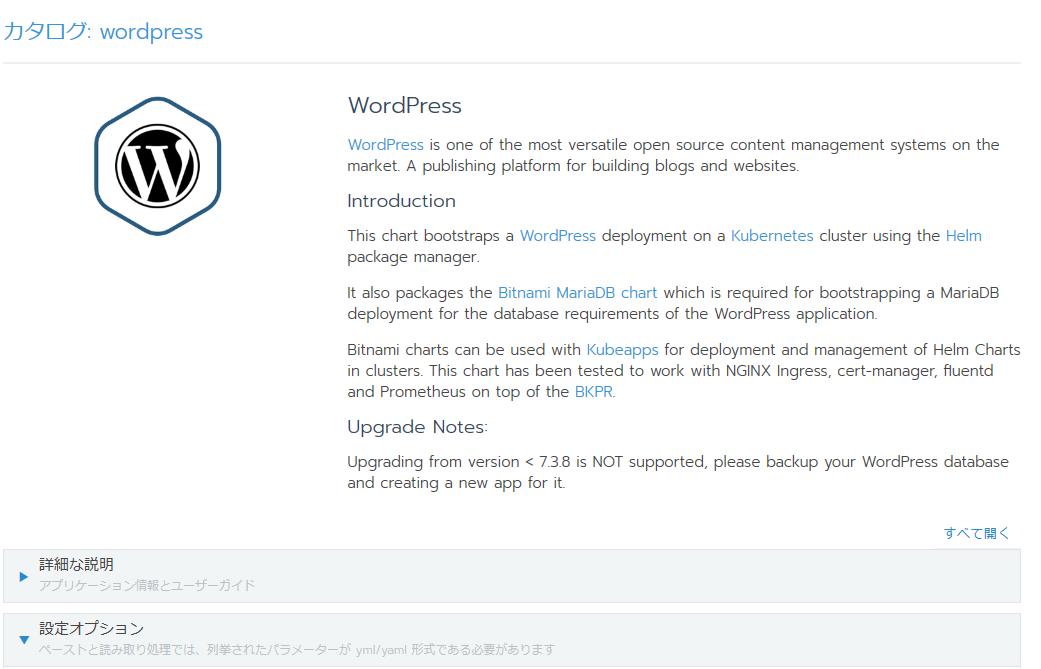
以下の画面になったら、WordPressのインストールが完了します。これで設定した情報をもとに、WordPressの管理画面にログインできます。
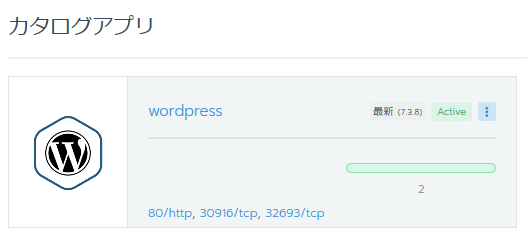
また下記のように、WordPress本体と必要なデータベースが同時に設定されているのがおわかりになると思います。
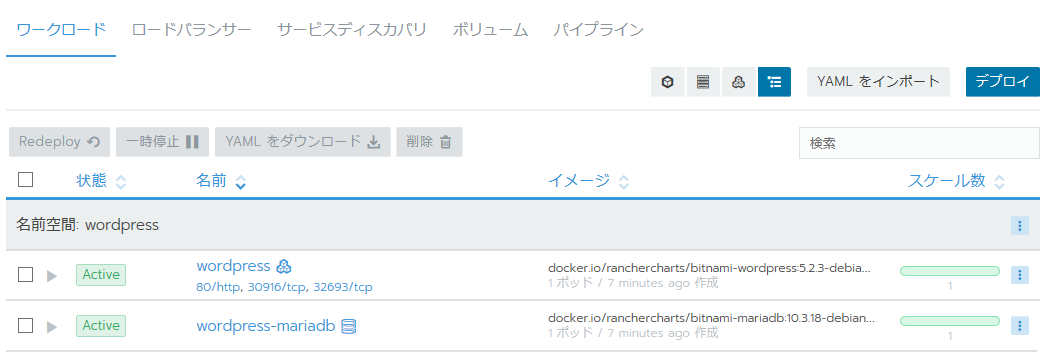
まとめ
ここまでいかがでしたか。Rancherを理解するために、関連する多くの技術とともに解説してきました。耳慣れない用語もたくさんあり、最初は戸惑うことも多いと思います。まずは簡単なテスト環境で、慣れながら理解していけばいいと考えます。
時間、インフラや技術に余裕がない場合は、cloud tap が提供している「Kubernetes + Rancher が構築済ですぐに Docker 環境が使えるコンテナサービス」がおすすめです。この記事でも、申し込みから初期設定方法まで取り上げています。









