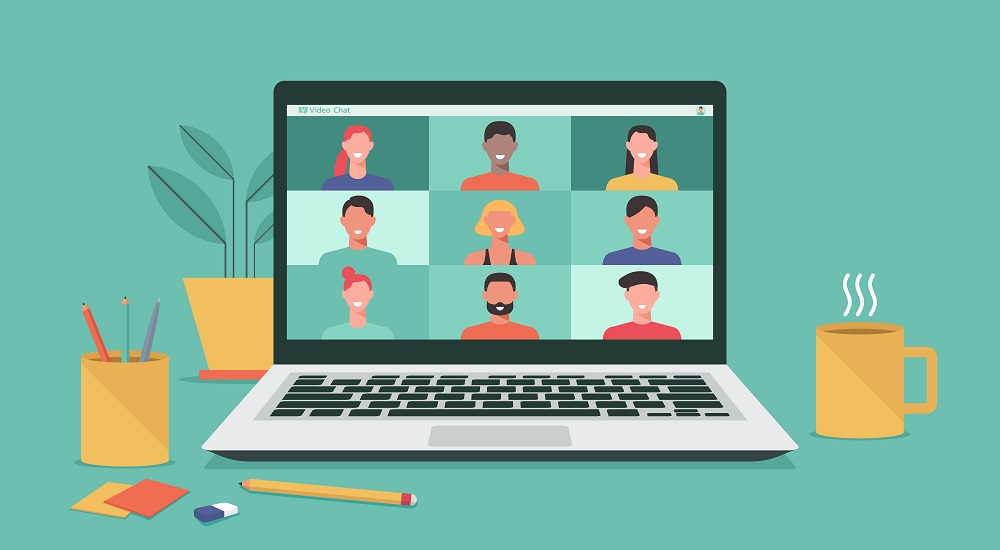
昨今ではWeb会議システムを使い、リモートでコミュニケーションをとる機会が増えています。けれど既存のシステムでは会議をはじめるまでに手間がかかったり、無料版では時間制限があったりして不満を感じている方も多いでしょう。
Jitsi Meetは、そういった不満を解消できるWeb会議システムです。この記事ではJitsi Meetとは何かやインストール方法について解説しています。
テンプレート利用でコマンド操作不要でJitsi Meet環境を構築できるKAGOYA CLOUD VPS!
日額20円から利用できるため、お試しや試験的導入などにもオススメできるため、法人から個人まで幅広い層に利用されています。
目次 [非表示]
Jitsi Meetとは?【オープンソースのWeb会議システム】
Jitsi Meetとは、オープンソースで提供されているセキュアなWeb会議システムです。Jitsi Meetは、自社サーバーやVPSなどにインストールして利用します。Jitsi Meetは無償で使えるシステムですが、有料のWeb会議システムと比較して同等以上の機能を備えており、高品質なWeb会議を実現可能です。
Jitsi Meetでは、有料のWeb会議システムで使われる以下のような機能を標準で提供しています。
- 画面共有
- テキストチャット(全員、もしくは個別メンバーとのチャットも可能)
- 発言するための挙手
- パスワードによる制限
- アクティブな参加者の自動表示
- アンケート機能
- 背景の変更
- Web会議の録画・録音など
Jitsi Meetは、日本語に切り替えて使うこともできます。
Jitsi Meetの主な特徴
Jitsi MeetはWeb会議システムとしてどのような特徴があるのでしょうか。ここでは、なかでも特にチェックしておきたい主な特徴を紹介します。
Webブラウザだけで手軽にWeb会議ができる
Jitsi MeetによるWeb会議に参加する場合、必要になるのはWebブラウザだけです。専用のクライアントソフトウェアをインストールする必要はありません。その上、事前にユーザー登録をする必要もないので、手軽にWeb会議へ参加できます。
無料でも参加人数や利用時間の制限がない
他のWeb会議システムは、参加人数や利用時間によって有料となる場合があります。一方Jitsi Meetは参加人数や利用時間で、料金が発生することがありません。無料でも参加人数や利用時間の制限なしに使うことができます。
スマートフォン向けの専用アプリを提供
Jitsi Meetは、スマートフォン向けの専用アプリ(「Jitsi Meet」)を無償提供しています。専用アプリを使って、外出先からスマートフォンを使いJitsi MeetのWeb会議に参加することも可能です。専用アプリ「Jitsi Meet」は、Google PlayやApple Storeで公開されています。
Jitsi Meetと、クラウド型Web会議システムとの主な違い
昨今では企業においても、クラウド型のWeb会議システムがよく使われています。そのためJitsi Meetとクラウド型Web会議システムは何が違うのか、気になる方は多いでしょう。
ここでは、企業でもよく使われているクラウド型Web会議システム「Zoom」を例に、Jitsi Meetとの違いをみていきます。
<Jitsi MeetとZoomの違い>
| Jitsi Meet | Zoom | |
|---|---|---|
| 提供形態/利用形態 | オープンソースによる自社運用 | クラウドサービス |
| サーバーの運用 | 自社で運用が必要 | 不要 |
| 料金 | 無料 | 無料も可能 ※無料版では制限あり |
| アカウント登録 | 不要 | 必要 |
| 専用アプリ | 不要 | 必要 |
| 会議時間 | 無制限 | 無料版では40分まで |
| 参加人数 | 無制限 ※サーバースペックによる | 無料版では100人まで |
| 会議の録画 | 可能 ※データはサーバ上に保存 | 可能 ※無料版ではデータを ローカルに保存 |
まず当然ですがJitsi Meetはオープンソースで、自社でのサーバーの構築・運用をする必要があります。一方、Zoomはクラウド型のサービスであるため構築済のWeb会議システムを利用可能です。
その反面、Jitsi MeetはZoomと異なり全ての機能を無料で使える上に、以下にあげるようなメリットがあります。
- アカウントの登録が不要
- 専用アプリなしで会議へ参加可能
- 会議時間・参加人数が無制限
- 会議を録画しサーバー上にデータ保存が可能
※Zoomの無料版では、会議の録画自体は可能だがデータはPCローカルに保存されるため、他参加者との共有がしにくい
このようにJitsi Meetは無料でも、Zoomなどの既存Web会議システムに勝るとも劣らないメリットがあるわけです。
Jitsi Meetのインストール方法と初期設定
ここではUbuntu22.04LTSにJitsi Meetをインストールして利用する方法を紹介します。
・システムのホスト名を、Jitsi Meetインスタンスで使用するドメインと一致させます。
sudo hostnamectl set-hostname your_domain※「your_domain」の部分に、Jitsi Meetインスタンスで使用するドメイン名を入力してください。
※あらかじめJitsi Meetインスタンスを動作させるサーバーが、該当ドメインで名前解決できる状態になっている必要があります。独自ドメイン名とグローバルIPアドレスでサーバーを公開する方法については、以下記事を参照ください。

独自ドメイン+グローバルIPアドレスでサーバーを公開する方法
サーバーをインターネット上で運用する場合、そのサーバーのグローバルIPアドレスさえわかれば遠隔からでもアクセスできます。しかし、最大で12個の数字で構成されるグローバルIPアドレスを覚えるのは簡単ではありません。アクセスのたびに、グローバルIPアドレスを打ち込むのは手間もかかります。 その点、独自ドメインであればグローバルIPアドレスより覚えやすくサーバーへアクセスしやすいです。この記事では、独自…
設定したホスト名のループバックIPアドレス(127.0.0.1)に対するローカルマッピングを設定します。nanoコマンドを使い/etc/hostsを開いてください。
sudo nano /etc/hosts※nanoコマンドでは上記コマンドを実行すると、nanoエディタにて対象のファイルが開きます
次に、開いたファイルへ以下の行を追加します。
127.0.0.1 your_domain※「your_domain」の部分に、Jitsi Meetインスタンスで使用するドメイン名を入力してください。
- nanoエディタでは十字キーを使い、編集したい箇所に移動できます。
- Windowsのメモ帳などと同様に編集後、「Ctrl+S」で上書き保存できます。
- 「Ctrl+X」でファイルを閉じることができます。
※この時点で未保存の内容があった場合は、編集内容を保存するか聞かれます。
・Jitsi Meetを利用するのに必要なポートを開放します。
sudo ufw allow 80/tcp
sudo ufw allow 443/tcp
sudo ufw allow 4443/tcp
sudo ufw allow 10000/udp
・JitsiMeetをインストールに入ります。まずwgetコマンドを利用し、JitsiGPGキーをダウンロードして下さい。
wget https://download.jitsi.org/jitsi-key.gpg.key・次にapt-keyコマンドで、ダウンロードしたGPGキーをaptのキーリングに追加します。
sudo apt-key add jitsi-key.gpg.key不要になったGPGキーを削除します。
rm jitsi-key.gpg.keyJitsiリポジトリを含む新しいソースファイルを作成し、Jitsiリポジトリをサーバーに追加します。
sudo nano /etc/apt/sources.list.d/jitsi-stable.list次の行を追加します。
deb https://download.jitsi.org stable/以下コマンドで、Jitsi Meetパッケージをインストールします。
sudo apt update
sudo apt install jitsi-meet
インストール中に、Jitsi Meetインスタンスのドメイン名を入力するよう求められるため、指示に従って入力してください。
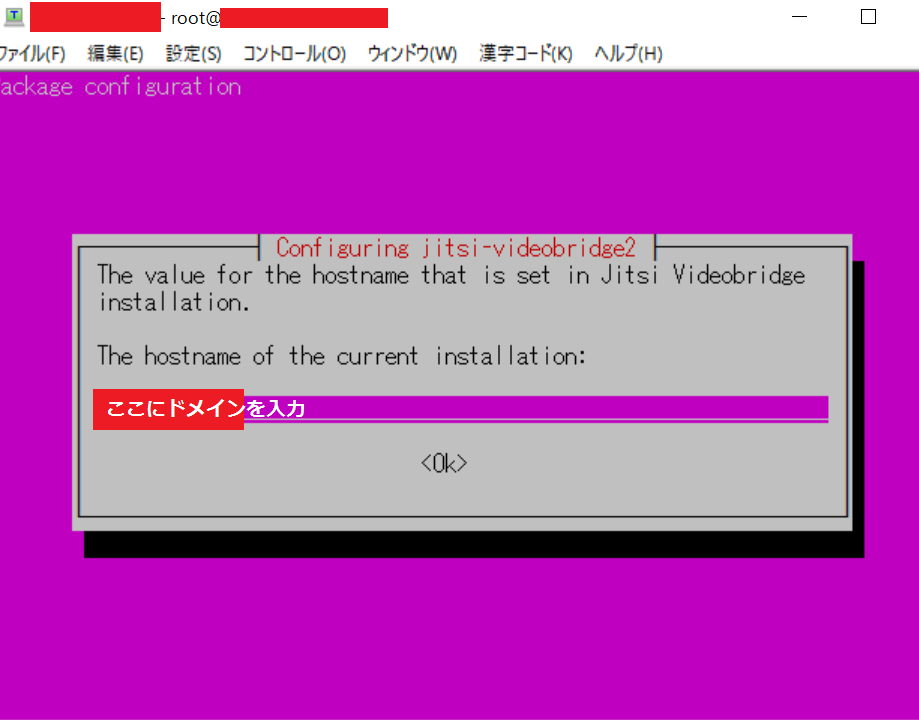
また、Jitsiで自己署名 TLS証明書を作成するか聞かれるため、以下コマンドで作成する旨の選択をします。
Generate a new self-signed certificate・・・・・
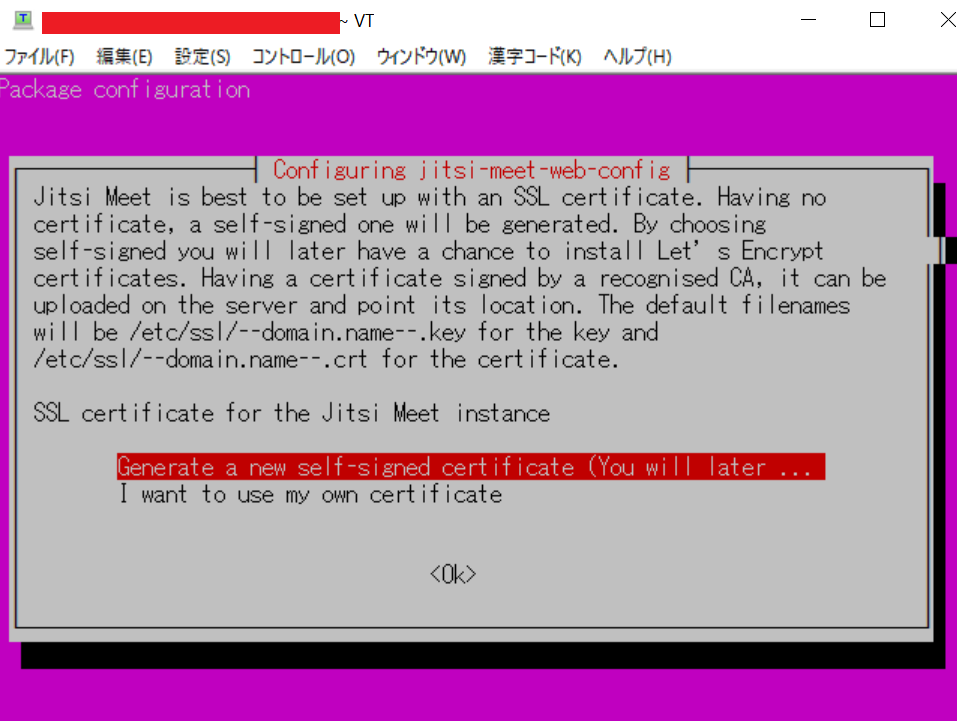
Jitsi Meetで会議中のトラフィックを暗号化するためのTLS証明書をインストールします。
sudo /usr/share/jitsi-meet/scripts/install-letsencrypt-cert.sh途中でメールアドレスを入力するよう求められるため、指示に従いご自身のメールアドレスを入力してください。このメールアドレスは証明書の発行元(https://letsencrypt.org)に送信され、セキュリティや証明書に関わる事項を通知する際に利用されます。
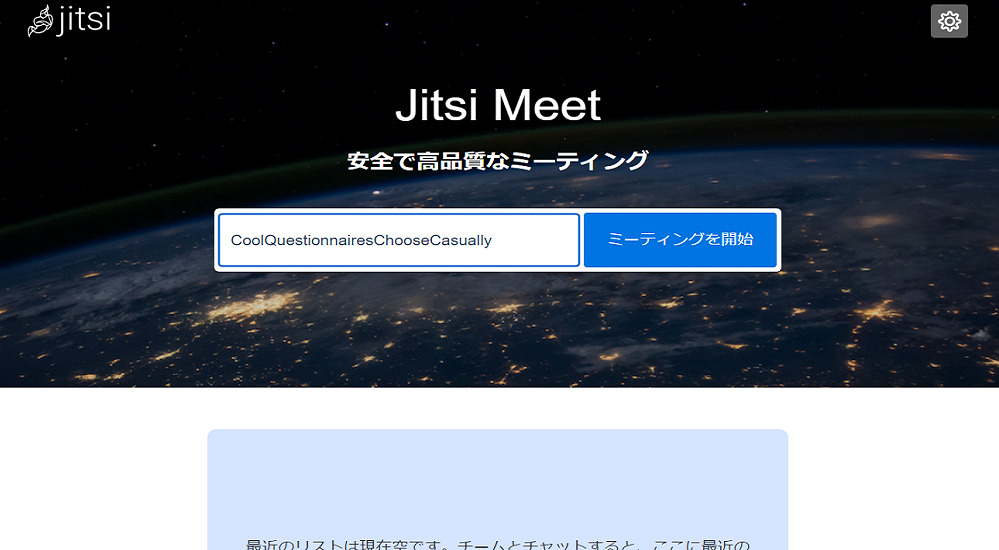
これでJitsi Meetの設定は完了です。
Jitsi Meetで会議を開始する方法
Jitsi Meetでは、以下にあげる簡単な操作で会議を開始できます。
- Jitsi MeetがインストールされたサーバーのURLにWebブラウザでアクセスします
- 「ミーティングを開始」欄に、開始する会議の名称(任意)を入力し「ミーティングを開始」をクリックします
- 会議が開始されます。※初めて会議を開始する際はカメラとマイクのアクセス許可が求められます。指示に従いアクセスを許可して下さい。
他のユーザーが会議に参加するためには、会議が開始された際のURLを対象ユーザーに共有して下さい。
<会議に参加する方法>
- 共有された会議のURLへアクセスします
- 初めてアクセスする場合は、マイクとカメラのアクセス許可が求められます。指示に従い、アクセスを許可して下さい。
これで会議に参加できます。
まとめ
Jitsi Meetは自社サーバーやVPSにインストールして利用する、オープンソースのWeb会議システムです。Jitsi Meetは無料で利用できますが、会議時間や参加人数に制限はありません。
またWebブラウザだけでWeb会議を開催・参加できる上に、アカウント登録も不要です。そのためZoomなどのクラウド型Web会議システムに比べ、手軽かつ柔軟にWeb会議を利用できます。Zoomなどと比べ、機能性も劣っていません。
ただJitsi Meetを自社サーバーやVPS上で使う場合、インストール作業や保守作業が必要な点は注意が必要です。逆に言えば、それら作業をいとわなければ無償で使える高品質なWeb会議システムと言えます。
開発・検証・プログラミング学習に。無駄なコストもかけたくないあなたにおすすめのVPS
カゴヤのVPSは初期費用無料でアカウント登録さえしておけば、必要なときだけ日額課金でサーバーを立ち上げ可能!料金は使った分だけ。









