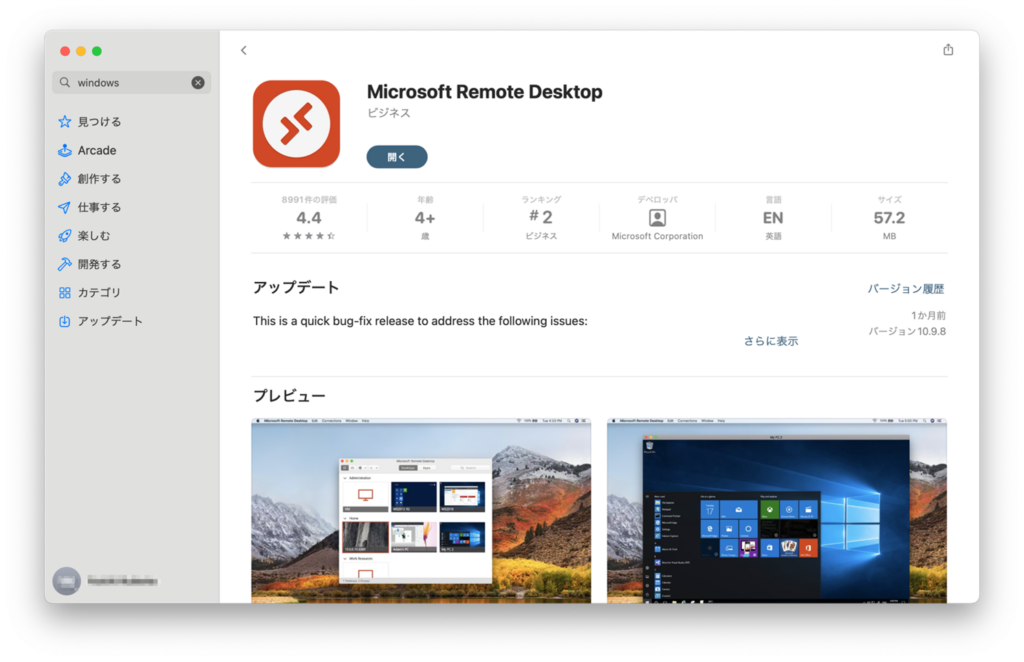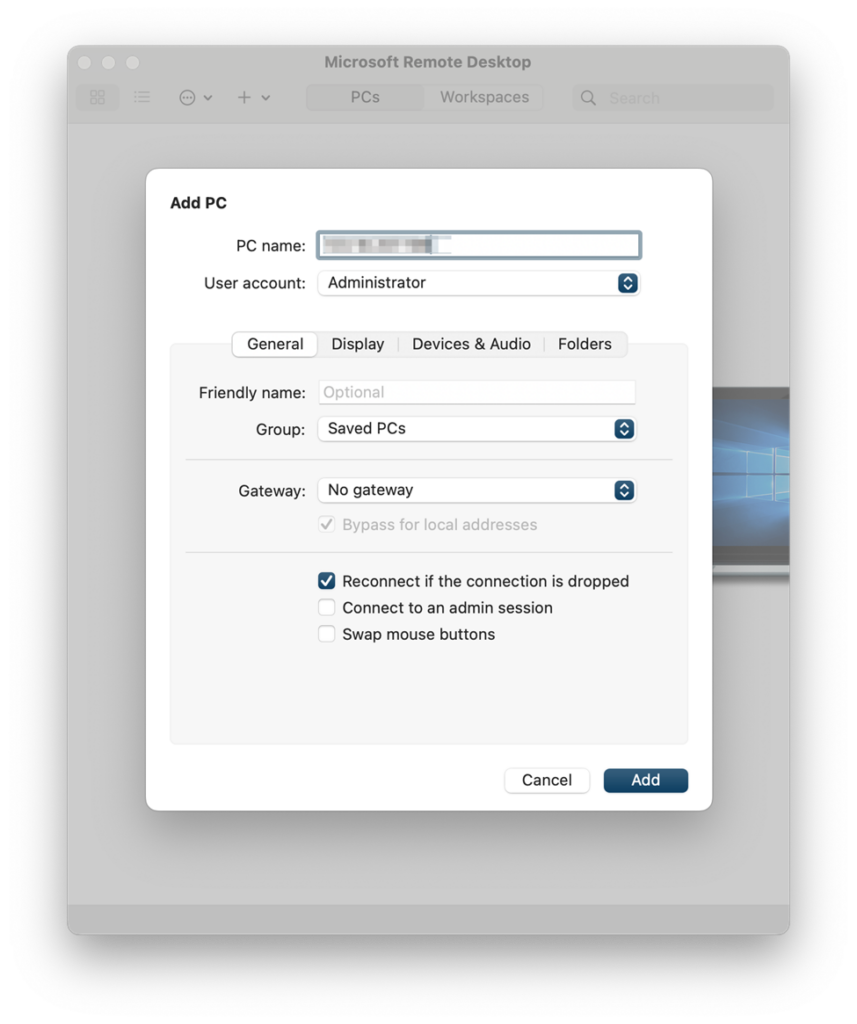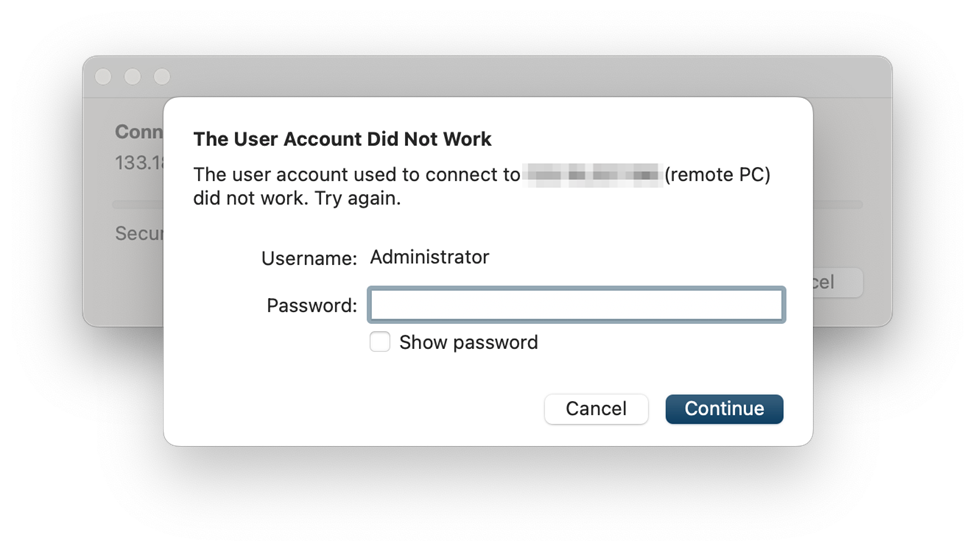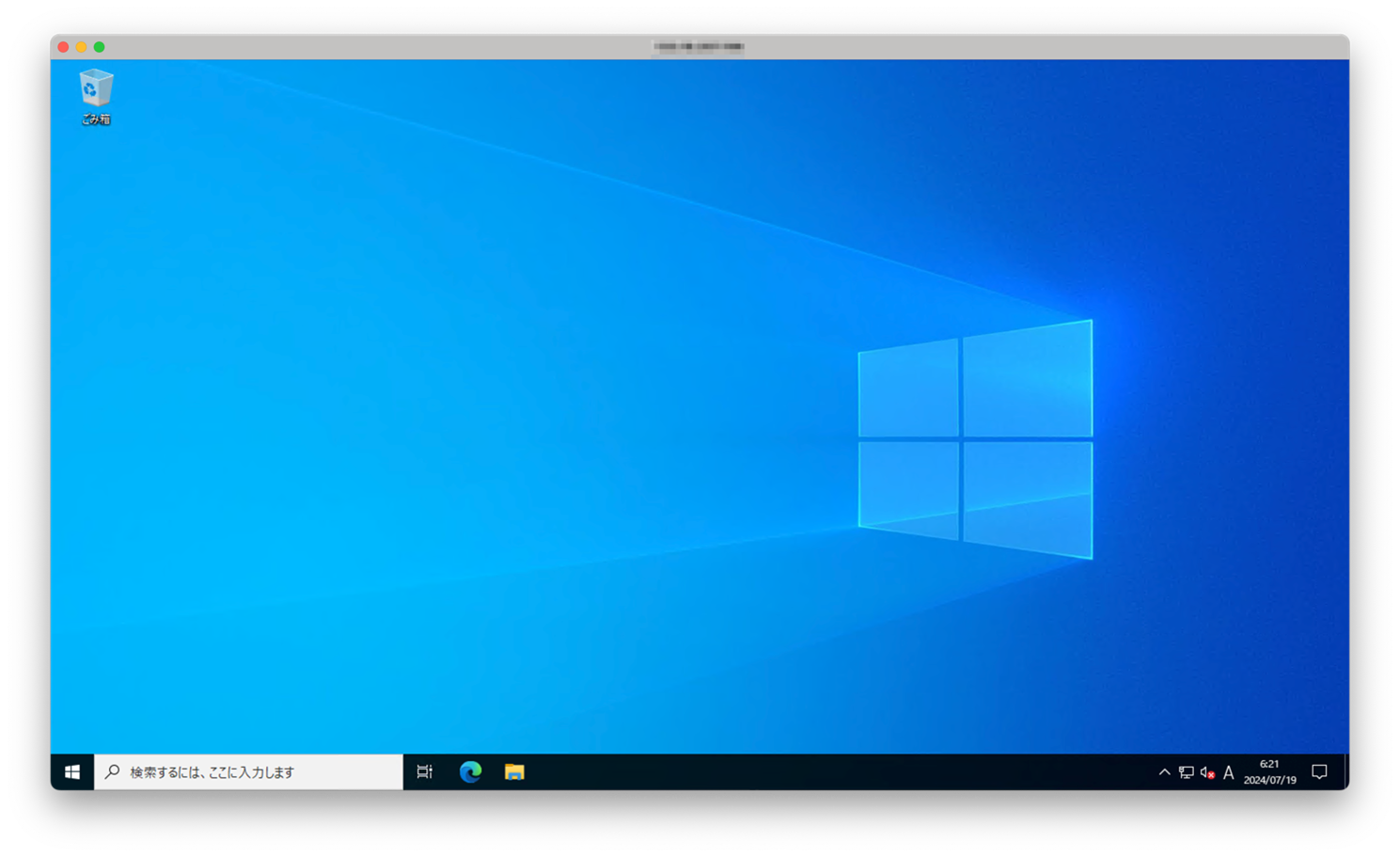Macで開発環境やWebサイト運用を始めたいけど、ローカル環境では限界があります。
そんな場合におすすめなのが、VPSを活用したリモートデスクトップの利用です。
本記事では、VPSやリモートデスクトップのおさらいからmacOSからの接続方法まで、初心者の方でも理解できるよう画像付きで解説します。
目次 [非表示]
VPSを使ったリモートデスクトップとは何か?
まずは、そもそもVPSやリモートデスクトップについて、詳細まで把握していないという方のために、基本的な情報のおさらいをします。
VPSの基本概念
VPSは、「Virtual Private Server」の略称で、日本語では「仮想専用サーバー」と呼ばれます。
1台の物理サーバーを仮想化技術を用いて複数に分割し、それぞれを疑似的に独立したサーバーとして利用できるようにしたサービスです。レンタルサーバーの共用サーバーと異なり、VPSでは他のユーザーの影響をほとんど受けることなく、CPU、メモリ、ストレージなどのリソースを専有できます。
リモートデスクトップとは?Macユーザーのメリット
リモートデスクトップでは、離れた場所にあるコンピュータ(ホスト)を、別のデバイス(クライアント)から操作できる技術のことです。例えば、外出先や自宅から会社のMacやWindows PCにアクセスし、アプリを動かしたり、ファイルを編集したりできます。
そのため、Macユーザーにとって、VPSは開発環境やテスト環境として非常に有用です。
macOSと同様のUnixベースOSであるLinuxをVPSで利用することで、ローカル環境に依存しない開発環境を構築できます。また、Webサイトやアプリケーションを公開するサーバーとしても利用でき、高性能なサーバー環境を比較的低コストで利用できます。
VPSの選択肢
MacVPSを提供するホスティングサービスは限られていますが、LinuxVPSであればmacOSから問題なく接続して利用できます。
KAGOYA CLOUD VPSもLinux環境をVPSで利用でき、Windows Serverを利用することも可能です。
リニューアルにより高性能で低価格でありながら、日額~年額と用途に合わせた利用ができるため万人に推奨できるサービスです。
開発・検証・プログラミング学習に。無駄なコストもかけたくないあなたにおすすめのVPS
カゴヤのVPSは初期費用無料でアカウント登録さえしておけば、必要なときだけ日額課金でサーバーを立ち上げ可能!料金は使った分だけ。

リモートデスクトップ接続の準備
続いては、macOSからリモートデスクトップに接続するための準備についてご紹介します。
必要なアプリケーションのインストール
macOSからVPSに接続するには、リモートデスクトップ接続用のアプリケーションが必要です。
Microsoft Remote Desktopは、Windows Serverだけでなく、Linuxサーバーへの接続にも対応した無料のアプリケーションです。
App Storeから「Microsoft Remote Desktop」をインストールしましょう。
VPSでインスタンスを作成
VPSにアカウント登録を行い、実際にmacOSで利用するインスタンスを作成しましょう。
KAGOYA CLOUD VPSで無料登録したアカウントでインスタンスを作成する場合は、以下の様なコントロールパネルの「インスタンス作成」から操作が可能です。
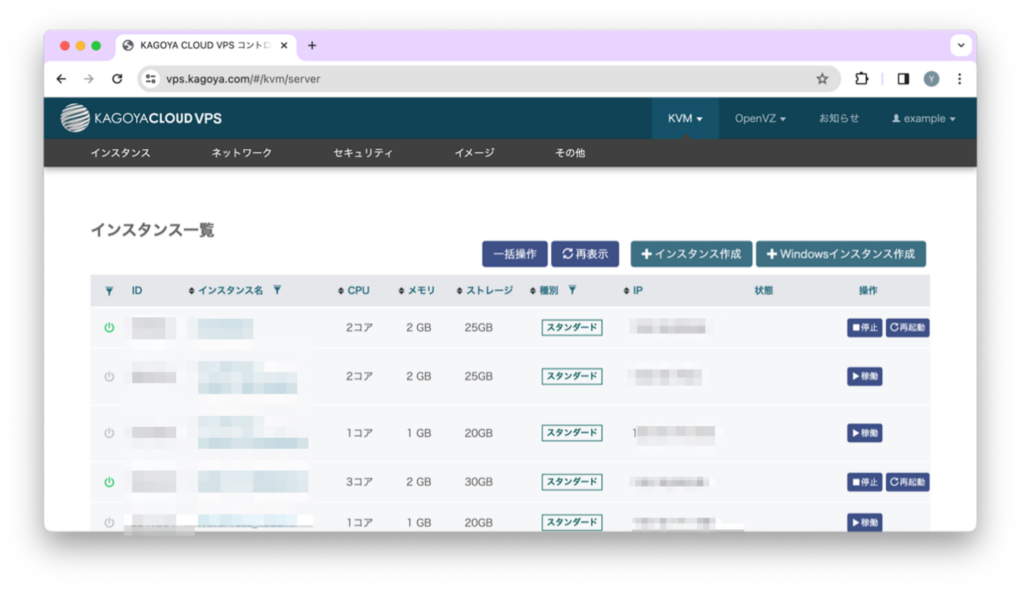
インスタンスで用いるOSはmacOSであっても特に縛りはありませんので、利用したいOSや必要に応じてアプリケーションセットアップを選択します。
サーバースペックも利用用途に応じて適切なものを選択し、インスタンスを作成しましょう。
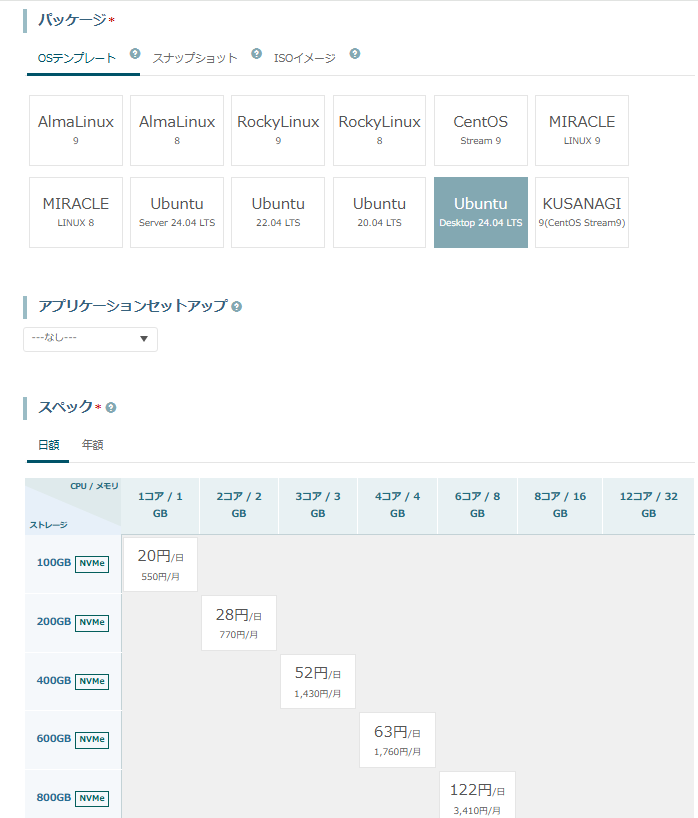
IPアドレスを控える
VPSのインスタンス作成が完了すると、コントロールパネル上にIPアドレスが表示されます。
macOSでVPSのリモートデスクトップにアクセスするには、このIPアドレスが必要になりますので、すぐにコピペできるようにメモ帳などに控えておきましょう。
macOSからリモートデスクトップへ接続する方法
macOSからVPSへのアクセスは以下の手順で行います。
- App Storeから「Microsoft Remote Desktop」でインストールしたアプリを起動します。

- 「PC name」の欄にVPSで作成したインスタンスのIPアドレスを入力、User accountの欄に「Administrator」と入力し、下部の「Add」ボタンを押します。

- インスタンス作成時に設定した「ログインパスワード」でログインします。

- ログインに成功するとWindowsのデスクトップ画面が表示されます。

まとめ
Macユーザーは当然ながらmacOSを利用していますので、Mac1台で開発などを行う必要があったり、他社とのやり取りでWindowsでしか起動しないアプリを触らなければいけいない場合には、VPSのリモートデスクトップは非常に便利な機能となります。
初めは難しく感じる可能性もありますが、慣れてしまえばこれほど便利な機能はありませんので、作業効率が格段に向上します。
もし、これからmacOSでVPSのリモートデスクトップの利用を検討されている方がいらっしゃいましたら、この記事が少しでも参考になればと思います。
開発・検証・プログラミング学習に。無駄なコストもかけたくないあなたにおすすめのVPS
カゴヤのVPSは初期費用無料でアカウント登録さえしておけば、必要なときだけ日額課金でサーバーを立ち上げ可能!料金は使った分だけ。