
MT5で自動売買を行うなら、VPSの利用がおすすめです。
VPSを使えば、24時間365日休まずに取引を続けられるので、取引機会を逃しません。また、VPSはバックボーンが大容量で回線が安定しているので、注文が高確率で通ります。
MT5の自動売買に興味がある方、特に海外FX業者を利用中の方は、ぜひVPSの利用を検討してみてください。
本記事ではFXをこれから始める人や、すでに始めている人のためにVPSでMT5を使う方法について解説します。
目次 [非表示]
MT5で自動売買するならVPSを利用すべき理由
MT5で自動売買を行うなら、VPSの利用がおすすめです。VPSを使えば、自宅のPCの電源を切っていてもMT5での自動売買を継続できるからです。
また、VPSはインターネット回線が安定しているので、トレードの際の通信トラブルも少ないです。加えて、どこからでもMT5の設定を変更できるので、トレードチャンスを逃しません。さらに、多くのVPSのデータセンターは高度な専門知識を持った運営業者が24時間体制で管理しているためセキュリティやメンテナンスの心配もありません。
また、VPSのデータセンターはバックアップ体制が整っているため、災害や停電によるリスクにも強いです。
このように、MT5での自動売買にはVPSの利用が非常におすすめです。
- 自宅のPCの電源をOFFにしたままトレードできる
- 回線が安定しており約定する確率が高い
- サーバーの管理やセキュリティは運営業者がやってくれる
- リモートでMT5にアクセスできる
- 災害などによる停電リスクに強い
MT5をVPSで利用するための手順
MT5をVPSで利用するための手順は以下の通りです。
- VPSを選択する
- VPSをセットアップする
- MT5をインストールする
- MT5を設定する
- MT5の自動ログオン・自動起動を設定する
①VPSを選択する
MT5で自動売買を行う際は、まずVPSを選ぶことから始めます。VPSを選ぶ際は、以下のポイントを比較検討しましょう。
- 価格…VPSのコストは月額でいくらになるのか、予算内に収まるプランを選びましょう。
- スペック…MT5を安定して動作させるために必要なCPUやメモリ、ストレージの容量を確認しましょう。
- ネットワーク…VPSとMT5サーバー間の通信速度や安定性は重要です。高速で安定したネットワーク環境を提供しているかチェックしましょう。
- サポート体制…トラブル時に頼れるサポートがあるかどうかも大切なポイントです。日本語での手厚いサポートがあるVPSを選ぶと安心です。
以上のような観点から、自分のニーズに合ったベストなVPSを見つけてください。MT5での自動売買が快適に行えるよう、慎重に選びましょう。
②VPSをセットアップする
VPSのセットアップでは、まずOSのインストールを行います。ほとんどのVPSプロバイダーではOSのテンプレートが用意されているので、それを選択するだけで簡単にインストールできます。
ハードウェアのスペックを選び、セキュリティの設定を行いましょう。セキュリティを高めるために、IPアドレスなどで制限をかけることもできます。利便性とのバランスを取って設定しましょう。Windows Updateを実行して最新の状態にアップデートしておくことも大切です。
これでVPSの基本的なセットアップは完了です。あとはMT5をインストールするだけです。MT5の動作に必要な.NET Frameworkなどもあらかじめインストールしておくと、スムーズに進められます。
③MT5をインストールする
MT5をVPSにインストールするには、まずMT5のインストーラーをダウンロードします。インストーラーはあなたがアカウントを持っているFX事業者のサイトや、MT5の公式サイトからダウンロードできます。あなたのアカウントがあるFX事業者がMT5対応している場合は事業者のMT5を使ったほうが良いでしょう。
- リモート接続でVPSにアクセスします。
- FX事業者のサイトにアクセスし、インストーラーをダウンロードします。
- ダウンロードしたインストーラーを実行します。
- インストール先のフォルダを指定し、利用規約に同意してインストールを開始します。
- インストールが完了したら、MT5を起動してログインします。
ログインID(口座番号)とパスワードはFX事業者が発行しますので、事前に取得しておきましょう。
VPSでMT5が使えるようになりました。あとはお好みでチャートのテーマを変更したり、言語設定を日本語に変更したりして、使いやすくカスタマイズしてください。
④MT5を設定する
MT5のインストールが完了したら、次はMT5の設定を行います。
- まずはサーバーの選択です。自分が口座開設した業者のサーバーを選択しましょう。
- ログイン情報を入力します。口座番号とパスワードを入力してログインします。
- ログインできたらチャートの設定をします。時間軸や表示する通貨ペア、インジケーターなどを自分の好みに合わせて設定しましょう。
- EAを利用する場合は、「ツール」→「オプション」→「EAタブ」から「自動売買を許可する」にチェックを入れます。
- EAを適用するチャートを開き、ナビゲーターウィンドウから目的のEAをチャートにドラッグ&ドロップします。あとはEAの設定をして「OK」をクリックすれば、EAが稼働し始めます。
カスタムインジケーターを利用する場合も、ナビゲーターウィンドウからインジケーターをチャートにドラッグ&ドロップし、設定を行えば表示されます。これで初期設定は完了です。がんばって取引しましょう!
⑤MT5の自動ログオン・自動起動を設定する
スタートアップフォルダにショートカットを追加する方法でも、MT5を自動起動させることができます。
- MT5の実行ファイル(例: “C:\Program Files\MetaTrader 5\terminal64.exe”)を右クリックします。
- 「送る>デスクトップ(ショートカットを作成)」を選択します。
- Windowsキー + Rを押して、ファイル名を指定して実行ダイアログを開きます。
- “shell:startup”と入力し、「OK」をクリックします。
- 作成したショートカットを、スタートアップフォルダにドラッグ&ドロップまたはコピー&ペーストします。
これで、Windows VPSにログインした際に、MT5が自動的に起動するようになります。
MT5の利用はKAGOYAのVPS Windows Serverがおすすめ
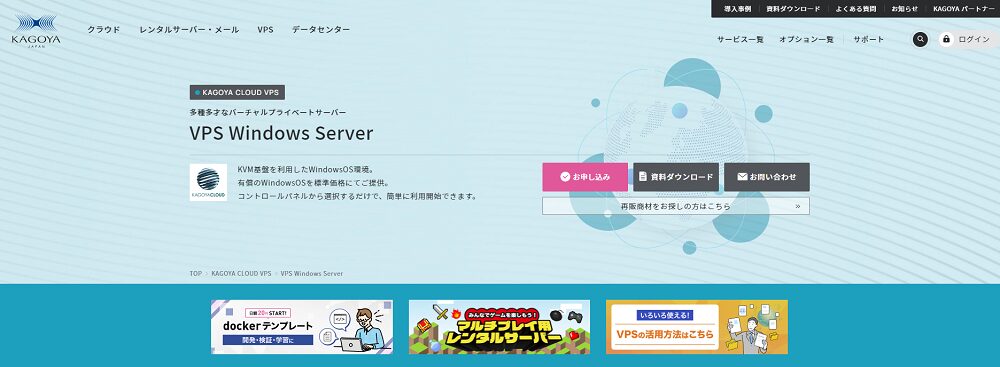
MT5の利用におすすめのVPSとして、KAGOYAが提供するVPS Windows Serverをぜひチェックしてみてください。VPS Windows Serverは、WindowsベースのVPSサービスで、ストレージは全てSSDを搭載。MT5をスムーズに動作させられます。
さらに、KAGOYAのVPSは、ネットワーク回線が非常に高速で安定しているのも大きな特徴。MT5の自動売買では、リアルタイムの価格データを取得し、スムーズにトレードを実行することが重要ですが、KAGOYAのVPSなら、そうした環境を実現できます。
また、Windowsデスクトップにリモートデスクトップ接続できるので、自宅のPCと同じ感覚でMT5を操作できるのも嬉しいポイント。MT5の利用に最適な環境が、リーズナブルな価格で手に入るVPS Windows Serverをぜひお試しください。
KAGOYAのVPS Windows ServerでのMT5の使い方
KAGOYAのVPS Windows ServerでMT5を利用するための手順は、以下の5ステップです。
- VPS Windows Serverの登録を行う
- コントロールパネルからインスタンスを作成する
- Windows VPSにリモート接続する
- MT5をインストールする
- MT5にEAをインストールする
①VPS Windows Serverの登録を行う
KAGOYAのVPS Windows Serverを利用するには、まず公式サイトにアクセスして「申し込み」ボタンをクリックしましょう。登録フォームが表示されるので、必要事項を入力していきます。登録の流れは以下の通りです。
- 利用規約の確認
- KAGOYA IDの登録
- お客様情報(氏名、住所、電話番号など)の入力
- 確認画面
- クレジットカード情報の入力
- 最後に入力内容を確認し、申し込みを完了
登録が完了すると、KAGOYAから確認メールが届きます。メール内のURLをクリックして本登録を完了させれば、晴れてVPS Windows Serverを利用できるようになります。あとはコントロールパネルにログインして、お好みの設定を行うだけ。とても簡単です。KAGOYAは初心者にも優しいので、VPS初心者の方でも安心して利用開始できます。
②コントロールパネルからインスタンスを作成する
KAGOYAのコントロールパネルからインスタンスを作成しましょう。インスタンスとは、VPSサーバー上に作られる仮想マシンのことです。自分専用のWindowsパソコンをクラウド上に作るようなイメージになります。
作成手順は以下の通りです。
1.「+Windowsインスタンス作成」をクリックします
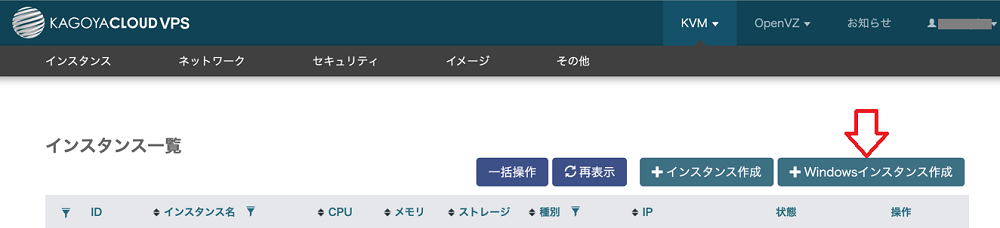
2.スペックを選択します
ここではCPUやメモリのスペックを決めます。多くのリソースを割り当てた方がスムーズに動きますが、そのぶんコストもかさんでしまいます。2コア/2GB以上のスペックの中から自分が動かしたいMT5やEAの数に応じて適切なスペックを選択しましょう。
3.パッケージを選択します
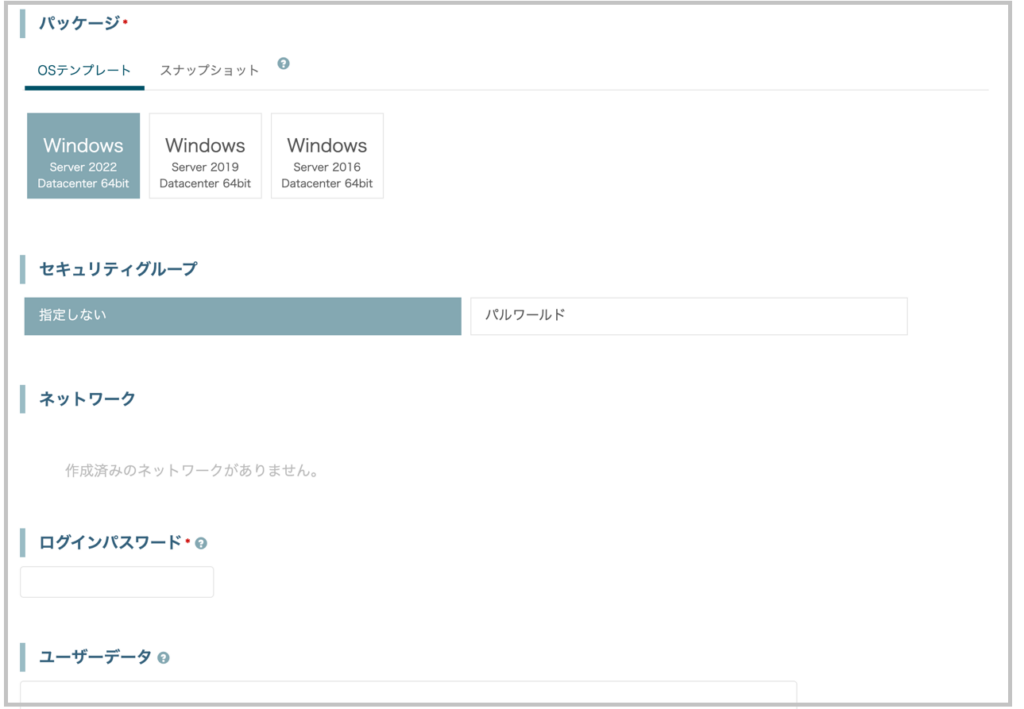
ここでは、どのWindowsを使うかを決めましょう。特に理由が無ければ最新のServer 2022で良いでしょう。
4.セキュリティーグループを選択します
セキュリティグループとは、プロトコル、IPアドレス、アクセス先ポートのグループをフィルタリングしてセキュリティを高める機能のことです。接続できるIPアドレスなどを制限したい場合は設定しましょう。ただし、特定の環境でしか接続できない場合、外出先などでMT5が操作できなくなる場合がありますので注意が必要です。
5.ログインパスワードを設定します
Administratorのアカウントのログインパスワードを決めます。Administratorのアカウントがハッキングされると、VPSが丸ごと乗っ取られてしまうので、十分に複雑で推測されにくいパスワードにしましょう。
6.ユーザーデータを設定します。
ユーザーデータとは、インスタンス作成後に実行したいシェルスクリプトやコマンドなどを指します。MT5を動かすのには特に必要ないので空欄でよいです。
7.インスタンス名を設定します
インスタンスの名前を決めます。Windowsの動作には特に影響なく、管理のための名前なのでわかりやすい名前ならば何でも良いです。
最後に、最下部の「インスタンス作成」を押しましょう。これで数分待てばすぐにWindows VPSが使えるようになります。
③Windows VPSにリモート接続する
Windows VPSへリモート接続すると、自宅のパソコンからインターネット経由でVPSにアクセスし、そのパソコンを直接操作しているかのように使えます。
具体的な手順としては、以下の通りです。
まずリモートデスクトップ接続というアプリケーションを起動します。
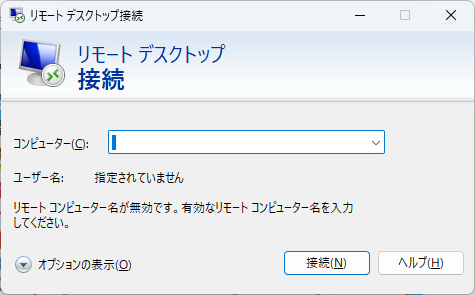
接続先のIPアドレスを入力し、VPSに設定したAdministratorのユーザー名とパスワードでログインします。
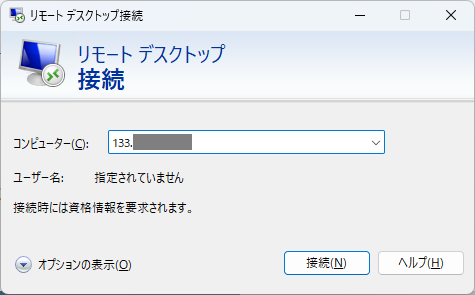
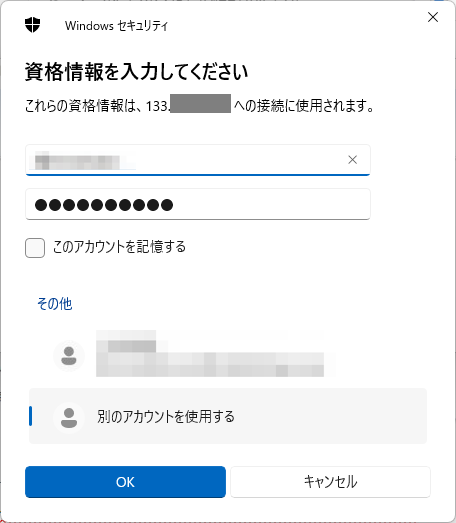
ログインに成功すると、VPSのデスクトップ画面が表示されるので、あとは普段使っているパソコンと同じように操作ができるようになります。
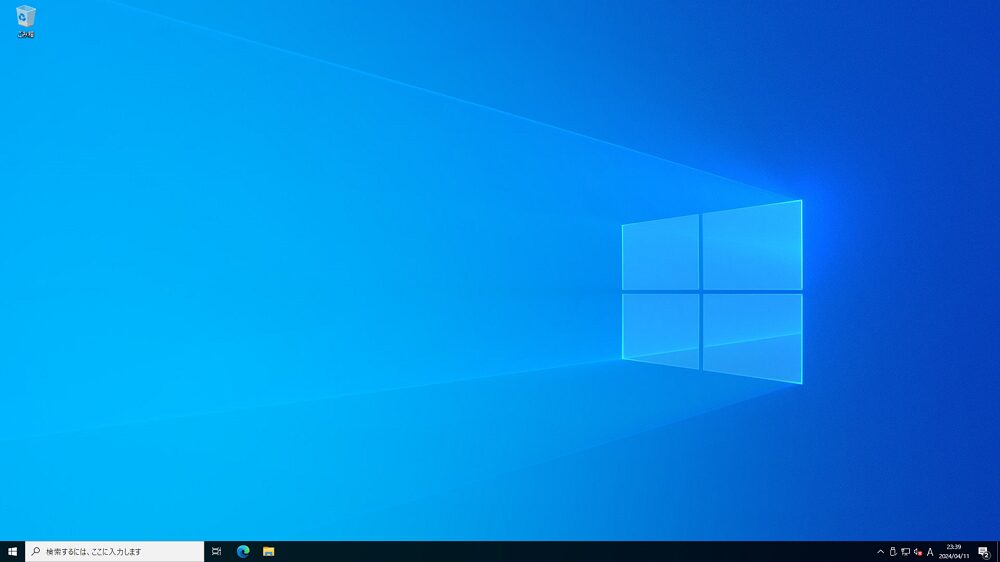
リモート接続を使えば、インターネット環境さえあれば、どこからでも同じようにVPSを利用できます。外出先で相場の急変があったときにも即座にMT5を操作できるので安心です。
④MT5をインストールする
VPS Windows Server にMT5をインストールするには、まずMT5のインストーラーを、あなたがアカウントを持っているFX事業者のサイトからダウンロードしましょう。ここでは説明のために、MT5の公式サイトからダウンロードします。
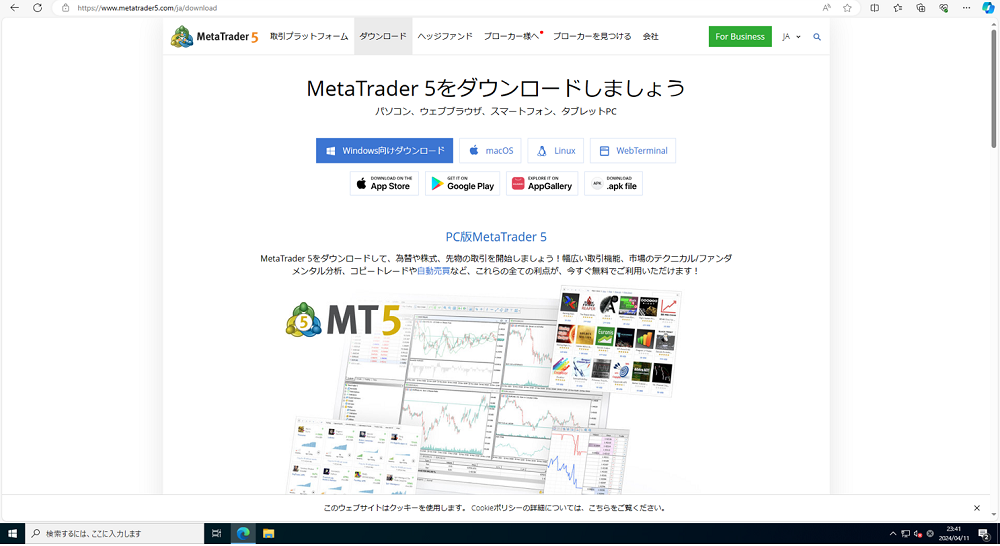
次にダウンロードしたインストーラーを実行し、画面の指示に従ってインストールを進めていきましょう。
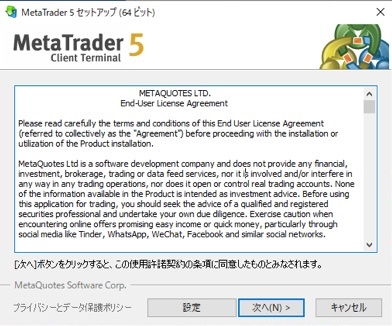
ライセンス規約に同意し、インストールを開始すれば、あとは自動的に完了します。
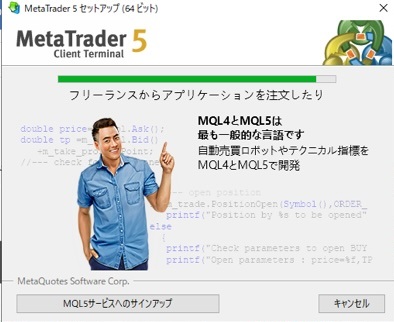
インストールが終わったら、デスクトップ上にできたMT5のアイコンをダブルクリックして起動してみてください。
ログイン画面が表示されれば、無事にインストールできています。
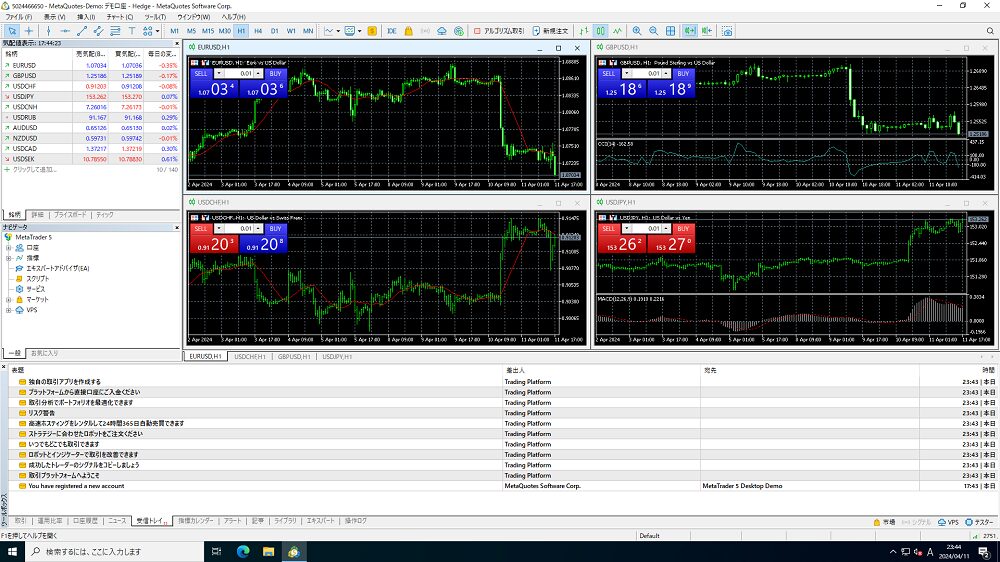
MT5の設定は少し複雑に感じるかもしれませんが、1つひとつ操作していけば難しくありません。もし分からないことがあれば、MT5の公式マニュアルを参照したり、サポートに問い合わせたりするのも良いでしょう。
⑤MT5にEAをインストールする
MT5にEAをインストールするには、まずMT5のデータフォルダを開きます。MT5の画面の左上の「ファイル」メニューから「データフォルダを開く」をクリックします。
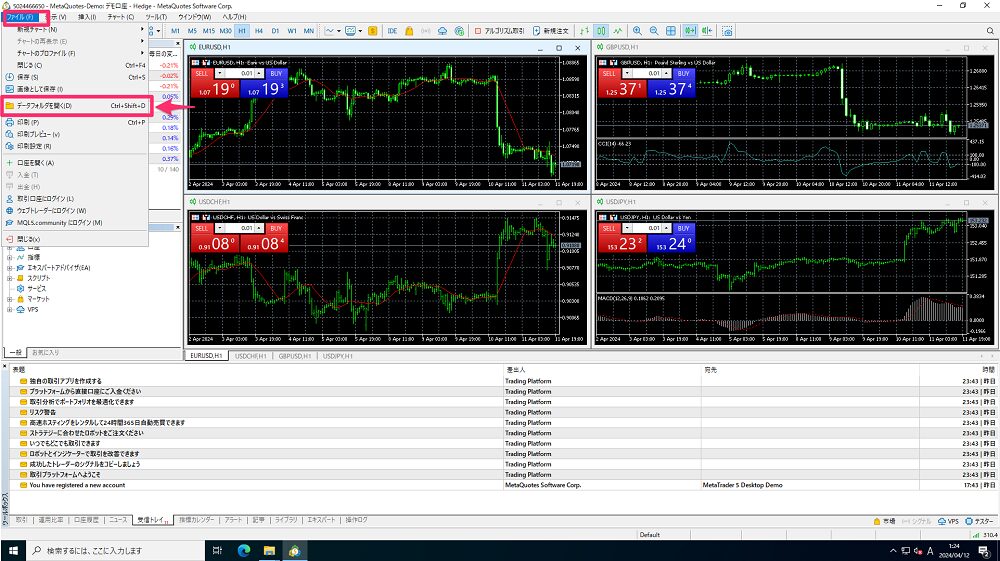
次に、インストールしたいEAのファイルをそのフォルダにコピー&ペーストします。
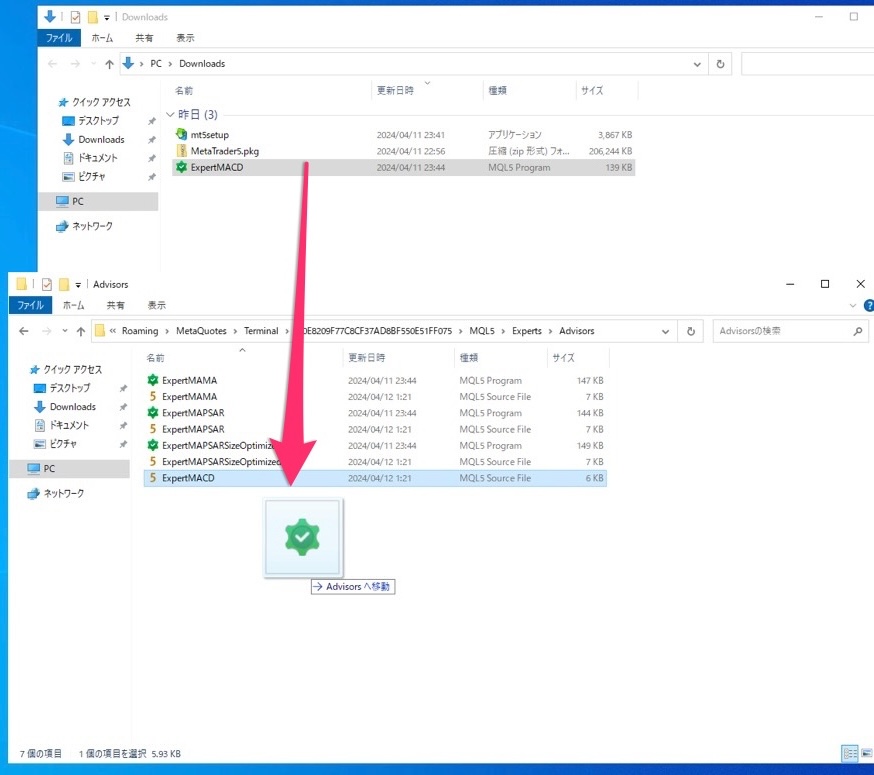
EAのファイル形式は.mq5です。コピーが完了したらMT5を再起動します。MT5の「ナビゲーター」ウィンドウの「エキスパートアドバイザ」フォルダにEAが表示されていれば、インストール完了です。
あとはEAを選択してチャートにドラッグ&ドロップすれば、EAが起動します。
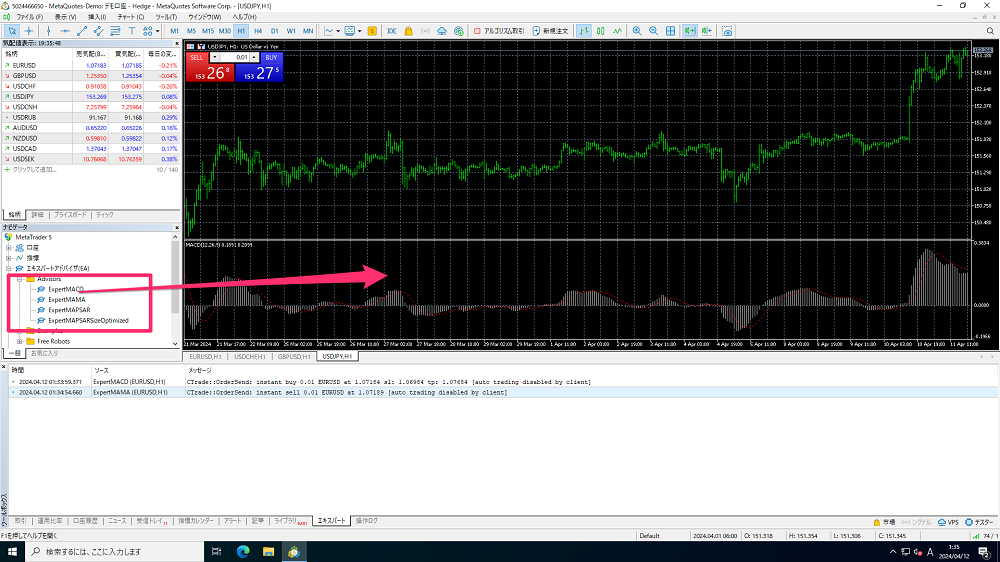
EAのインストールで注意したいのは、EAのファイルを正しい場所に配置することです。間違ったフォルダに入れてしまうと、MT5で認識されません。また、EAによってはライセンスファイルが必要な場合もあります。その場合は、ライセンスファイルも一緒にコピーしましょう。
まとめ
MT5の自動売買にはVPSの利用がおすすめです。VPSを利用することで、24時間365日安定的に自動売買を行うことができます。MT5をVPSで利用するためには、VPSの選択、セットアップ、MT5のインストールと設定、自動ログオン・自動起動の設定が必要です。
中でもKAGOYAのVPS Windows Serverは、MT5の利用に最適な環境を提供しています。MT5とVPSを組み合わせれば、安定した自動売買環境を手に入れられます。ぜひ、MT5とVPSを活用して、FXトレードを成功させましょう!









