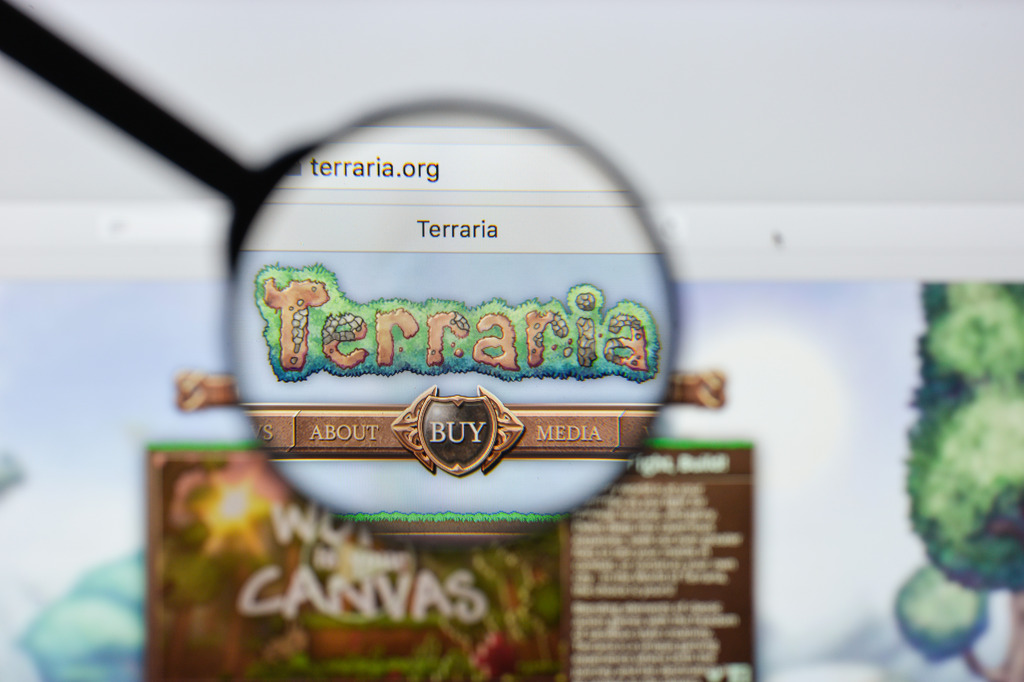
Terraria(テラリア)は、世界中に多くのユーザーを抱えるサンドボックスゲームです。PC版の他、Android版・iOS版などがあります。
しかしその中でもTerraria(テラリア) PC版は、そのままでマルチプレイを楽しむことはできません。マルチプレイ用の環境を別に用意することが必要です。この記事では、テラリア用マルチサーバーとは何かや立て方について解説します。
目次
「Terraria(テラリア)」とは
「Terraria(テラリア)」とは、広大なフィールドの探索や魔物との戦い、建築など様々な要素が詰め込まれたサンドボックスゲームです。2011年5月にPC版が発売開始され、その後、Android版・iOS版・PlayStation(3・4)版・ニンテンドーSwitch版なども登場しました。テラリアは発売開始から現在に至るまで、世界中で多くのユーザーがプレイしています。
テラリアPC版でマルチプレイ環境を用意する方法2つ
テラリアPC版は、そのままでは自分1人でしか遊ぶことはできません。テラリアPC版を2人以上で遊ぶ(マルチプレイを楽しむ)場合は、以下にあげるいずれかの作業を行う必要があります。
自分のPC上で「Steam」を動作させる
Steamとは、PCゲームのマルチプレイやプレイヤー同士の交流を補助するプラットフォームです。自分のPC上でSteamを動作させ他のプレイヤーを招くことによって、テラリアのマルチプレイが楽しめます。
この方法は、自分のPCさえあれば実現できるので手軽です。しかしSteamを動かしている自分のPCの電源が入っていないと、ゲストもマルチプレイをすることができません。また高いスペックのPCでないと、たくさんの人数でマルチプレイが楽しめなかったり、ゲームの動作が安定しなかったりします。
もっと快適に大人数でテラリアのマルチプレイを楽しみたいときは、次に紹介する方法がおすすめです。
テラリア用マルチサーバーを構築する
VPS※やクラウドなどを使い、テラリア用マルチサーバーを構築する方法です。この方法では、サーバーを運用するVPSなどを契約したり、自分でサーバーを構築・運用したりする必要があります。一方、テラリア用マルチサーバーなら、常に起動しておけばいつでもマルチプレイを楽しむことが可能です。自分のPCの電源が入っている必要はありません。また大人数でも快適にマルチプレイを楽しめます。
※VPSとは
VPSとはVirtual Private Serverの略で、日本語では「仮想専用サーバー」と訳されます。VPSは物理的な専用サーバーと比べ、安価に利用可能です。そのためVPSなら、手軽に自分だけの専用サーバーを使えます。
VPSの詳細については、以下記事も参考にして下さい。

VPS(Virtual Private Server)は、日本語に訳すと「仮想専用サーバー」となります。1台のサーバーを複数のユーザーで共有する点は共用サーバーと同じですが、VPSでは、仮想的に専用サーバーと同様の自由度・性能を利用できるよう設定されています。ここでは、VPSの魅力や性能、そしてメリット・デメリットを初心者の方にも分かりやすくまとめました。 VPSの仕組み、レンタルサーバーやクラウ…
テラリア用マルチサーバーの立て方【Linux(Cent OS)】
テラリア用マルチサーバーがあれば、テラリアPC版で快適にマルチプレイを楽しめることをみてきました。ここではVPSなどを利用することを前提に、OSとしてLinux(Cent OS)を選びテラリア用マルチサーバーを構築する手順を紹介します。
>KAGOYA CLOUD VPSのテンプレートを利用する場合
事前準備
テラリアサーバーをダウンロードする前に必要な事前準備の手順です。
まずテラリアサーバーをダウンロードするときに使う「wget」をインストールします。
# yum install wgetテラリアを仮想環境上で動作させるscreenをインストールします。
# yum install screenテラリアサーバーが利用するTCPポート(初期設定では「7777」)を開放します。
# firewall-cmd --permanent --add-port=7777/tcp
success
# firewall-cmd --reload
success
セキュリティのため管理者(root)でなく、テラリアサーバー用のユーザーを別途作成しましょう。ユーザー名は任意ですが、ここでは分かりやすいように「terraria」とします。
# useradd terraria
# passwd terraria
Changing password for user terraria
New password:
Retype new password:
passwd: all authentication tokens updated successfully.
新しく作ったアカウントでのみ、テラリアサーバーの設定ができるようにします。
# chown -R terraria:terraria terrariaテラリアサーバーのダウンロード
テラリアサーバーをダウンロードする手順です。
まず、前項で作成したアカウントでログインし直します。
# su - terrariaテラリアサーバーを格納するディレクトリを作成します。(ここでは「/opt/terraria」とします)
# cd /opt/
# mkdir terraria
# mkdir terraria/{bin,downloads}
# chown -R terraria:terraria terraria
テラリアのオフィシャルからサーバーデータをダウンロードします。なお、テラリアサーバーはインストール時の最新バージョンをインストールして下さい。最新バージョンのダウンロード先URLは以下オフィシャルサイトで確認可能です。
http://terraria.gamepedia.com/Server#Downloads
※
ここでは記事執筆時点で最新の「terraria-server-1432.zip」をインストールするものとして説明します。ファイル名やダウンロード先のURLはインストール時に確認の上、適宜修正して下さい。
$ cd /opt/terraria/downloads
$ wget https://terraria.org/api/download/pc-dedicated-server/terraria-server-1432.zip
ダウンロードしたファイルはZIPで圧縮されているため、解凍する必要があります。
$ unzip terraria-server-1432.zip -d /opt/terraria/bin解凍が終了すると、ダウンロードしたサーバーのバージョン名で新しいディレクトリが作成されています。今回は「1432」です。(ディレクトリ名は、適宜読みかえてください。)
$ cd /opt/terraria/bin/
$ ls -l
ここに新しいディレクトリがあります。
$ cd 1432
$ ls -l
テラリア用マルチサーバーの初期設定
次は、テラリアサーバーの初期設定を行う手順です。
まずはサンプルをコピーするかたちで設定ファイルを用意します。
$ cp -p Windows/serverconfig.txt /opt/terraria/
$ cd /opt/terraria/
$ vi serverconfig.txt
設定項目は以下の通りです。
| #-config <config file> | 使用するコンフィグファイルを指定 |
| #-port <port number> | 使用するポート番号を指定 |
| #-players <number> / -maxplayers <number> | マルチプレイを行うプレイヤーの最大数を指定 |
| #-pass <password> / -password <password> | サーバーパスワードを設定 |
| #-world <world file> | ワールドを自動的に読み込み、サーバーを開始する |
| #-secure | チート防止機能をサーバーに追加する |
| #-noupnp | ポート開放の自動化を停止 |
| #-steam | Steamサポートを有効化 |
| #-lobby <friends> or <private> | Steamサポートが有効である場合に、フレンドの参加を許可するかプライベートにするかを選択 |
| #-ip <ip address> | サーバーのIPアドレスを指定 |
| #-forcepriority <priority> | サーバーのタスクにおける優先度を指定 |
| #-disableannouncementbox | ワイヤからパルス信号が送られた際にアナウンスボックスが行うテキストアナウンスを無効にする |
| #-announcementboxrange <number> | アナウンスボックスのテキストメッセージ範囲をピクセル単位で指定する。※「-1」と指定すると、サーバー全体にアナウンスされる |
| #-seed <seed> | 「autocreate」を使うときのワールドシートを指定 ※ 値が1の場合は「small」、2の場合は「medium」、3の場合は「large」 |
設定ファイルはWindows用なので、Linux用に変換します。
【変更前】
#world=C:\Users\YOUR_USERNAME_HERE\MyDocuments\MyGames\Terraria\Worlds\world1.wld
#autocreate=1
#worldname=Terraria
#difficulty=1
#maxplayers=8
#password=p@55w0rd
#worldpath=C:\Users\Defaults\My Documents\My Games\Terraria\Worlds\
【変更後】
world=/opt/terraria/Worlds/ワールド名.wld
autocreate=ワールドの大きさ(1or2or3)
worldname=ワールド名
difficulty=0
maxplayers=(マルチプレイする最大人数/0~255)
password=パスワードを設定
worldpath=/opt/terraria/Worlds
ゲーム内のパスワードが不要であれば、#でコメントアウトして下さい。
テラリア用マルチサーバーの実行と動作確認
テラリアサーバーの初期設定が完了したら、サーバーを実行し動作確認を行いましょう。
まずは、実行権限を付与します。
$ cd bin/1432/Linux
$ chmod 744 TerrariaServer.bin.x86_64
※ディレクトリがバージョンになっているので適宜変更して下さい。
次にテラリアサーバーを起動します。
$ ./TerrariaServer.bin.x86_64 -config /opt/terraria/serverconfig.txtテラリアサーバーの起動後、動作確認を行います。
クライアント端末もしくはサーバーのローカル上で、以下手順でサーバーに接続します。
- 「Multiplayer」を選択する
- 「Join via IP」を選択する
- 「Select Player」でログインするキャラクターをダブルクリックで選択する
- 「Enter Server IP Address:」でテラリアサーバーのIPアドレスを入力し、「Accept」をクリックする
- 「Enter Server Port」でテラリアサーバーのポート番号(初期設定では7777)を入力し、「Accept」をクリック
- 「Server Requires Password:」と表示されたら、パスワードを入力
※設定ファイルで指定した場合のみ)
動作に問題がない場合は、テラリアサーバーを停止させます。
exitこの状態ではテラリアサーバーを起動するたびにワールドが自動生成されるため、この機能を無効にします。
【変更前】
autocreate=2
worldname=ワールド名
difficulty=1
【変更後】
# autocreate=2
# worldname=Terraria
# difficulty=1
設定後、正常に起動できるかテストします。
$ ./TerrariaServer.bin.x86_64動作に問題がない場合は、テラリアサーバーを停止させます。
exitテンプレートを利用する場合
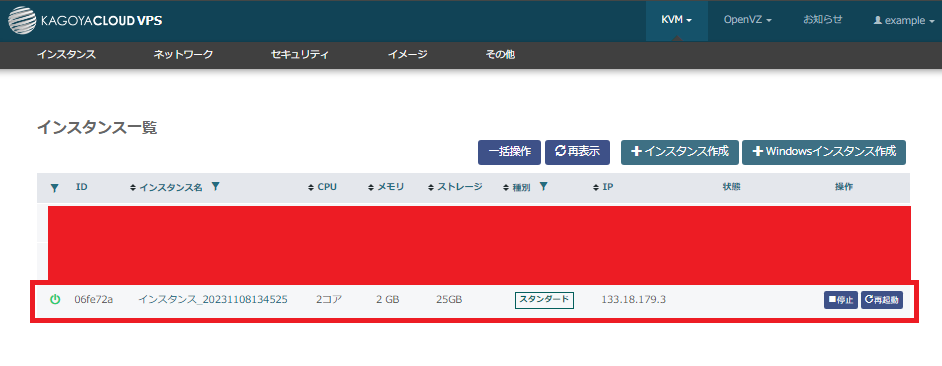
KAGOYA CLOUD VPSのテンプレートを利用する場合の手順は、以下の通りです。
- KAGOYA CLOUD VPSの申込
- インスタンス作成
- パスワードの確認
- Terrariaを起動しIP・パスワード入力
KAGOYA CLOUD VPSの申込
まずは、KAGOYA CLOUD VPSの申し込みを行います。
申込完了後に、コントロールパネルへの接続情報が送られてきますので、その情報をもってコントロールパネルにログインします。
インスタンス作成
コントロールパネルからインスタンスを作成する。
OSは「Ubuntu22.04」を、アプリケーションセットアップは「Terraria」を選択する。
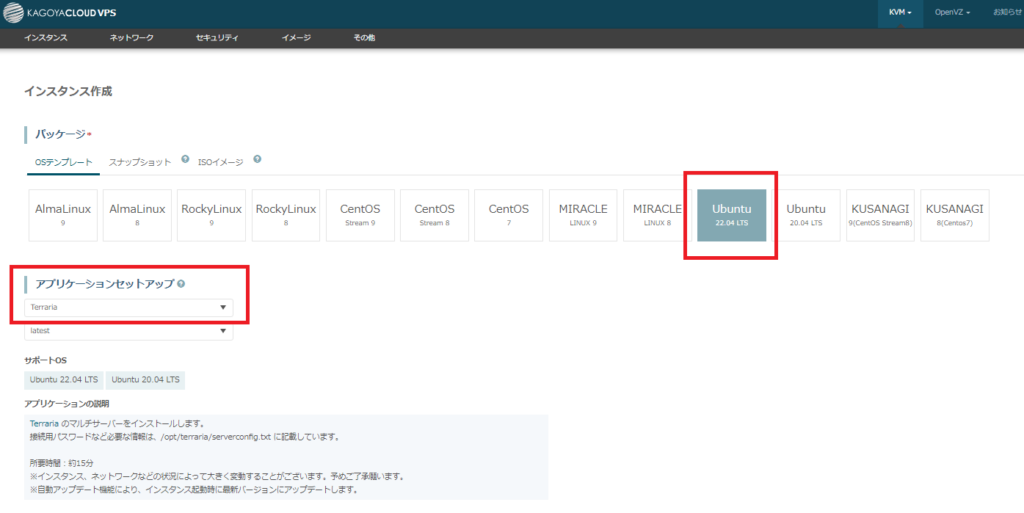
スペックはお好みのものを選択(今回は2コア/2GB、25GBを選択します)、そしてログイン用認証キーを作成したのちそれを選択します。
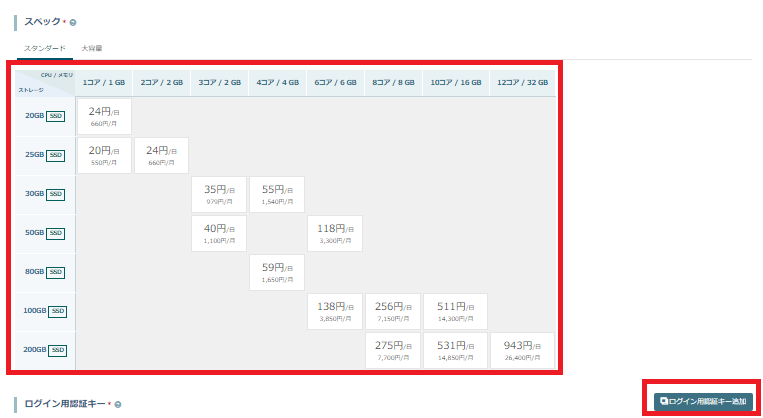
コンソールログインパスワードを設定し(後ほど使用します)、「インスタンス作成」を行います。
※インスタンス名は変更しても変更しなくても問題ありません。
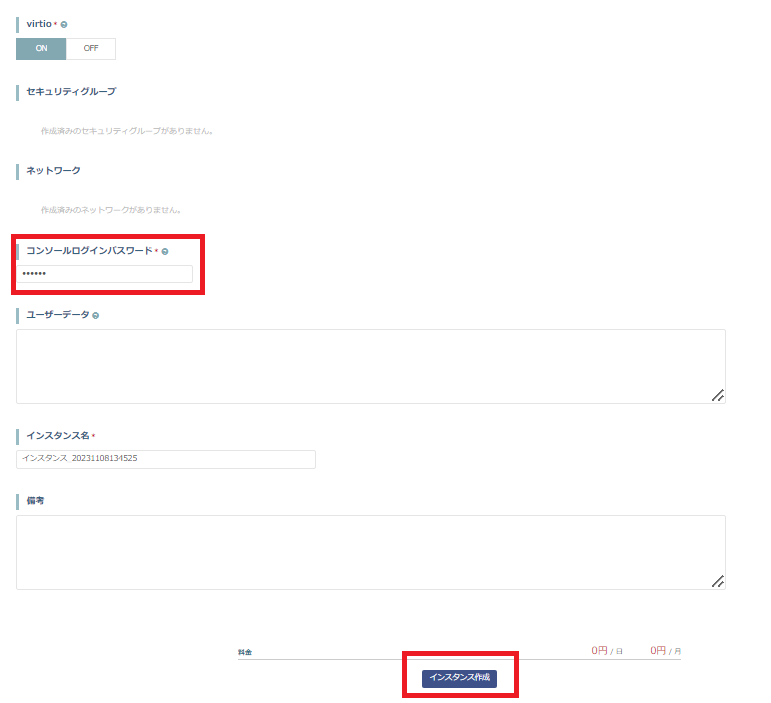
「インスタンス作成」を押してから約15分前後で完成します。
パスワードの確認
インスタンスが完成しましたら、実際にTerrariaで遊ぶ際に必要なパスワードを確認する必要があります。
パスワードの確認方法は、作成したインスタンスをクリックした後に表示されるページにて、「コンソール」→「コンソールを起動」と進みます。
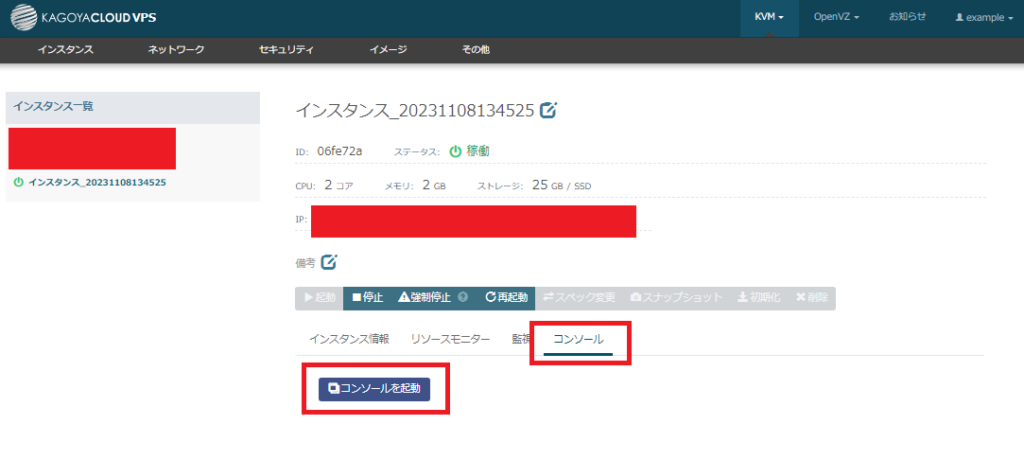
※この時、ポップアップが表示されますが、ブラウザでポップアップ禁止で設定している場合は解除する必要があります。
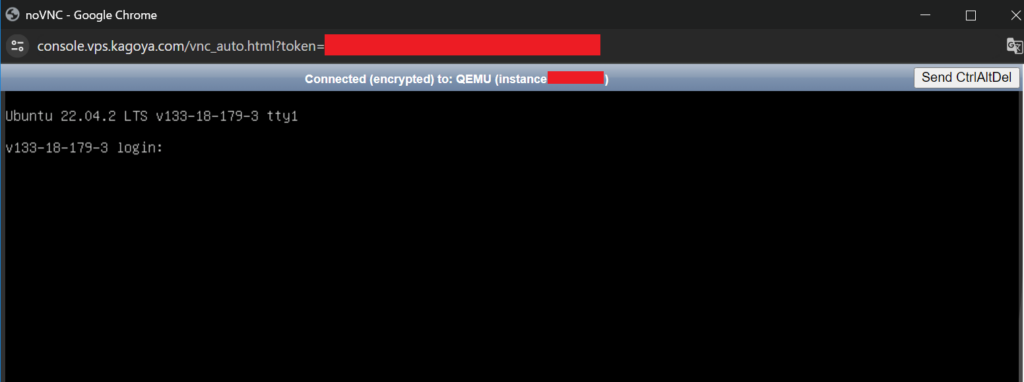
この画面が表示されれば、「login:」の後ろに「root」と入力し、Enterで改行を。
すると「Password:」が表示されますので、インスタンス作成時に設定したパスワードを入力します。
パスワードは入力を進めても画面上に表示されず空欄のままに見えますが、入力自体は出来ていますので最後にEnterを押すことでコンソールへのログインが完了します。

表示されたコードの文末に移動し、以下のコードを入力することでTerrariaでサーバーにアクセスするためのパスワードを確認できます。
cat /opt/terraria/serverconfig.txt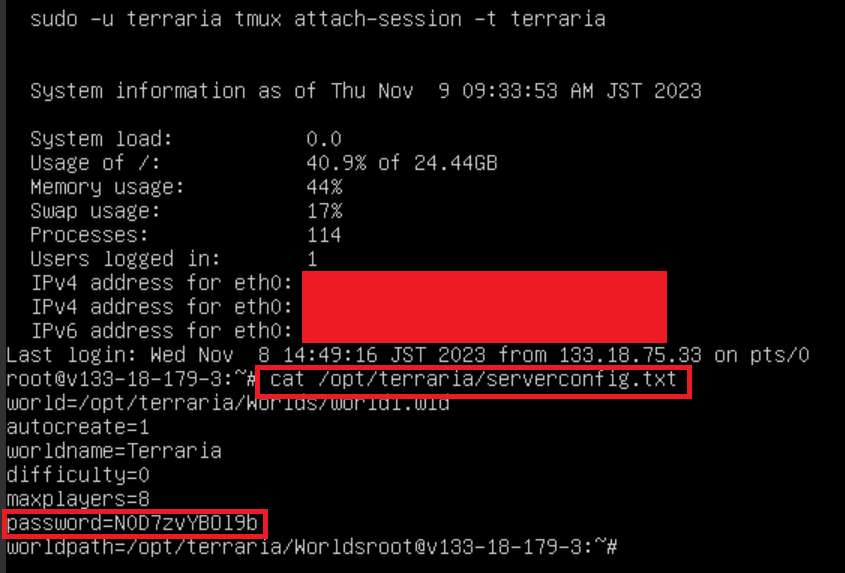
これでサーバー側の作業は完了です。
Terrariaを起動しIP・パスワード接続
パスワードの確認ができましたら、Terrariaを起動させ「Multiplayer」を選択します。

次の選択肢は「Join via IP」を選択します。
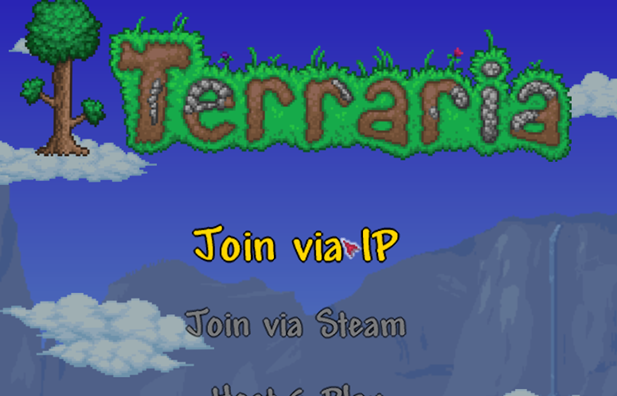
次の画面でマルチで遊びたいアカウントを選択するために▶ボタンを押しますが、初めての場合はNewをクリックして新規作成を行う必要があります。
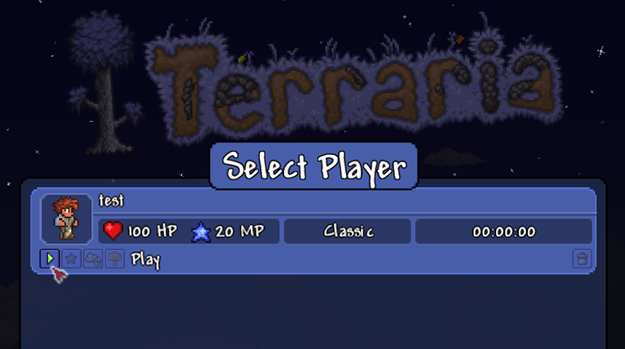
サーバーのIPアドレスを入力する項目が表示されますので、KAGOYA CLOUD VPSのコントロールパネルに表示されているインスタンスのIPアドレスをコピペして、下の「Accept」をクリック。

※この後に表示される「Enter Server Port」はデフフォルトの7777のままで進めます。
そして事前に確認しておいたパスワードを入力して「Accept」を押せば、自分専用のマルチサーバーで遊び始めることができます。
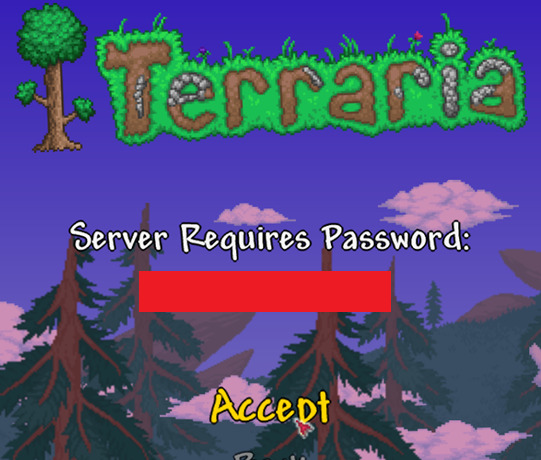
なお、友達をこのサーバーに招待する場合には、IPアドレスとパスワードを教えて同じ手順を辿ることで同じサーバーで遊ぶことができます。
まとめ
テラリアPC版で、快適にマルチプレイを楽しみたいときは、テラリア用マルチサーバーを構築します。テラリア用マルチサーバーの構築や運用にあたり、別途サーバー機などを用意する必要はありません。VPSを使えば、安価な価格でテラリア用マルチサーバーを構築・運用可能です。カゴヤのVPSであれば、日額20円~の低価格で利用できます。使った日数分だけの課金となるので、お金が無駄になりません。










