
VPS(仮想専用サーバー)は、ウェブサイトやアプリケーションのホスティングに最適なソリューションです。
この記事を読むことで、VPSの基本的な利用方法や設定手順を詳しく理解できるため、初心者から上級者まで幅広い方々がベネフィットを得られます。
特に、自分のウェブサイトを運営したい方や、カスタマイズ性を重視する方にとって有用な情報が満載です。この記事を参考にすることで、VPSの導入がスムーズに進み、効率的な運用が可能になります。
KAGOYA CLOUD VPSは日額20円から利用でき、契約期間の縛りもありませんので、
VPSをお試し感覚で触ってみたい、勉強やテスト環境として安く利用したいという方にオススメのVPSサービスとなっています。
目次
VPSの利用用途
VPS(仮想専用サーバー)は、物理的なサーバーを複数の仮想マシンに分割し、それぞれを独立したサーバーとして利用できるサービスです。これにより、コストを抑えながらも専用サーバーに近い性能と自由度を得ることができます。VPSを使うことで、さまざまなニーズに対応できます。以下はその一例です。
VPSの使用例
・Webサイトの公開や運用
自分だけのウェブサイトを運営したい場合、VPSを利用すれば高いパフォーマンスと安定性を確保できます。
・ファイルサーバーの構築
VPS上にファイルサーバーを構築することで、複数のユーザーがリモートでファイルの保存、共有、管理ができます。
・メールサーバーの構築
VPSを利用してメールサーバーを構築し、独自ドメインのメールアドレスでの送受信や、メールの管理、フィルタリングを実現します。
・ストリーミングサーバーの構築
VPSにストリーミングサーバーを構築し、動画や音声のリアルタイム配信やオンデマンド配信ができます。
・開発環境としての利用
VPS上に開発環境を構築することで、リモートでプログラミングやテスト、デプロイなどの作業を行うことが可能になります。
・仮想デスクトップとしての利用
VPSを仮想デスクトップとして利用することで、FXの自動トレードアプリなどを24時間稼働させることができます。
VPSの使い方
VPSの導入は以下のステップで行います。
- VPSサービスの契約
- 独自ドメインの取得
- インスタンスの立ち上げ
- ログイン
- その他の設定
ここからは、KAGOYAのVPSを例に解説していきますので、具体的な手順を確認しながら進めていきましょう。
VPSサービスの契約
VPSの利用を始めるには、まずVPSサービスの契約が必要です。KAGOYAのVPSサービスを例に、その手順を詳しく説明します。
まず、KAGOYA CLOUD VPSの公式ウェブサイトにアクセスし、「お申し込み」をクリックします
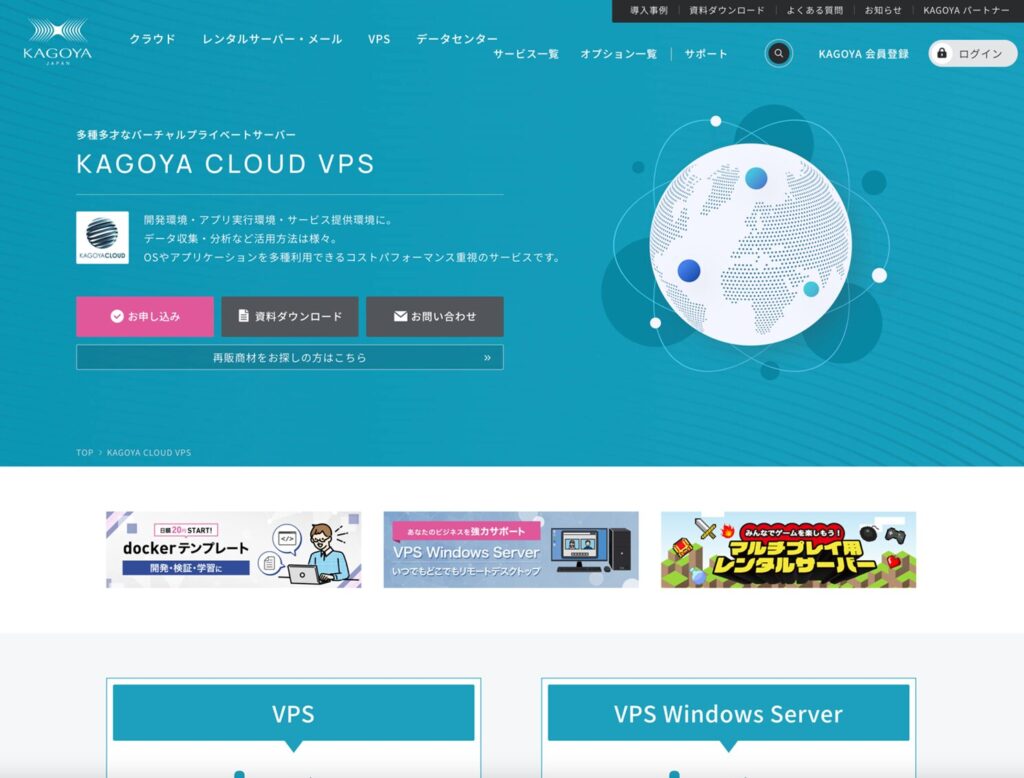
「クレジットカードでのお支払い」「口座振替でのお支払い」の選択画面が出てくるので、好きな方を選びましょう。
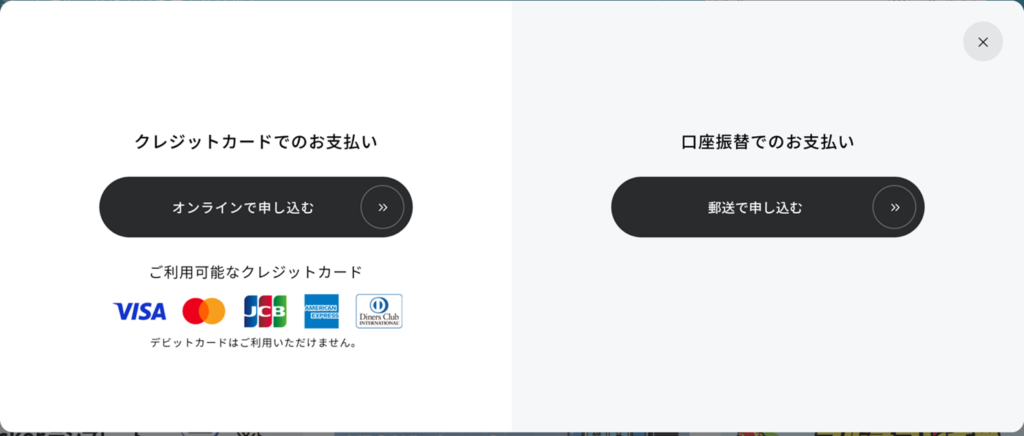
利用規約を読んで同意します。
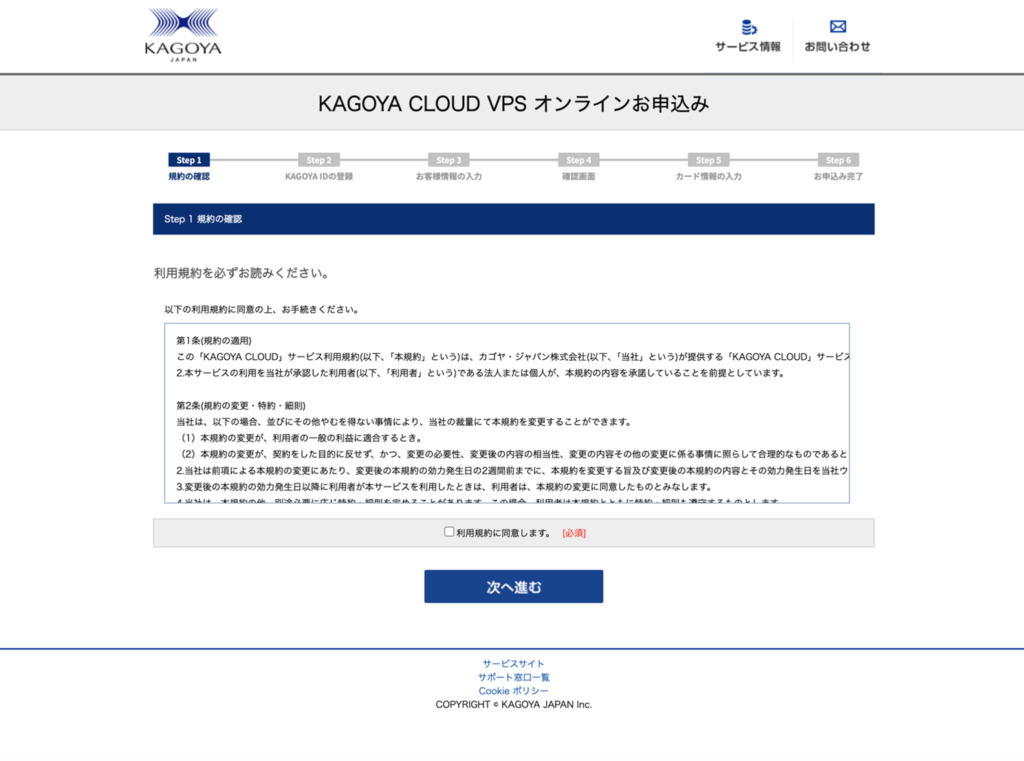
KAGOYA会員の場合はログインします。会員でない場合は「KAGOYA会員登録」をクリックし、会員登録します。
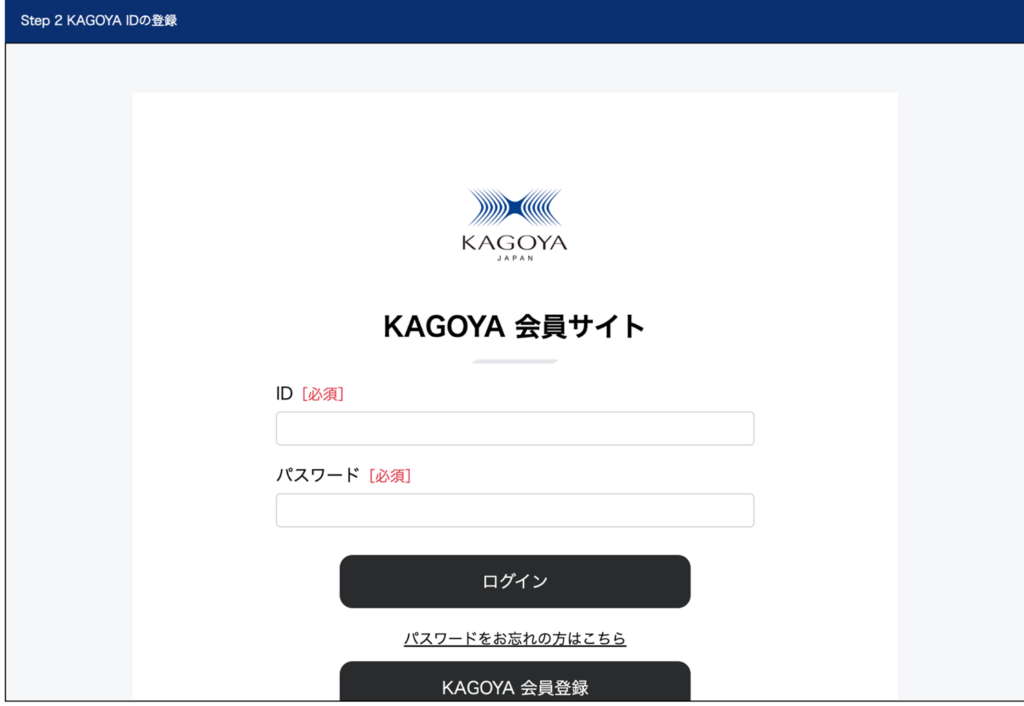
会員登録できたらログインし、VPSサービスを登録します。
独自ドメインの取得
VPSの利用において、独自ドメインの取得は非常に重要です。独自ドメインを使うことで、ユーザーにプロフェッショナルな印象を与え、ビジネスや個人のブランドを強化できます。独自ドメインを持つことでウェブサイトやメール、その他のサービスにおいて一貫したブランドを構築できるのです。
例として、KAGOYAドメインを利用した独自ドメインの取得方法を見てみましょう。
VPSのコントロールパネルにアクセスし、上部メニューの「その他」から「ドメイン」を選びます。
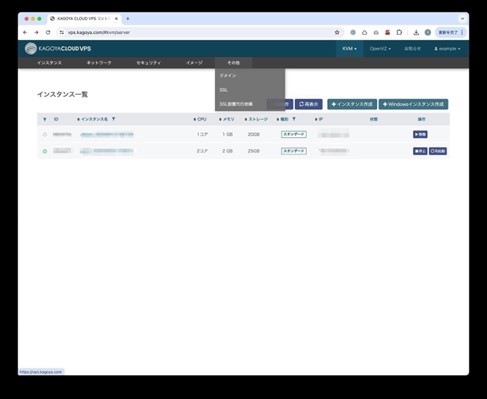
右下の「ドメインの追加・申請」をクリックします。
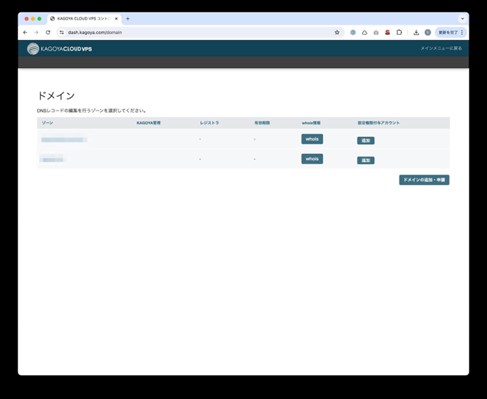
「ドメイン新規取得」をクリックします。
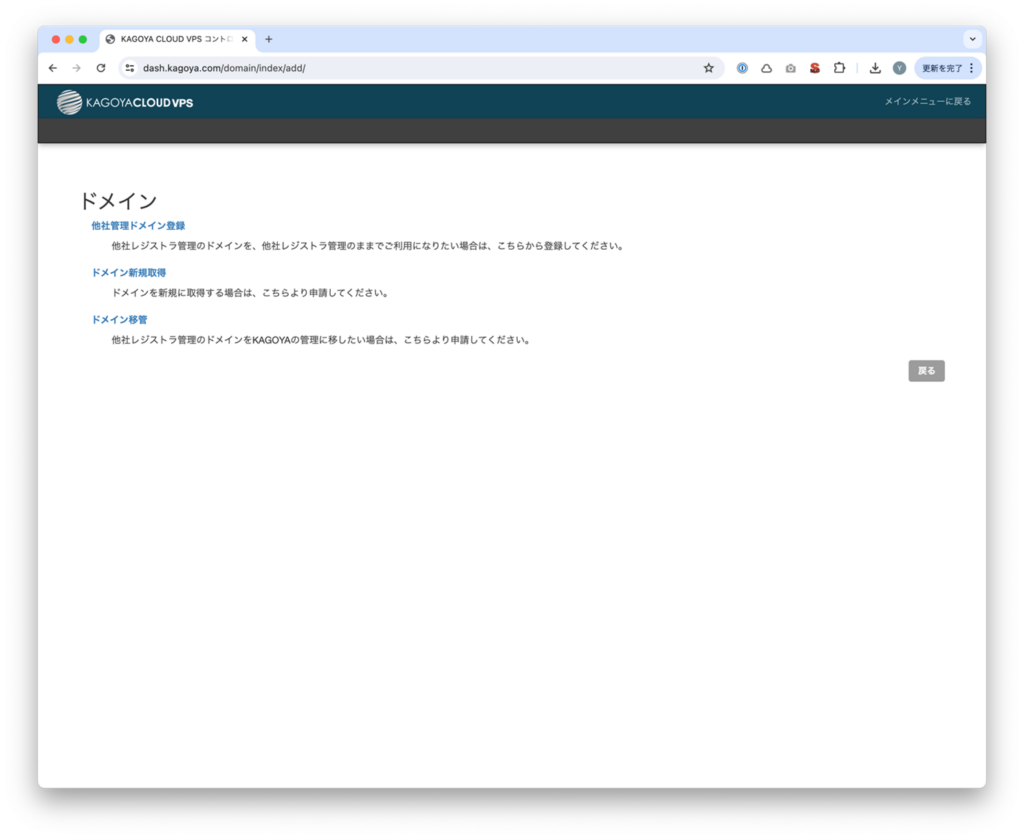
取得したいドメイン名を入力したあとTLDを選び「ドメインチェック」をクリックします。
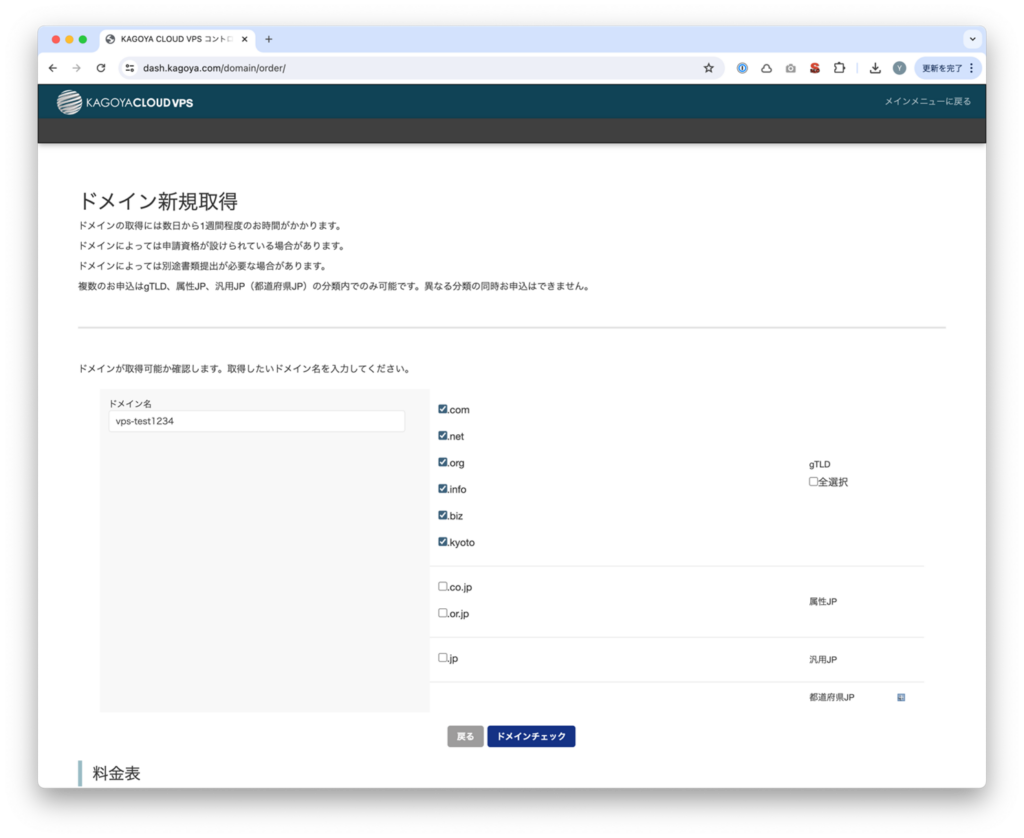
「取得可能」になっているドメインの中から取得したいドメインを選びます。
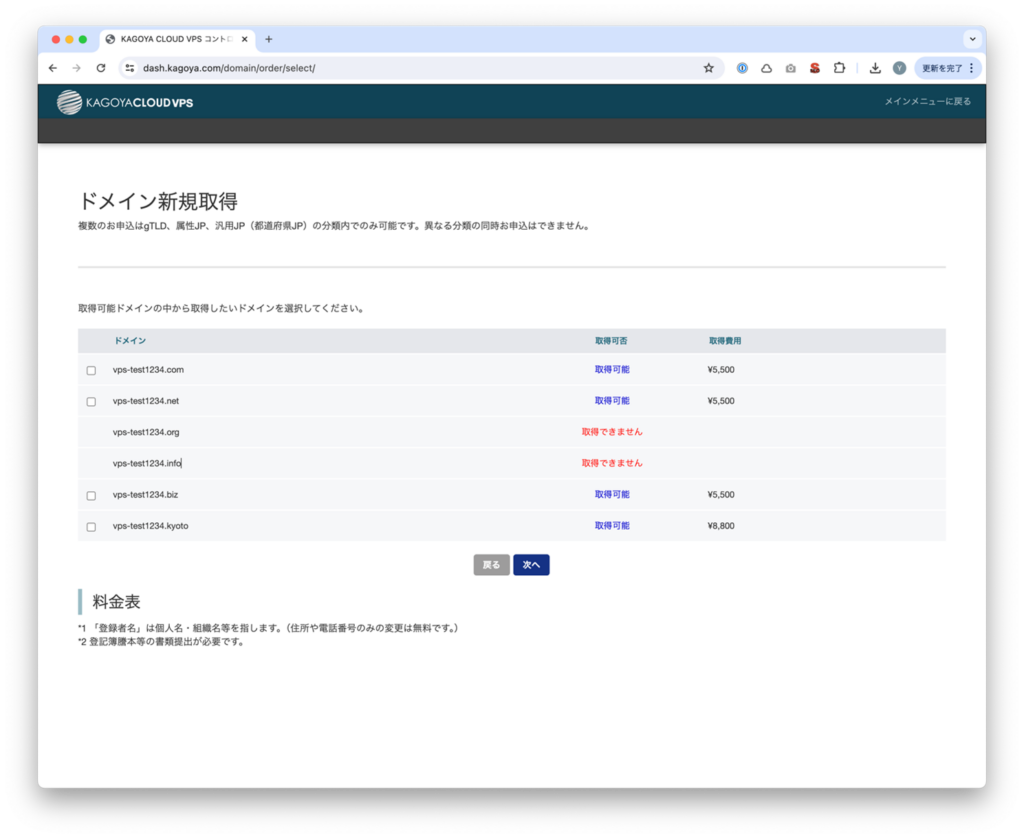
登録者の情報を入力し、確認画面に進みます。
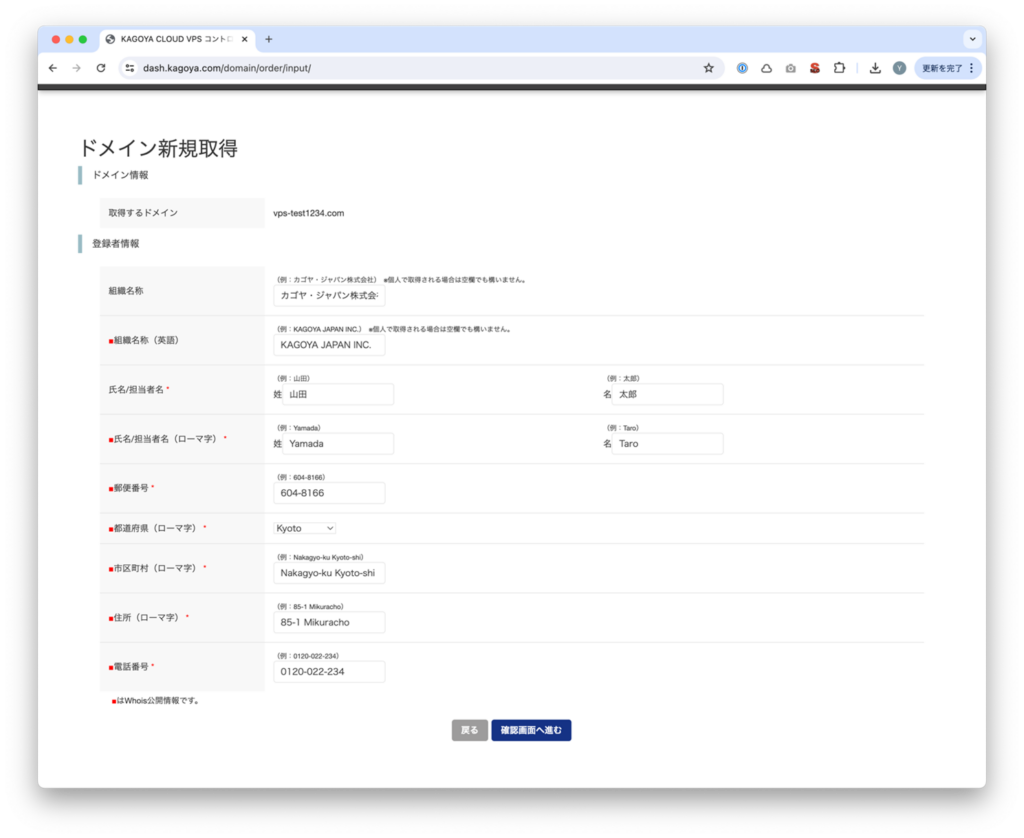
「お申し込み」をクリックします。
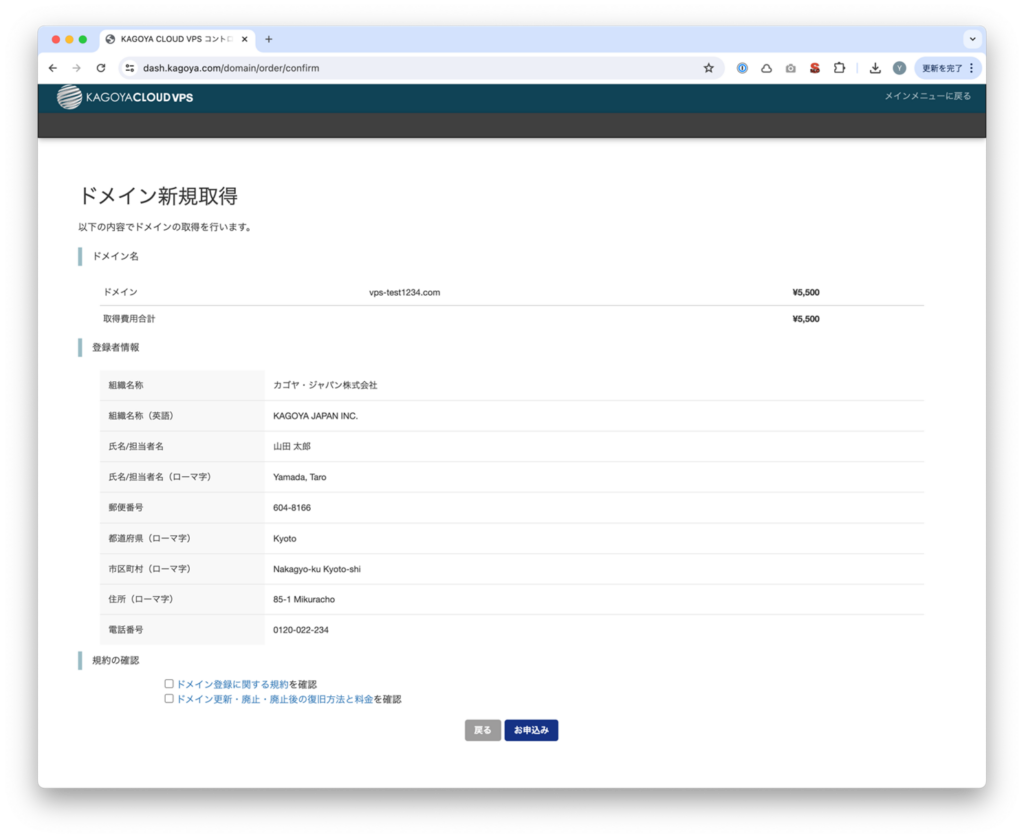
インスタンスの立ち上げ
VPSのインスタンスとは、VPS(仮想専用サーバー)上で稼働する個々の仮想マシンのことです。インスタンスは独立したOSやアプリケーションを実行でき、ユーザーに専用のコンピューティング環境を提供します。複数のインスタンスが同じ物理サーバー上で稼働し、柔軟なスケーラビリティを実現します。
コントロールパネルにアクセスし、右上の「インスタンス作成」を押します。
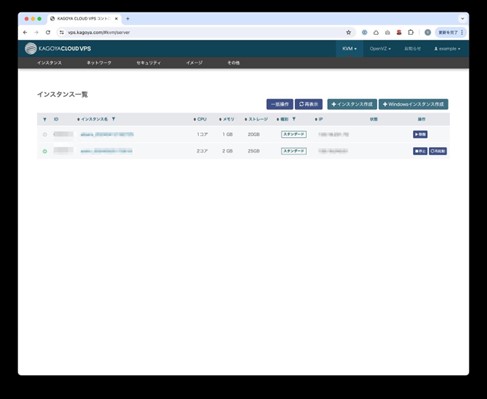
OSテンプレート、スナップショット、ISOイメージのどれかを選びます。
OSテンプレートとは、特定のオペレーティングシステムとその設定を含むイメージです。これを選ぶことで、いちいち細かい設定をする必要がなく、設定済みのOSをすぐに使えます。
スナップショットは、ある時点でのVPSの状態を保存する機能です。これにより、システムのバックアップや、変更前の状態に戻すことが容易になります。
ISOイメージは、CDやDVDなどの光学ディスクの内容をそのままファイルにしたものです。VPSにおいては、これを利用して新しいOSのインストールや特定のソフトウェアのセットアップを行えます。
ここでは例としてUbuntu 22.04 LTSのOSテンプレートでインスタンスを作ってみましょう。
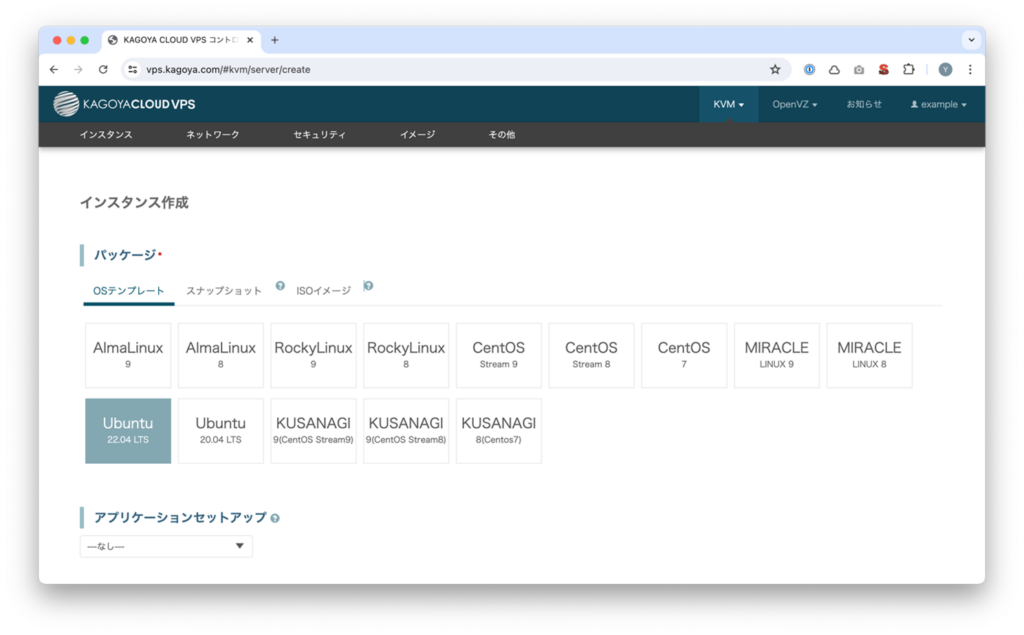
アプリケーションセットアップを選びます。
アプリケーションセットアップとは、インスタンス立ち上げ時に最初からインストールするアプリケーションです。特に必要ない場合は「—なし—」を選びましょう。必要な場合はプルダウンメニューから該当するアプリケーションを選びます。ここでは例として「Docker CE」を選びます。
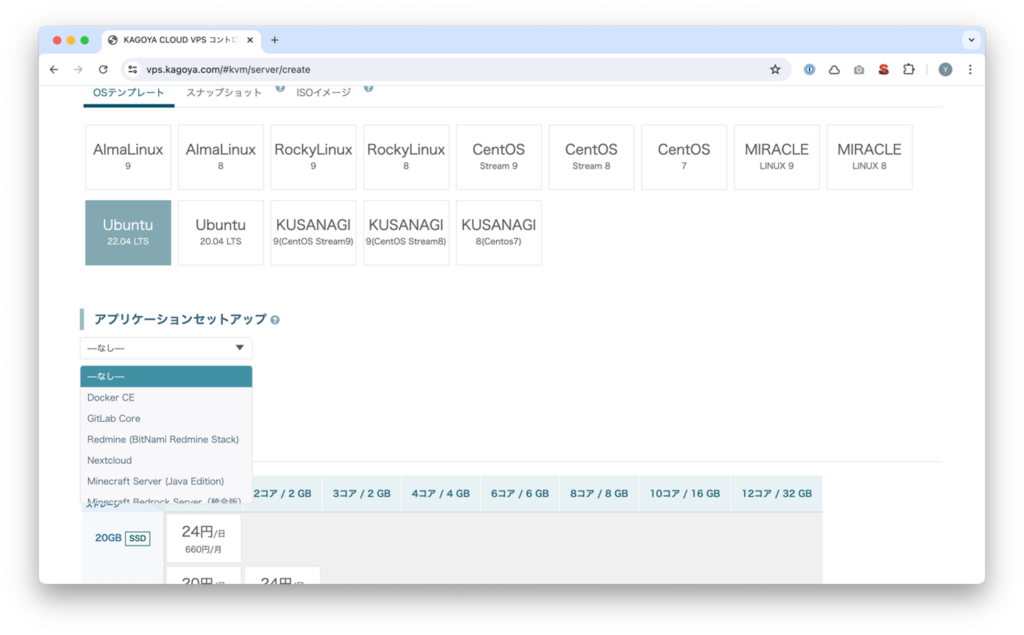
スペックを選びます。
スペックとはストレージ容量とCPUのコア数、メモリの容量のことです。スペックに応じて料金も変わりますので、利用目的に対して適正なスペックを選びましょう。
ログイン用認証キーを設定します。
ログイン用認証キーとはrootのSSH接続で使う秘密鍵です。(後に詳しく解説)
まだ作っていない場合は生成してダウンロードしておきましょう。すでに生成している場合は使いたいキーを選択します。
virtio、セキュリティグループ、ネットワークを設定します。
| virtio | データ転送を効率化し、パフォーマンスの向上を図る設定 |
| セキュリティグループ | IPアドレスごとにアクセス制御をする仮想ファイアウォール |
| ネットワーク | 複数のインスタンスを使って構築されたローカルネットワーク |
これらはインスタンスの用途によって必要かどうかが決まります。自分の用途に必要なら設定しましょう。特に必要なければ全てOFFでもインスタンスは動きます。
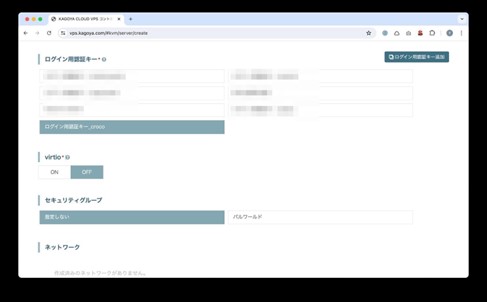
コンソールログインパスワードを設定します。
コンソールログインパスワードとはコントロールパネルのコンソールからインスタンスにログインするときのパスワードです。
ユーザーデータとインスタンス名を決めます。
ユーザーデータとはインスタンスが起動したときに自動的に走らせたい処理です。特になければ空欄でも良いでしょう。インスタンス名は識別しやすい名前を設定しましょう。
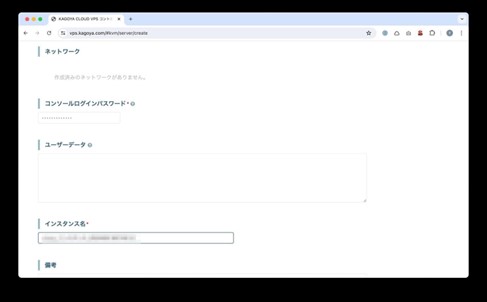
最下部の「インスタンス作成」を押すとインスタンスが作成されます。

ログイン
インスタンスが立ち上がったらログインしましょう。ログインにはコントロールパネルのコンソールを使う方法と、ターミナルソフトを使う方法があります。
コントロールパネルのコンソールを使ってログインする
ブラウザからコントロールパネルにアクセスし、インスタンス一覧からログインしたいインスタンスのインスタンス名をクリックします。
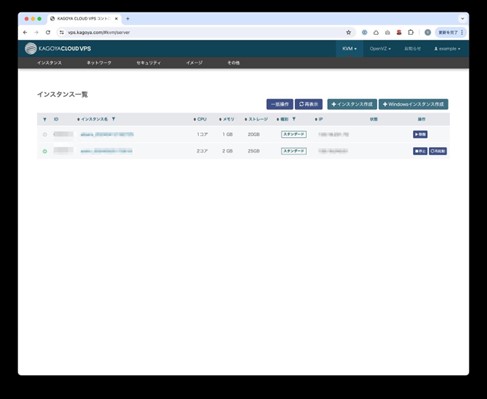
中段メニューにある「コンソール」を選び「コンソールを起動」をクリックします。
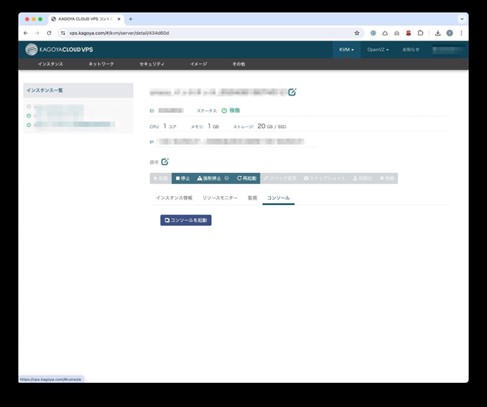
アカウント名とパスワードを入力し、ログインします。
パスワードを入力しても何も表示されませんが、入力はできているので、最後まで入力してエンターキーを押しましょう。
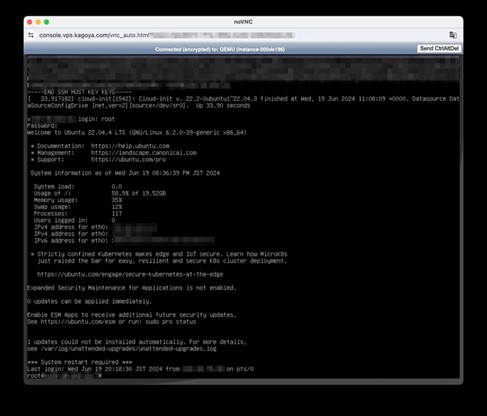
ターミナルソフトを使ってログインする
コントロールパネルのコンソールではなく、Tera TermやmacOSの”ターミナル”などのターミナルソフトからSSH接続を使ってVPSにログインできます。ここからは例としてmacOSのターミナルからログインする方法を解説します。
ログイン用認証キーを用意する。
インスタンス生成時に設定したログイン用認証キーを使います。ローカル環境の任意の場所に保存し、パスをメモしておきましょう。
ターミナルを起動し、以下のコマンドでログインする。
ssh -i [ログインキーのパス] [アカウント名]@[サーバーのIPアドレス]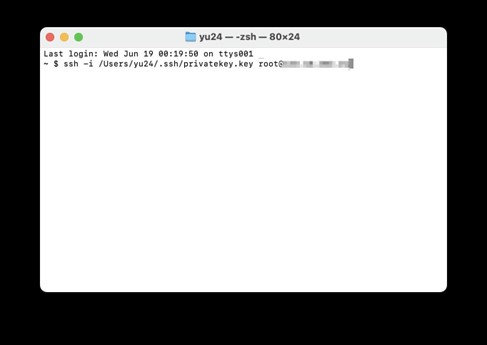
Last Loginの日時などのメッセージが表示されたらログインに成功しています。
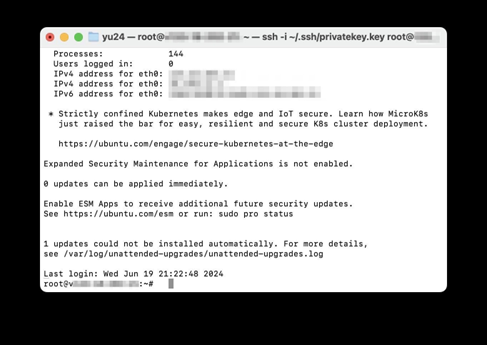
その他の設定
基本的なVPSの使い方については以上です。ここからは、より快適にVPSを使うための設定方法について解説します。
rootログイン認証キーの発行方法
VPSにおけるログイン認証キーは、SSHアクセスの際に使用されるセキュリティ手段です。パスワードの代わりに公開鍵認証方式を用いることで、セキュリティを強化します。ユーザーは事前に生成した鍵ペア(公開鍵と秘密鍵)のうちサーバーに公開鍵を配置し、ローカルに保存した秘密鍵で認証します。このときの秘密鍵をログイン認証キーと言います。
KAGOYA VPSでは、コントロールパネルから簡単にログイン認証キーを生成できます。
コントロールパネルの上部メニューから「セキュリティ」を選択し「ログイン認証キー」を選ぶ。
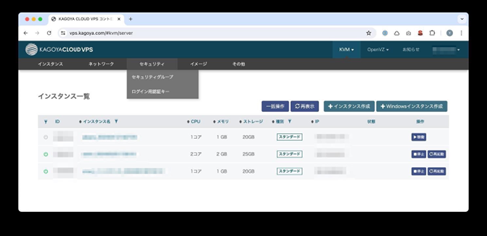
右上の「ログイン用認証キー追加」を選ぶ
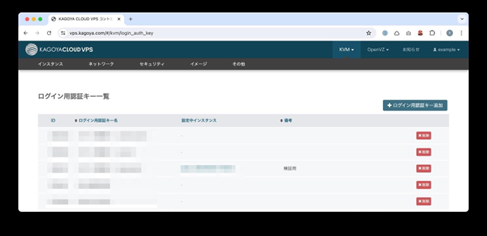
任意のログイン認証キー名を入力し「登録」を押す。
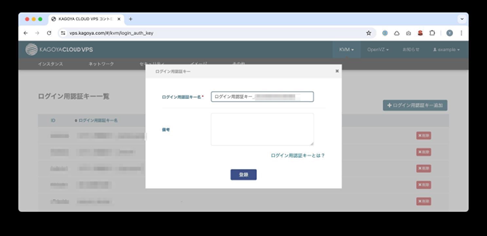
ログイン認証キーのダウンロードが開始されます。
再ダウンロードはできませんので大切に保管しましょう。
ユーザーアカウント追加の方法
ここまではインスタンスの立ち上げとrootアカウントでのログイン方法について解説してきました。しかし、rootアカウントは権限が強すぎるため、エンドユーザーとして使うのには不適当です。また、複数のユーザーにアカウントを発行して使いたい場合もあるでしょう。そのような場合のためにユーザーアカウントの追加方法について見ていきましょう。
インスタンスにroot権限でログインし、以下のコマンドでユーザーを追加します。
useradd -m [新しいユーザー名]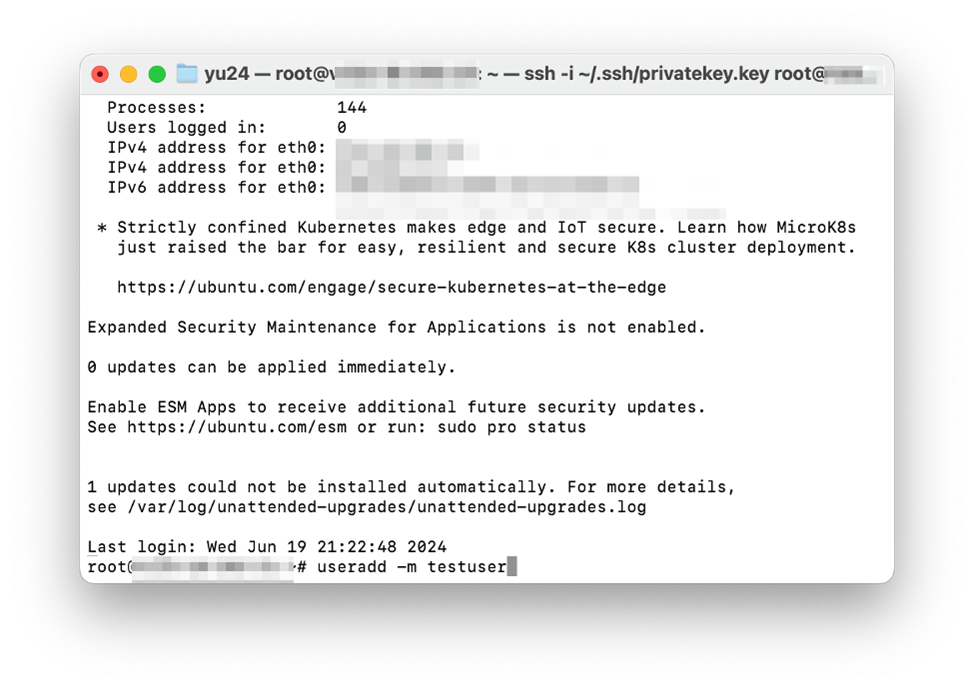
作成したユーザーのパスワードを設定します。
作成したユーザーはパスワードが設定されていません。セキュリティのために必ず設定しておきましょう。以下のコマンドで設定します。
passwd [ユーザー名]新しいパスワードの入力を2回求められるので、2回とも同じパスワードを入力しましょう。
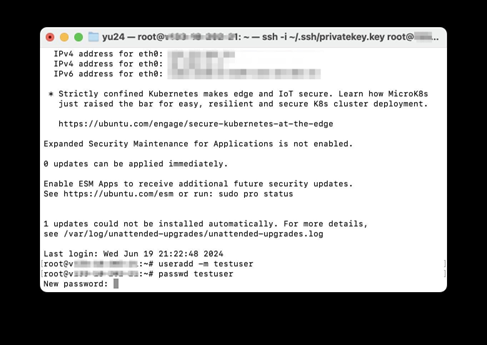
VPS設定に関する用語の解説
ここからはVPSを設定する際に出てくる用語について詳しく解説します。
virtio
virtio(Virtual Input Output)とは、仮想化環境において入出力を効率化するための標準化されたインターフェースです。virtioは仮想マシンとホストマシン間のデータ転送を効率化し、ディスクI/OやネットワークI/Oなど、さまざまなデバイスの仮想化に利用されます。
KAGOYA CLOUD VPSではOSテンプレートを使ってインスタンスを作る場合にvirtioを設定できます。
セキュリティグループ
セキュリティグループとは、仮想サーバーのネットワークを保護する仮想ファイアウォールのテンプレートです。設定したIPアドレスやポート番号に基づいて、トラフィックを許可したり遮断したりできます。これにより、外部からの不正アクセスや攻撃からサーバーを保護し、セキュリティを強化することができるのです。
KAGOYA VPSでは、あらかじめセキュリティグループを定義しておいて、インスタンス立ち上げ時に簡単に適用できます。
ネットワーク
ここで言うネットワークは、ローカルネットワークのことを指します。ローカルネットワークは、VPS内の仮想サーバー同士が通信するためのネットワーク環境を提供します。例えば、複数の仮想サーバーを一つのプロジェクトで使用する場合、これらのサーバー間でデータを迅速かつセキュアにやり取りするためにローカルネットワークが利用されます。
KAGOYA CLOUD VPSでは、ユーザーがローカルネットワークを構成し、インスタンス作成時に簡単に追加できます。
ユーザーデータ
ユーザーデータは、VPSの初回起動時に実行されるスクリプトや設定情報を含むデータです。これを設定することで、サーバーの初期設定を自動化し、迅速に稼働状態にできます。KAGOYA CLOUD VPSでもユーザーデータを利用して、カスタマイズされたサーバー環境を簡単に構築することが可能です。
VPSをご検討なら日額利用ができるKAGOYA
KAGOYA CLOUD VPSでは、高性能なサーバー環境と柔軟なプランをご用意しています。
契約からインスタンスの立ち上げまで、本記事に書いたように簡単な操作で実行できます。24時間365日のサポート体制も整っているため、万が一のトラブルでも安心です。
初心者からプロフェッショナルまで、幅広いユーザーに対応したサービスを提供していますので、VPSをご検討なら、ぜひKAGOYAをお選びください。
開発・検証・プログラミング学習に。無駄なコストもかけたくないあなたにおすすめのVPS
カゴヤのVPSは初期費用無料でアカウント登録さえしておけば、必要なときだけ日額課金でサーバーを立ち上げ可能!料金は使った分だけ。









