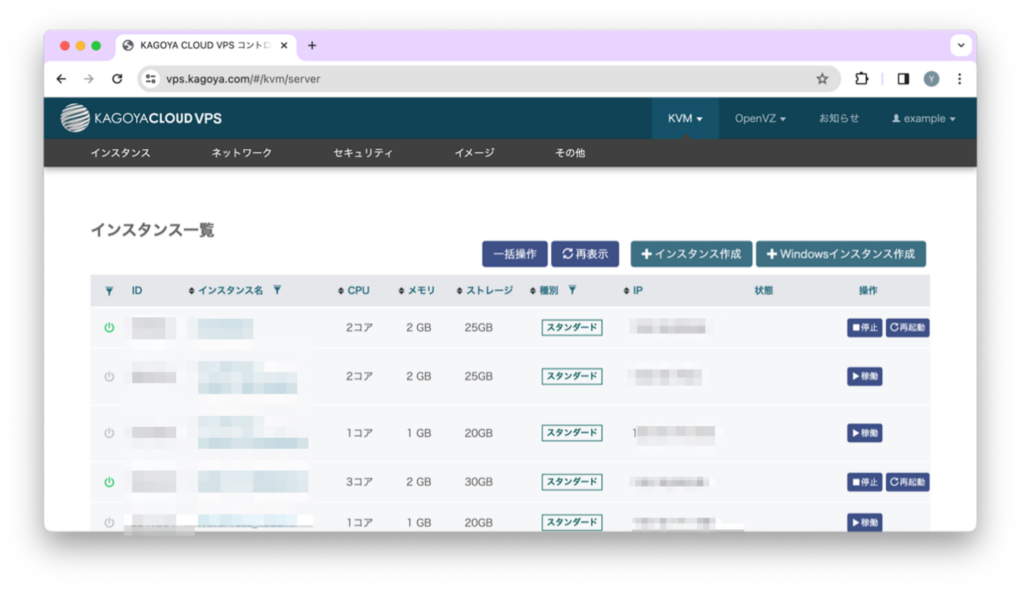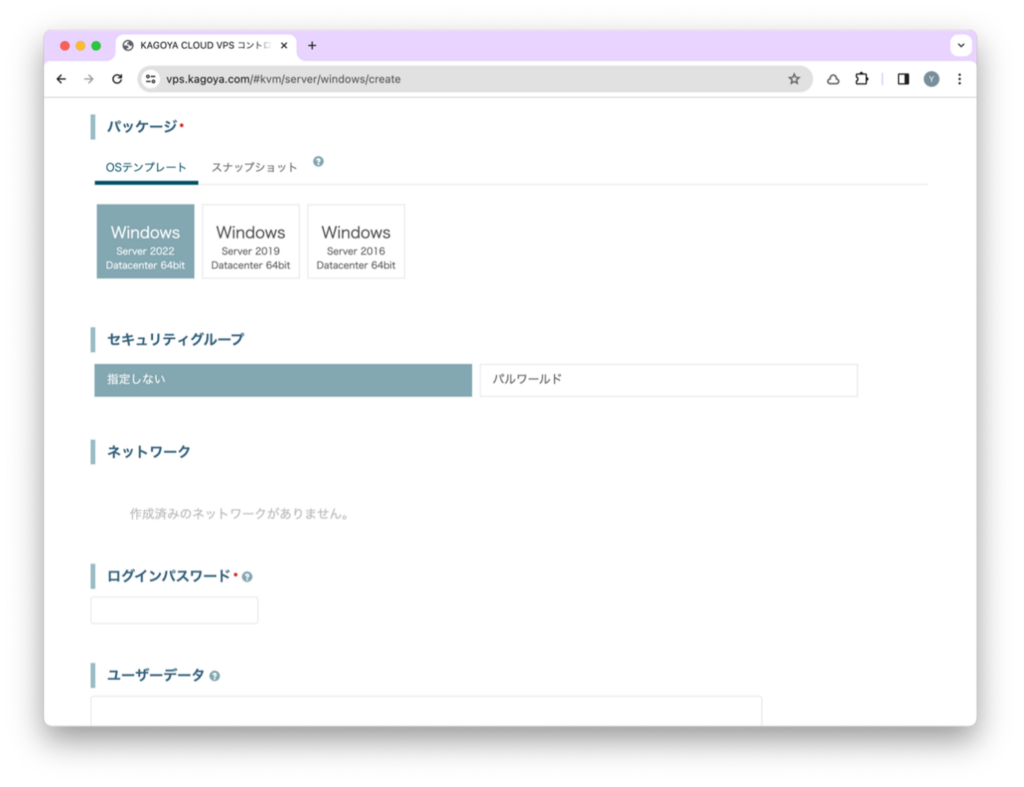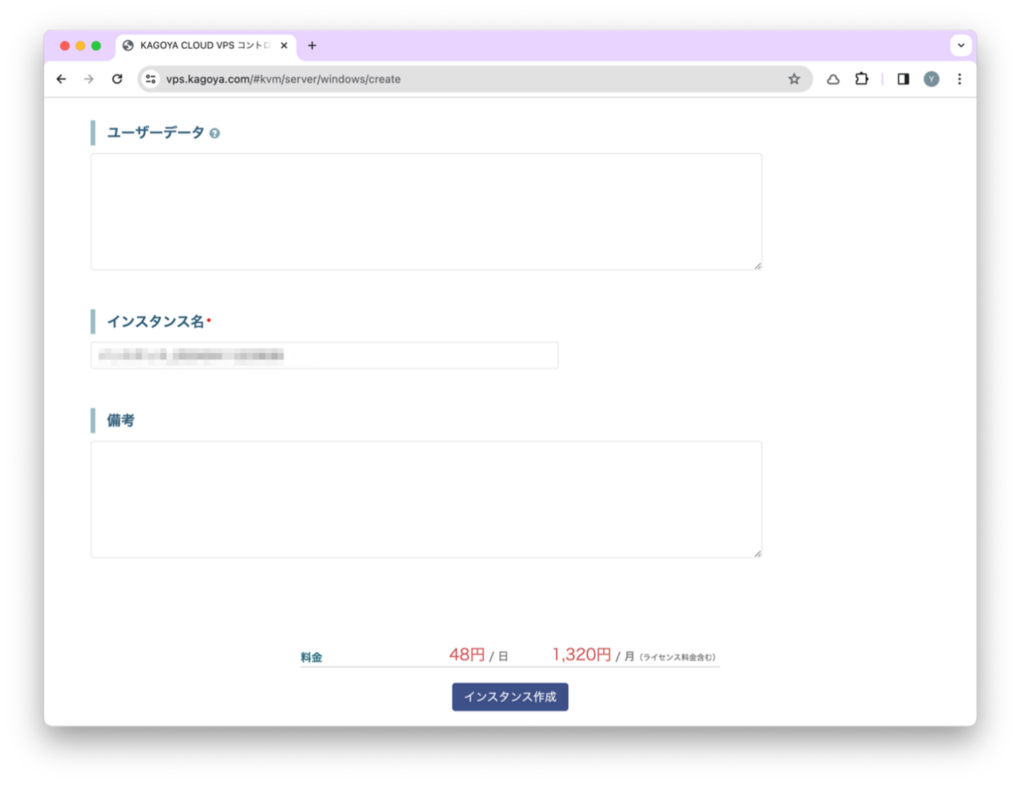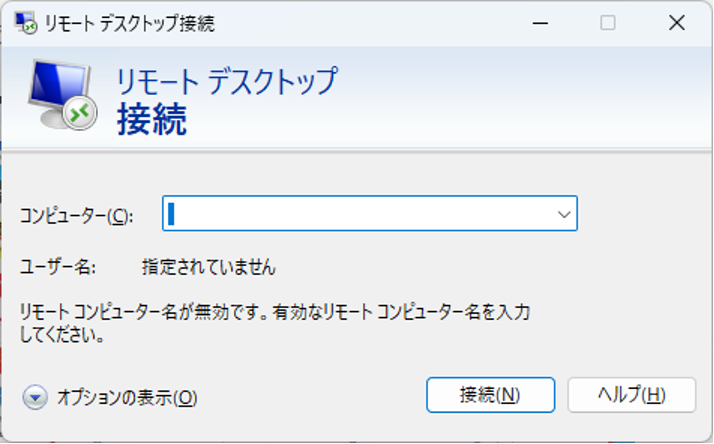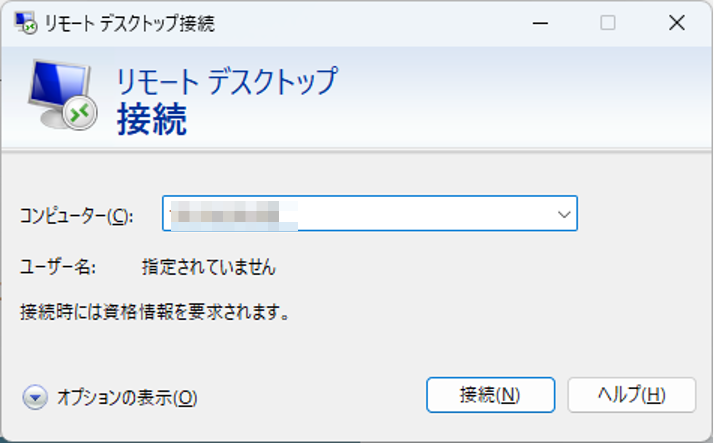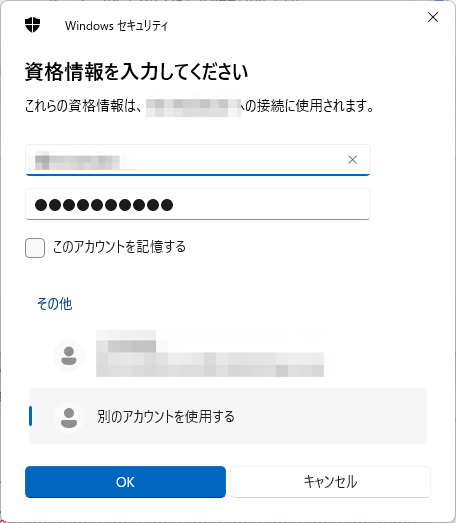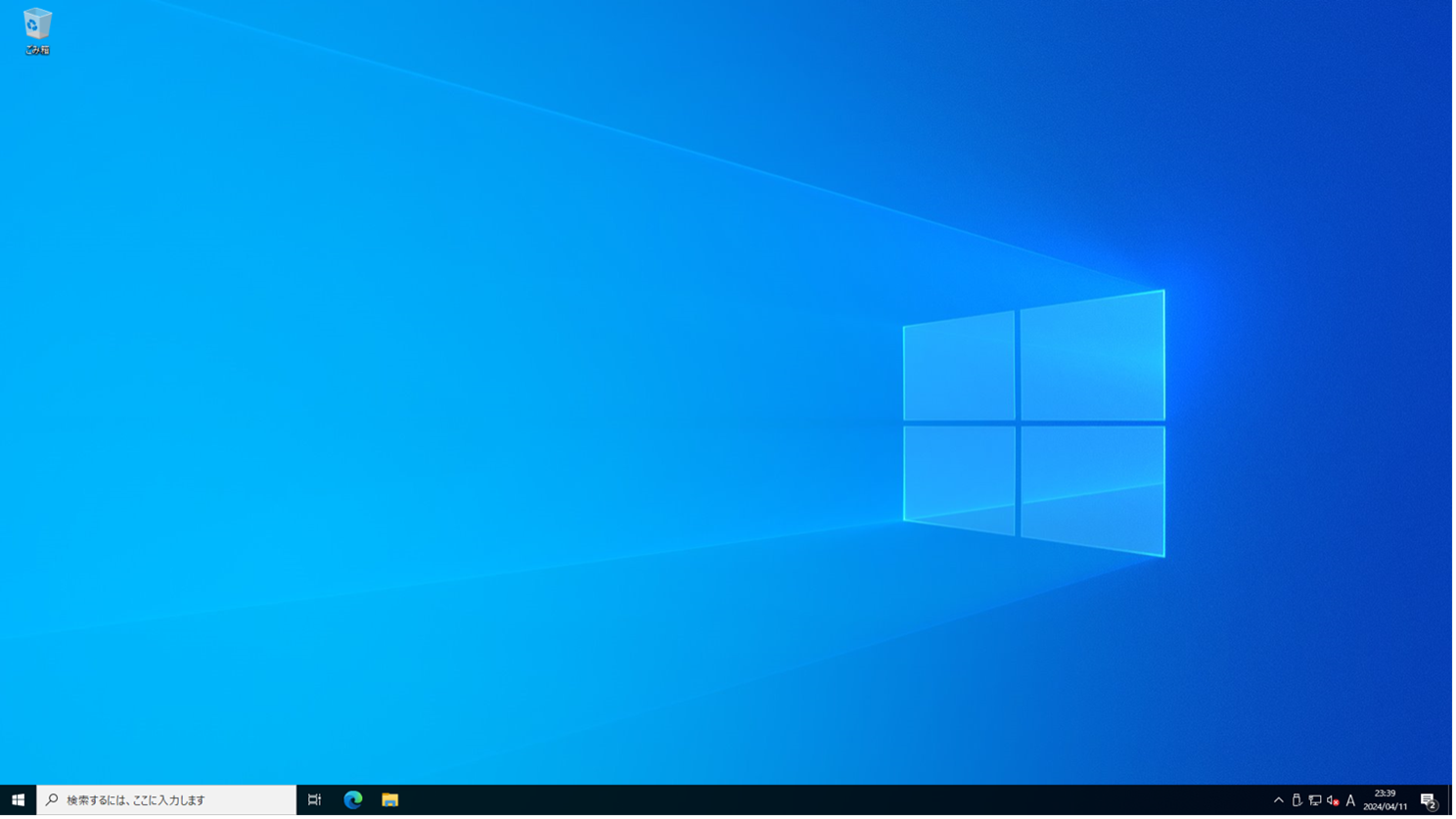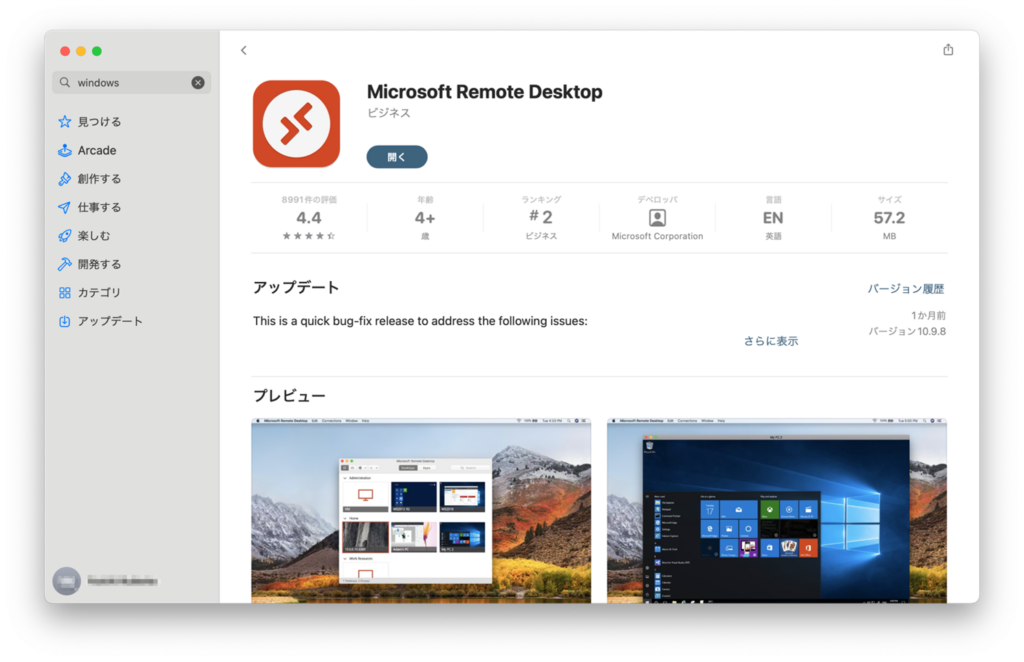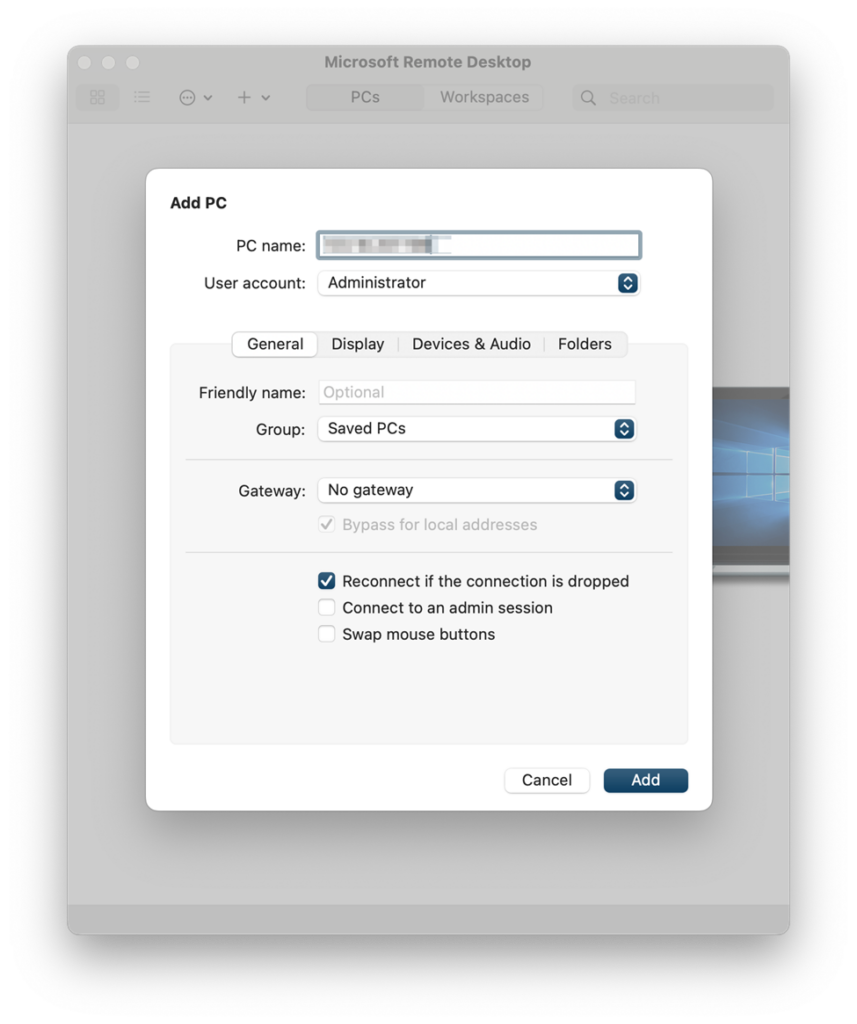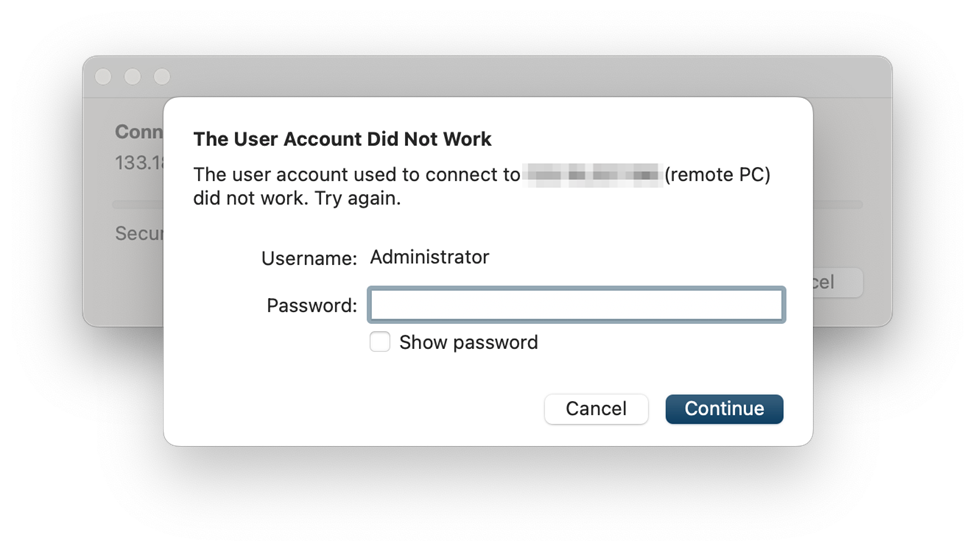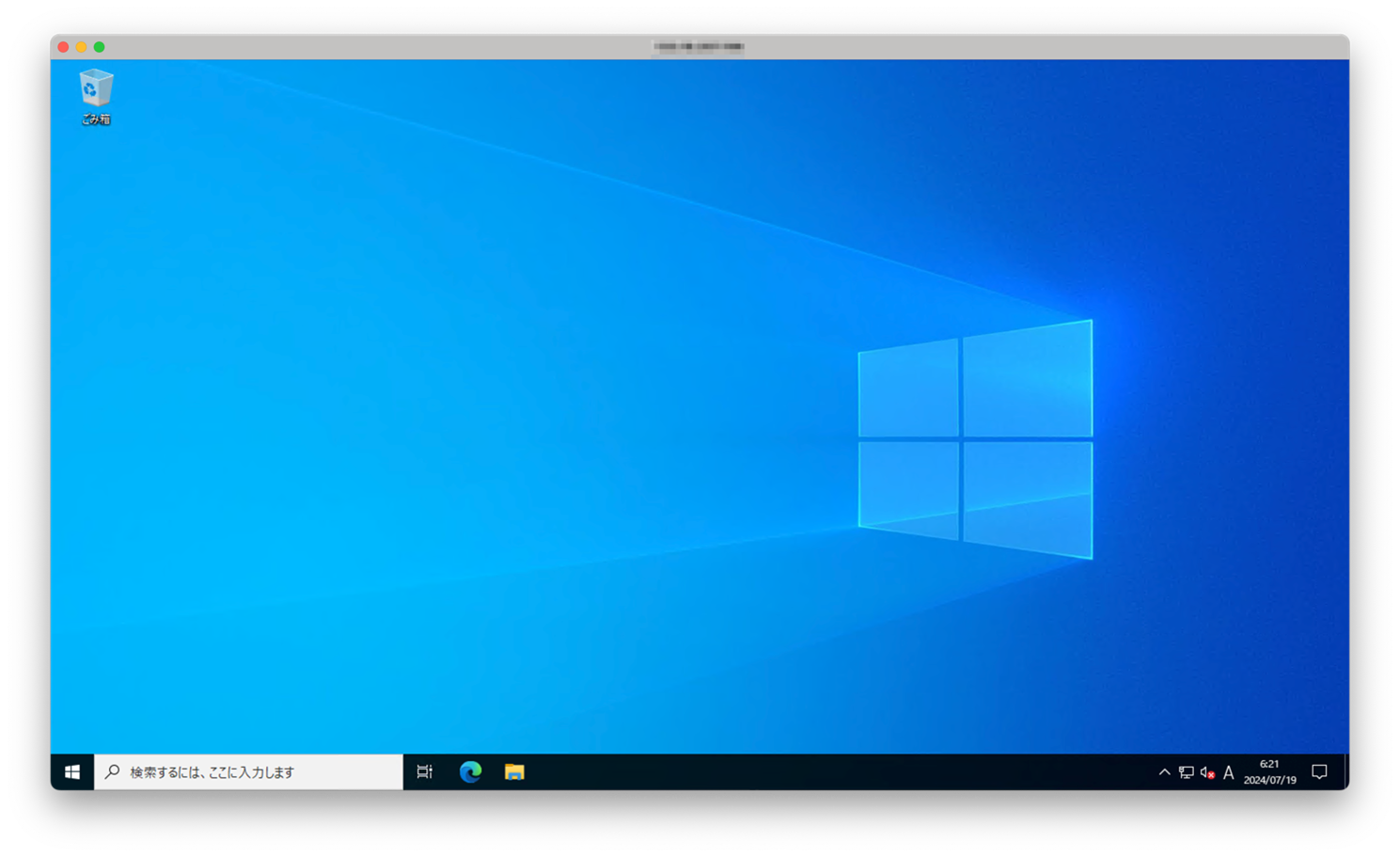リモートワークの増加や事業のデジタル化が進む中、Windows VPSは柔軟性と効率性を求める企業や個人に最適なソリューションです。
本記事では、Windows VPSの基本概念から具体的な利用方法まで幅広く紹介します。IT管理者やビジネスオーナーの方々に向けて、Windows VPSによる業務改善やコスト削減の可能性を解説しますのでぜひお読みください。
目次
Windows VPSとは
Windows VPSとは、仮想化技術を用いて1台の物理サーバーを複数の仮想サーバーに分割し、その1つをWindows OSで運用するサービスのことです。
VPSはVirtual Private Serverの略で、専用サーバーと共用サーバーの中間に位置する選択肢として人気があります。Windows VPSでは、ユーザーは割り当てられた仮想サーバー上でWindows OSを自由に操作でき、独立したリモートデスクトップ環境を持つことができます。
リソースは他のユーザーと共有しますが、専用サーバーよりも低コストで柔軟な運用が可能です。Windowsベースのアプリケーションやサービスを展開したい企業や個人にとって、理想的な選択肢となっています。
Windows VPSを利用するメリット

Windows VPSを利用することで、以下のような様々なメリットを得られます。
- どこからでも自分専用のWindows環境にアクセスできる
- 高性能なハードウェアリソースを低コストで利用できる
- BCPの確保につながる
これらのメリットにより、ユーザーは効率の良い作業環境を実現できるのです。例えば、外出先からでも自宅のPCと同じ環境で作業を継続でき、生産性が向上します。
また、VPSサービスは堅牢で安全なデータセンターに設置されたサーバーを使って提供されるのが一般的です。したがって、ユーザーの拠点が災害などで破損した場合でも、VPS上のデータは守られ、事業を継続できます。
これらのメリットにより、Windows VPSは効率的なリモートワーク環境の構築に最適なソリューションと言えるでしょう。
Windows VPSを利用するデメリット

Windows VPSを利用する際にはいくつかのデメリットがあります。
- 初期設定や管理に一定の技術知識が必要
- 共有サーバーと比べて費用が高い
- クラウドと比較するとスケーラビリティやカスタマイズ性に制限がある
まず初期設定や管理に一定の技術知識が必要となります。OSのアップデートやセキュリティ対策など、自身で行う必要があるため、IT管理の経験が少ない方には負担になる可能性があります。
また、共有サーバーと比べて費用が高くなる傾向があります。リソースを占有できる分、月額料金が高くなります。
さらに、一般的にVPSはスケーラビリティやカスタマイズ性の面でクラウドに劣る場合が多く、再構築をしないとスケールアップやダウンが難しい場合が多いです。これらのデメリットを考慮した上で、自身のニーズに合っているかを慎重に検討することが重要です。
Windows VPSを利用するならKAGOYAがおすすめ

KAGOYAのVPSは、開発環境・アプリ実行環境・サービス提供環境に最適です。即座にスケールアップでき、OSやアプリケーションを多種利用できるコストパフォーマンス重視のサービスです。
Windows VPSの利用を検討されている方には、KAGOYAのVPS Windows Serverがおすすめです。
このサービスで特筆すべきは、メモリー1GBあたりのコストパフォーマンスの高さです。他社と比較すると、同じメモリー容量でより安価、または同価格でより大きなメモリー容量が得られます。これにより、コスト効率を追求しながらも、複数のアプリケーションを同時に快適に動作させたり、大規模なデータ処理を効率的に行ったりできるでしょう。
さらに、KAGOYAのVPS Windows Serverは料金面以外にも魅力的な特徴があります。それはスケーラビリティとビジネスニーズへの対応です。
KAGOYAのVPSは、再構築をせずにスケールアップが可能で、従来のVPSに存在したスケーラビリティの問題点を低減しています。また、高速なストレージを搭載し、Microsoftのビジネス用アプリケーションを利用可能にするなど、ビジネスニーズに応じた充実したサービスを提供しています。
| KAGOYA | 海外VPS A社 | 国内VPS B社 | |
|---|---|---|---|
| 1コア | 990円 | 15USD | ― |
| 2コア | 715円 | 10USD | 1,100円 |
| 3コア | 733円 | ― | 1,100円 |
| 4コア | 990円 | 7.5USD | 1,072円 |
KAGOYAのVPS Windows Serverの申し込み手順
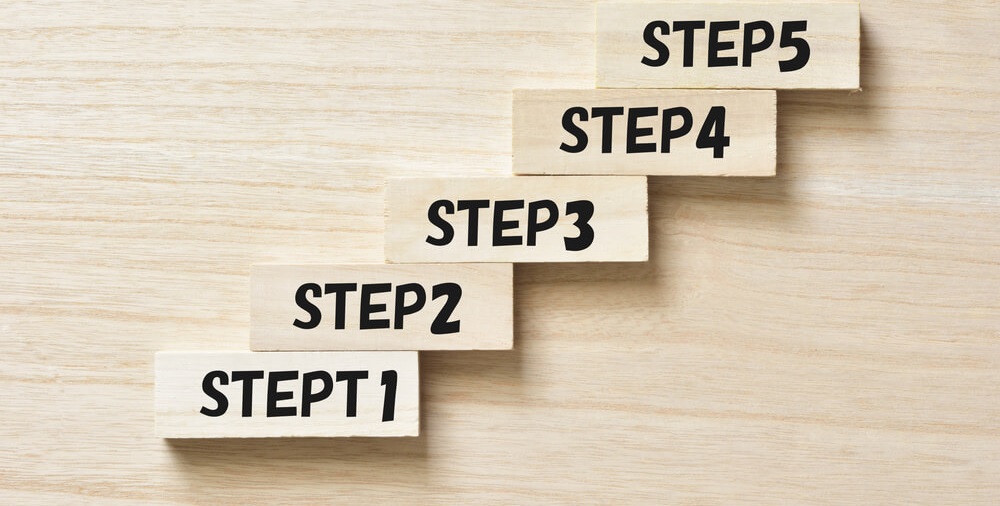
KAGOYAのVPS Windows Serverを申し込む方法は、お支払い方法によって異なります。
クレジットカード決済をご希望の場合は、オンラインでの申し込みが可能です。一方、口座振替をご希望の場合は、郵送での申し込みとなります。
オンラインでの申し込みは、以下の手順で進めます。
- 規約の確認
- KAGOYAの会員登録
- お客様情報の入力・確認
- カード情報の入力
- 申し込み完了
まず、VPS Windows Serverのオンラインお申込みページにアクセスし、利用規約をご確認ください。次に、KAGOYAの会員登録を行います。その後、お客様情報の入力と確認を行い、カード情報を入力します。最後に申し込みを完了させます。
一方、郵送での申し込みをご希望の場合は、KAGOYAのウェブサイトから利用規約をご確認いただいた後、申込書をダウンロードします。必要事項をご記入の上、指定の宛先まで郵送してください。どちらの方法でも、お客様のニーズに合わせて簡単に申し込みを行うことができます。
Windows Serverのインスタンスを作成する方法
申込みが無事に終わり、KAGOYAのアカウントが発行されたら、コントロールパネルにログインして、インスタンスを生成していきましょう。
- 「+Windowsインスタンス作成」ボタンを押下します。

- スペックを設定します
この段階でCPUとメモリーの仕様を決定します。用途に合わせて、料金と性能のバランスの取れたスペックにしましょう。 - パッケージを選択します
ここで使用するWindowsのバージョンを決めます。特段の理由がなければ、最新のServer 2022を選択するのがよいでしょう。
- セキュリティグループを指定します
セキュリティグループは、プロトコル、IPアドレス、アクセス先ポートなどでアクセスをフィルタリングする機能です。接続可能なIPアドレスなどに制限を設けたい場合は、ここで設定します。ただし、特定の環境からしか接続できないようにすると、外出先などでアクセスできなくなる可能性があるので注意が必要です。 - ログインパスワードを入力します
Administratorアカウントのログインパスワードを設定します。 - ユーザーデータを入力します
ユーザーデータは、インスタンス作成後に自動的に実行するシェルスクリプトやコマンドのことです。実行したいものがあれば設定しましょう。
- インスタンス名を決定します
インスタンスの識別名を設定します。自分にとってわかりやすい名前であれば何でも構いません。
最後に、ページ下部の「インスタンス作成」ボタンをクリックします。これで数分後には、Windows VPSの利用が可能になります。
VPS Windows Serverでのリモートデスクトップ接続方法
ここからはKAGOYAのVPS Windows Serverへのリモートデスクトップ接続の手順を説明します。
VPS Windows Serverには手元のデスクトップ端末からリモートで接続できます。これは端末のOSには依存しません。つまりWindows ServerにはWindowsからでもMacからでも接続できます。まずはWindowsでの接続方法から説明します。
Windowsから接続する方法
- Windowsのファイル検索で「リモートデスクトップ接続」と検索し、「リモートデスクトップ接続」と言う名前のアプリを起動する。

- 「コンピューター」の欄にVPSのIPアドレスを入力し、「接続」をクリックします。

- 「資格情報を入力してください」と出るので
ユーザー名:Administrator
パスワード:インスタンス作成時に設定した「ログインパスワード」
をそれぞれ入力します。
- アクセスに成功するとWindowsのデスクトップ画面が表示されます。

macOSから接続する方法
macOSからVPS Windows Serverへのアクセスは以下の手順で行います。
- App Storeから「Microsoft Remote Desktop」をインストールし、起動します。

- 「PC name」の欄にVPSのIPアドレスを入力、User accountの欄に「Administrator」と入力し、下部の「Add」ボタンを押します。

- インスタンス作成時に設定した「ログインパスワード」でログインします。

- ログインに成功するとWindowsのデスクトップ画面が表示されます。

Windows VPSの利用をご検討ならKAGOYAまで
Windows VPSの利用をお考えの方は、ぜひKAGOYAのVPS Windows Serverをご検討ください。本記事でご紹介したように、KAGOYAは信頼性の高いサービスと充実したサポートを提供しています。
高性能なサーバーと柔軟な構成オプションにより、ビジネスニーズに最適なソリューションを見つけることができます。初心者からプロフェッショナルまで、幅広いユーザーに対応したKAGOYAのVPS Windows Serverで、安定したWindowsベースの仮想環境を手に入れましょう。
お問い合わせやご相談も承っておりますので、お気軽にKAGOYAまでご連絡ください。