VPSでLinux サーバーを利用する場合、各アプリケーションの管理には通常コマンドを使います。複数のアプリケーションを効率的に管理するのは意外に大変です。解決方法の一つとして、これらの管理そのものに特化したアプリケーションの利用がおすすめです。「コントロールパネル」と呼ばれるこの仕組みは、数も種類も多くあります。その中から、本記事では「Webmin」と「Virtualmin」について解説しています。Virtualmin を利用して WordPress をインストールする事例もあわせてご紹介しましょう。
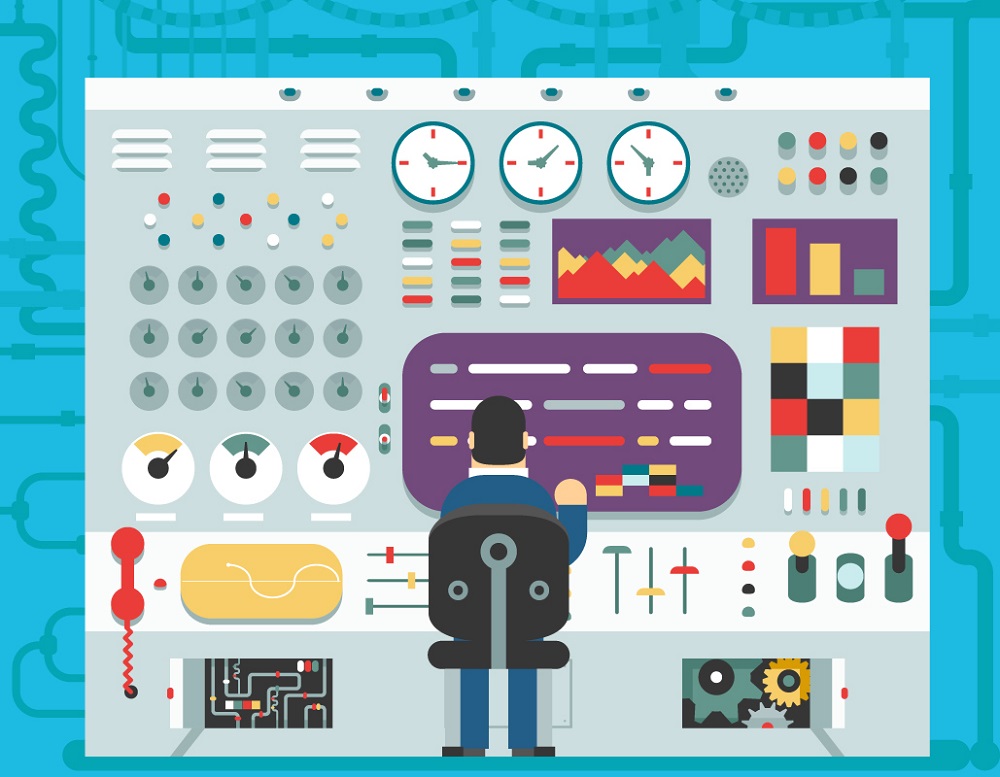
目次 [非表示]
コントロールパネルとは?
日本語訳の「制御盤」ではピンとこないかもしれません。まずは「コントロールパネル」の意義についてまとめました。
制御専用のアプリケーションがある理由
Linux で例えば Web サーバーやメールサーバーを導入し管理する場合、必要なときに個別のアプリケーションを操作すれば用が足ります。動作する範囲が限られ一回設定するだけで良く、さらにそれぞれが独立していれば、それ以上することはありません。Linux では多くの場合、むしろ導入後の方が大変です。しっかり動いているか、セキュリティは大丈夫かなど心配の種は尽きません。
そこで Linux の「制御」に特化した仕組みがつくられました。それが「コントロールパネル」です。有料のものばかりでなく、無料で利用できるアプリケーションも数多くあります。ご利用のVPS にインストールすれば、手元にあるPCのブラウザより視覚的にGUIで操作が可能になります。
利用するメリット
本来はコマンドで操作できるものを、わざわざコントロールパネル経由にすることで何が改善されるのでしょうか。コントロールパネルの導入により、以下の効果が期待できると考えます。
- 直感的な捜査による作業時間の短縮
- 操作ミスの減少
- ある程度誰にでも操作可能(Linuxの基本知識は必須)
Webminとは?
「コントロールパネル」の機能に特化したアプリケーションで、オープンソースとして公開されています。公式サイトによれば、macOS や Windows を含む100以上の Linux OS に対応し、日本語を含む40以上の言語に翻訳されています。「Perl」と呼ばれるプログラミング言語でつくられたWebminは、1997年の公開以降も開発が継続し、頻繁に更新されています。最新バージョンは 1.997です(2022年8月時点)。
他の「コントロールパネル」との違い
おおまかには以下のようにまとめられると考えます。
| Webmin | 有償型 | 特化型 | |
|---|---|---|---|
| 管理対象 | アプリケーション全般 | アプリケーション全般 | 特定の用途 |
| 主な利用者 | 個人や小規模の組織など | 法人利用、レンタルサーバー業者など | 個人や小規模の組織など |
| 事例 | – | cPanel や Plesk が代表 | IPFire (ファイアウォールの場合) |
| 利用料金 | 無料(一部の拡張機能は有料) | 月15.99ドル~(cPanelで1アカウントの場合) | 有料と無料の両方あり |
| 導入の しやすさ | 〇 | △ | 〇 |
| 機能拡張の しやすさ | 〇 | 〇 | △ |
| WordPressの利用 | 〇(拡張機能 Virtualmin で可能) | 〇 | × |
Webminの主な機能
公式サイトの情報によれば、110以上の機能があります(2022年8月時点)。その中から主なものは以下の通りです。
| 分類名 | 対象 | 機能例 |
|---|---|---|
| Webmin | Webmin全般 | バックアップ、ユーザー権限管理 |
| System | システム管理全体 | ソフトウェア更新、ログ管理 |
| Servers | 個別のサーバー | Webserver(Apache)、メール(Postfix)、データベース(MySQL) |
| Networking | ネットワークの 安全な利用 | ファイアウォール、VPN |
| Handware | ハードウェア関連 | Linux RAID |
| Cluster | 一括して行う操作 | ソフトウェア管理(Cluster Software Packages) |
| Others | 上記以外 | PHP、ファイルマネージャー(FTPのように利用可) |
Webminにできないこと
VPS運営会社が提供する管理画面の代替にはなりません。VPS自体の新規作成は、VPS運営会社側の管理画面でしか操作ができません。Webminでは、用意されたVPSに各種アプリケーションを設定するところからです。
WebminをVPSにインストールして利用する!
今回はカゴヤ・ジャパンが提供しているVPSのプランにて検証しています。
| CPU | 4コア |
| メモリ | 4GB |
| ストレージ | SSD 30GB |
| OSテンプレート | Ubuntu 20.04 LTS |
| 料金 | 日額 55円、月額 1,540円 |
※2025年2月のVPSリニューアルにより、プランの変更がございます。
Webmin のインストール方法
こちらのページにそって作業を進めます。Webmin本体のインストールは数コマンドのみの操作で完了します。
システムを最新化して、必要なパッケージをインストールしておきます。
apt updateWebminのリポジトリを追加します。
vi /etc/apt/sources.list開いたら以下を追記して保存します。
deb http://download.webmin.com/download/repository sarge contrib続いて、Webmin PGPキーをダウンロードします。
wget -q -O- http://www.webmin.com/jcameron-key.asc | sudo apt-key add
WebminGPGキーを追加し、Webminリポジトリを追加します。
Webmin と関連するプログラムをインストールします。
apt update
apt install webmin
Webminで利用するTCPポート10000が開いていない場合には、ファイアウォールの設定を行います。
ufw enable
ufw allow 10000/tcp
ufw reload
以上でインストール作業は終了です。次にご利用のPCのブラウザより以下のURLまたはサーバーのIPアドレスでアクセスします。
■URLの場合
https://cccccc.com:10000
■IPアドレスの場合
https://xxx.yyy.zzz.aaa:10000
※Webminは自己署名SSL証明書を使っているため「この接続ではプライバシーが保護されません」という警告メッセージが表示されますが、「詳細設定」からアクセスをしてください。
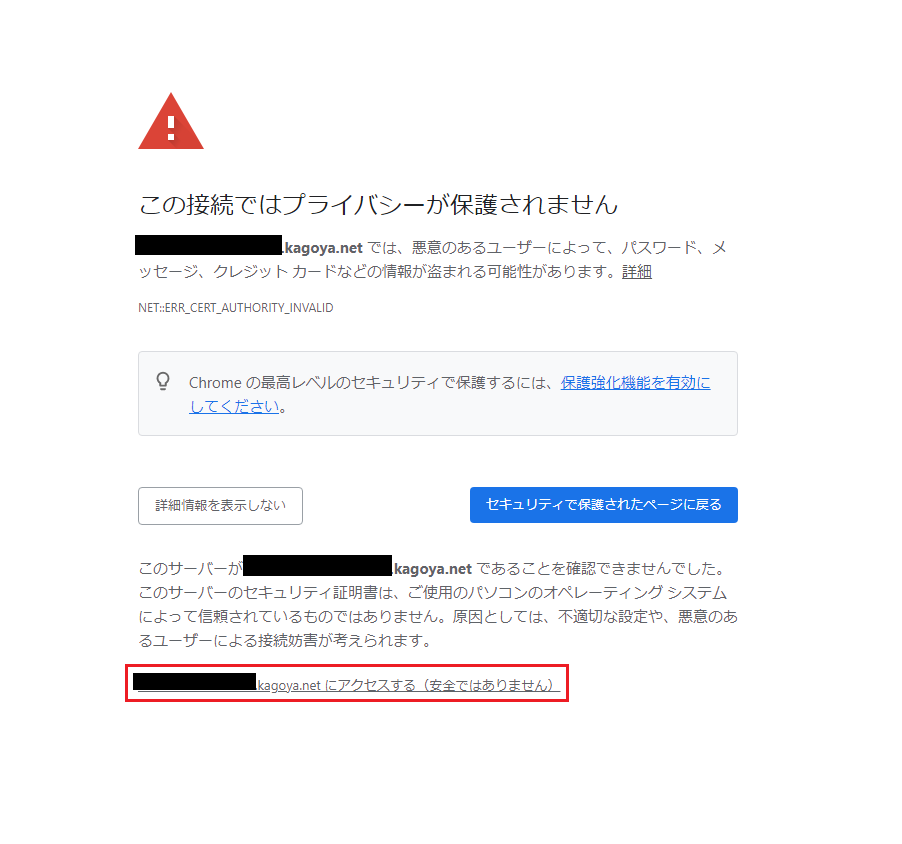
次に以下のようなログイン画面が表示されます。ユーザー名に「root」パスワードに「インスタンス作成時に設定したコンソールログインパスワード」を入力してログインしましょう。
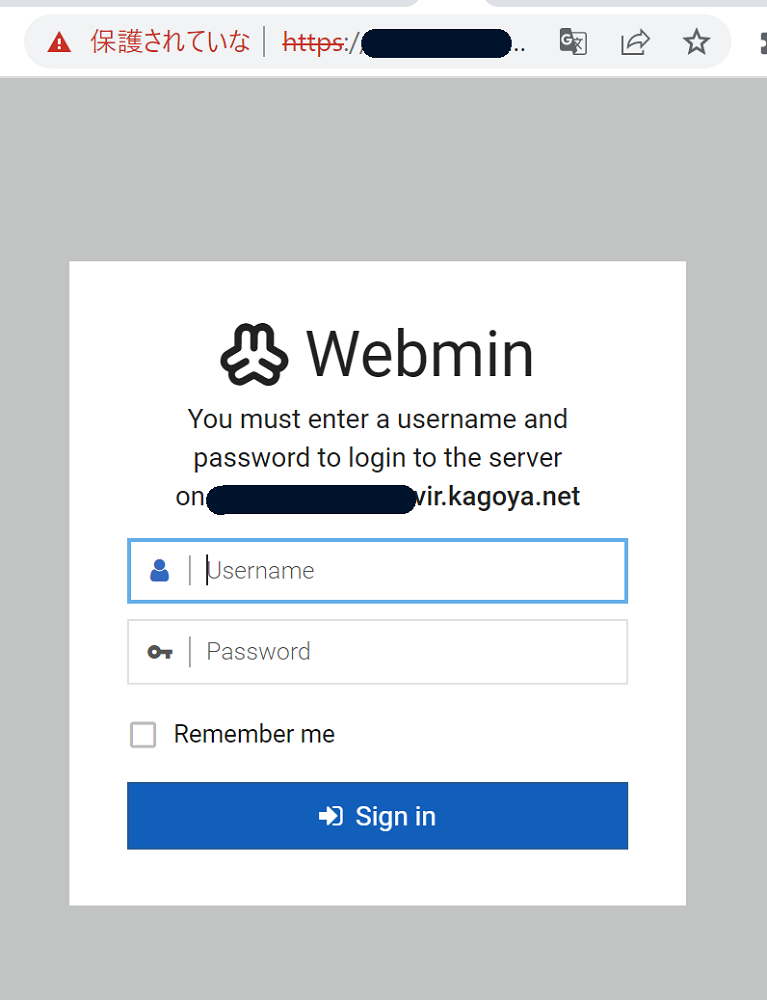
インストール作業が終了すると以下の画面に切り替わります。
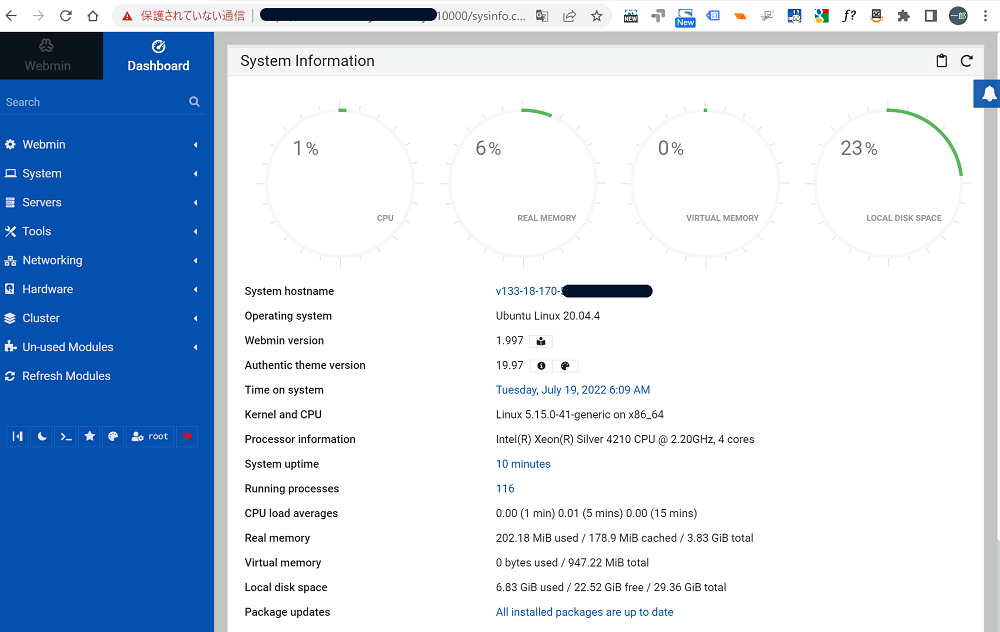
SSLの設定
この段階ではまだSSL化されていないため、初めてログインする際にはブラウザ上で「無効なSSL」の警告が出ます。WebminではSSLの設定ができます。導入の流れは以下の通りです。
SSL化するためには、あらかじめドメインのネームサーバー設定を済ませておきます。カゴヤ・ジャパンの場合では、以下のページなどをご参照ください。
ネームサーバーの設定
https://support.kagoya.jp/vps/manual/index.php?action=artikel&cat=35&id=39&artlang=ja
またカゴヤのサーバー研究室では、以下の記事でわかりやすく解説しています。

DNS (Domain Name System) は、インターネットを支える大切な技術です。これがないと、Webサイトやメールの利用ができません。 そもそも、ふだん使っている英数字のドメイン名と、Webやメールのサーバー機器にアクセスする番号 (IPアドレス) とは別物です。それらを変換する情報をDNSは保管して、提供するサービスを担当しています。 この記事では、ドメイン名とIPアドレスを結びつけ…
(1)
「System information」画面で、下図の赤枠「System hostname」の右側のリンク部分をクリックします。
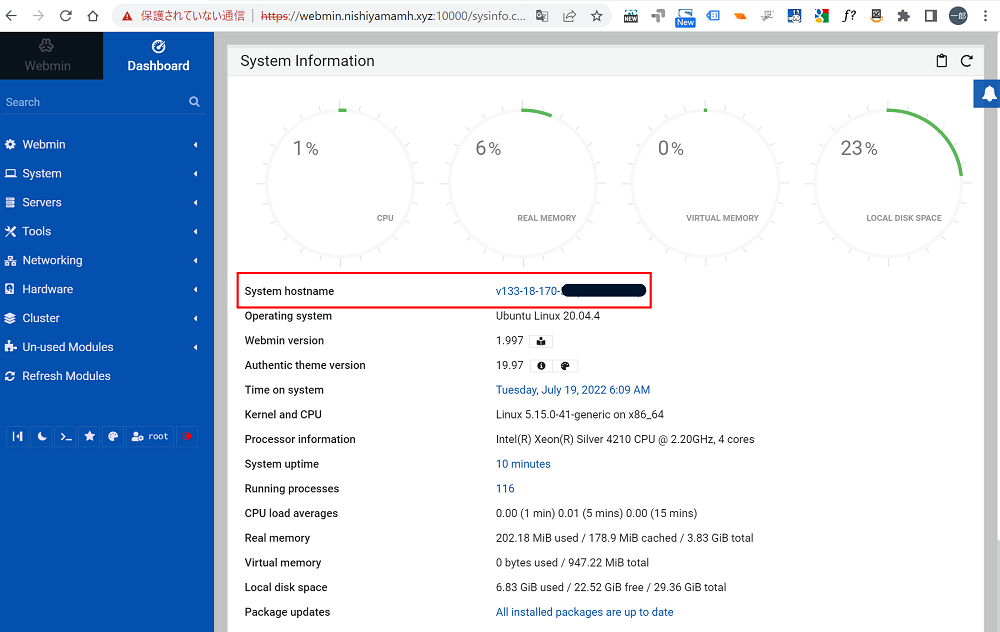
(2)
以下の画面に切り替わったら、今回使用するドメインに変更し「Saveボタン」をクリックします。
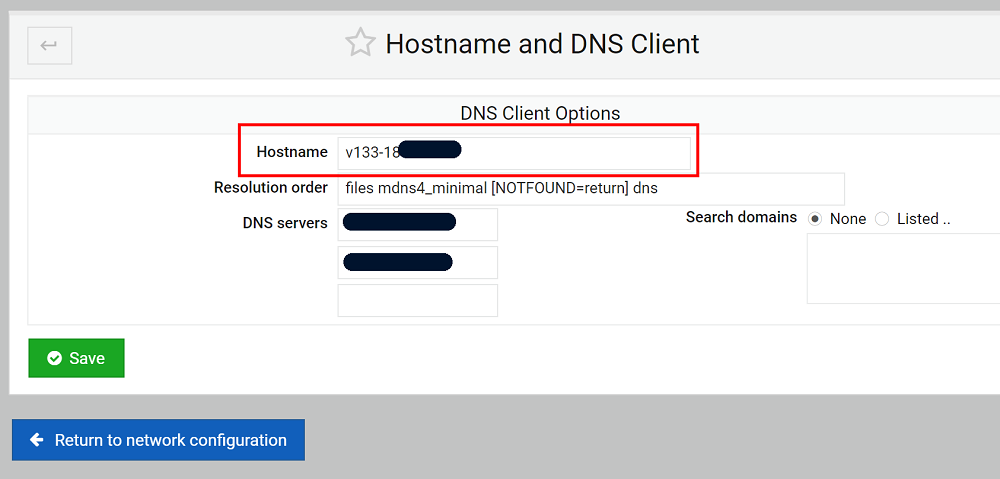
(3)
画面左メニューのある「Webmin」のサブメニュー「Webmin Configuration」をクリックします。
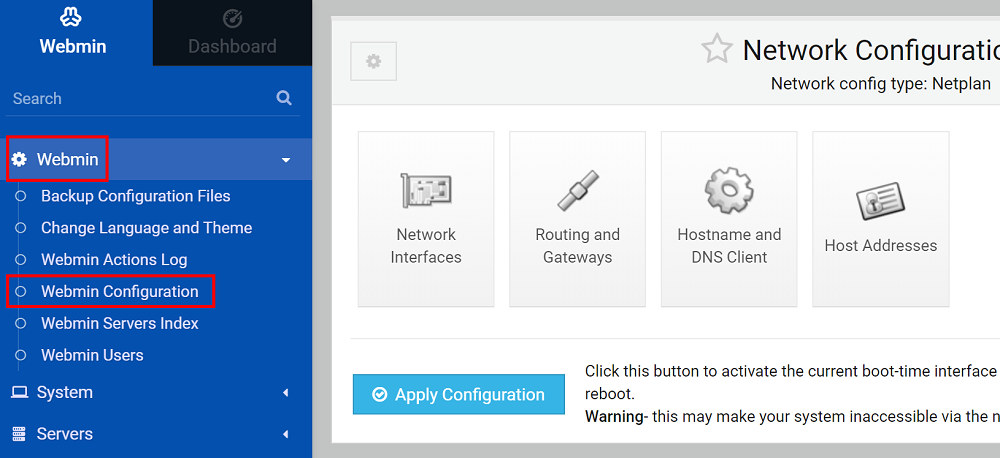
(4)
切り替わった画面で赤枠の「SSL Encryption」をクリックします。
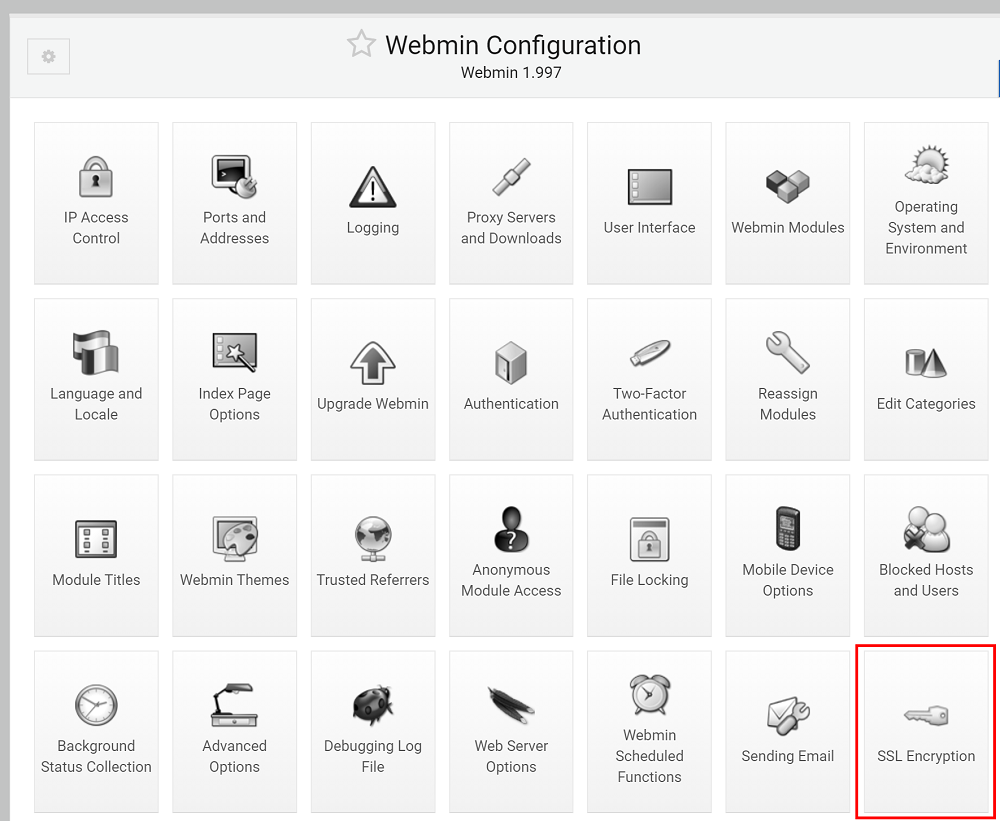
(5)今回は取得済の各種Certificate類を登録する方法をご説明します。
以下の画面で赤枠の「Upload Certificate」の部分を選択し、以下3つの項目に取得済のCertificate類を入力します。
- Private key
- Certificate
- Chained certificate
(6)
その後に青枠の「Entered below」を選択してから画面下の「Save」ボタンをクリックします。
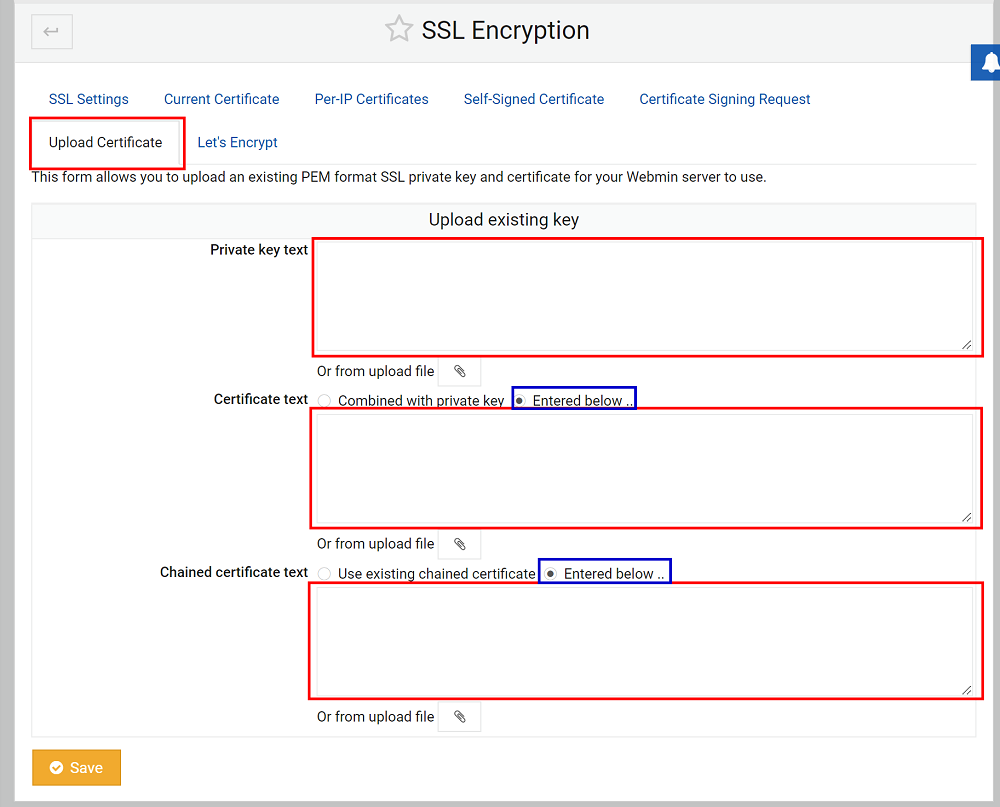
(ご参考)今回はSSLサーバー証明書を「SSLなう! (v2)」で「Let’s Encrypt」を発行しています。
(7)
「Webmin Configuration」画面に戻り、画面最下部にある「Restart Webmin」ボタンをクリックします。
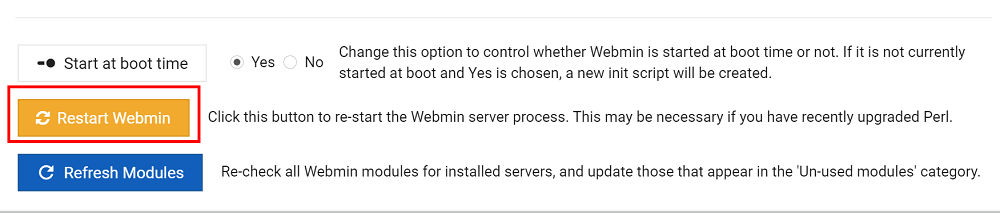
(8)
ブラウザを再起動するとSSL化されていることがわかります。
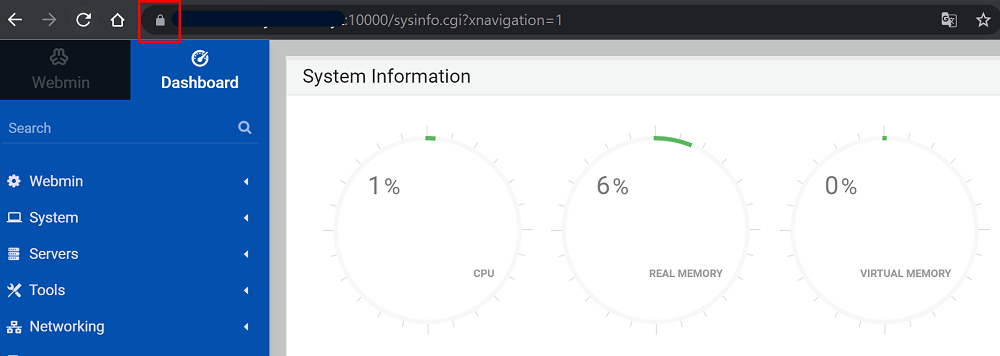
Virtualmin を利用して WordPress をインストールする
本記事のテーマである Webmin をもとに、さらに進化した「Virtualmin」を活用してWordPress をインストールする方法をご説明します。
公式サイトによれば、現在では単に Webmin の拡張機能が Virtualmin という訳ではなく、別々にインストールして利用することが推奨されています。なお Virtualminのインストール内容には Webmin も含まれます。
Virtualmin のインストール
インストール方法は、Webmin と同様に簡単で数コマンドで可能です。多くのプログラムをインストールするため、数十分程度の時間がかかります。
wget https://software.virtualmin.com/gpl/scripts/install.sh
/bin/sh install.sh
(1)以下の「Post-Installation Wizard」画面が出たら、標準的な設定で良ければ「Cancel」ボタンをクリックします。
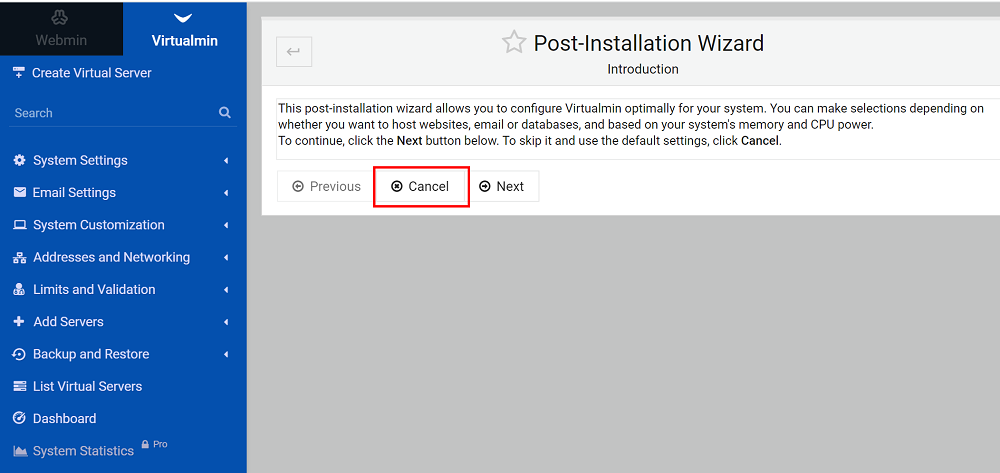
(2)「Re-check and refresh configuration」ボタンをクリックします。次に「Return to virtual servers list」ボタンをクリックすると、以下の画面に切り替わります。
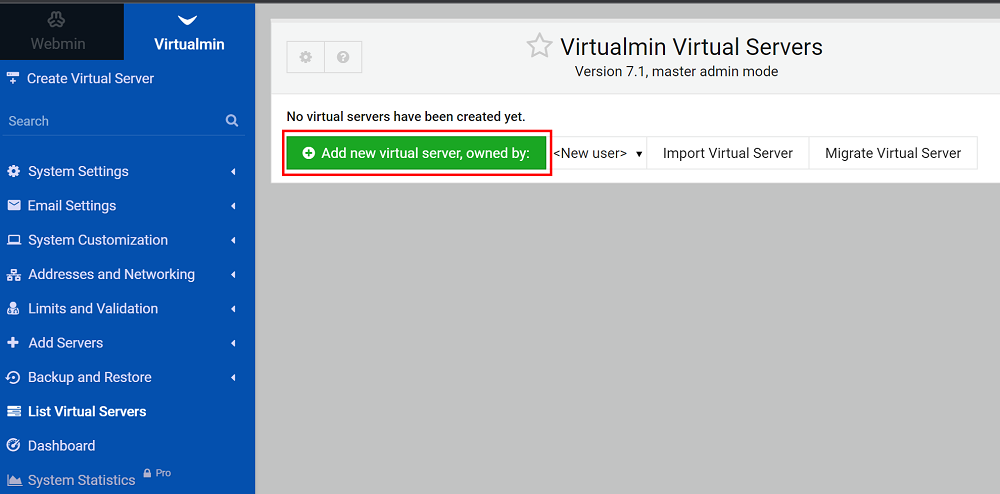
「Add new virtual server,owned by」ボタンをクリックすると以下の画面になります。赤枠の部分を入力し、画面下のボタン「Create Server」をクリックします。
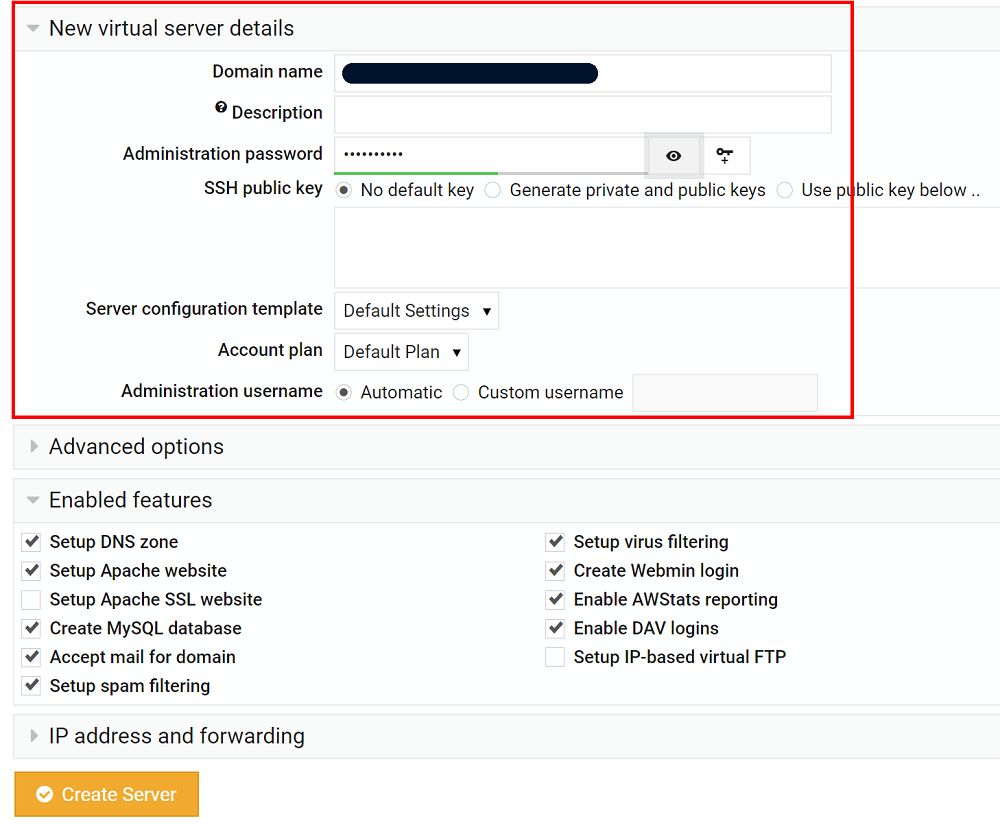
Virtualminで WordPressをインストールする!
画面の左側にあるメニュー項目「Install Scripts」をクリックすると、下記の画面に変わります。画面右に並んでいる「Scripts」より WordPress を選択します。選択方法は下記画像にある赤枠(1)をクリックして選択します。
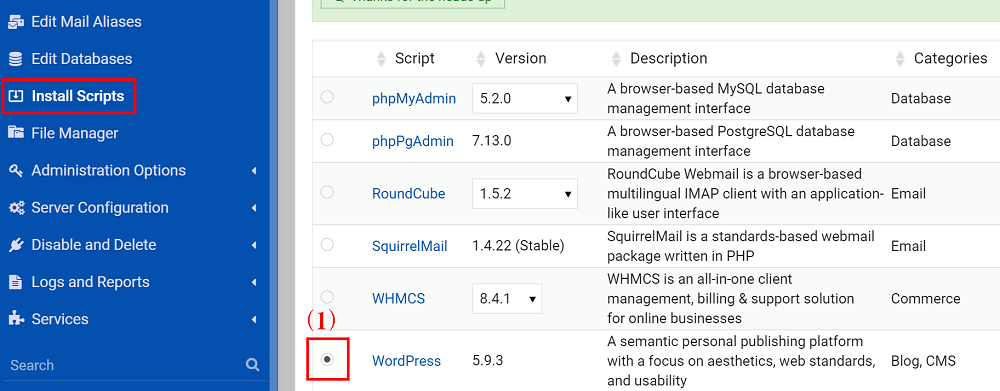
画面の一番下にある「Show Install Options」ボタンをクリックします。しばらく時間が経過したのち、さらに下記の画面が表示されます。内容を確認してから、下部のある「Install Now」ボタンをクリックします。
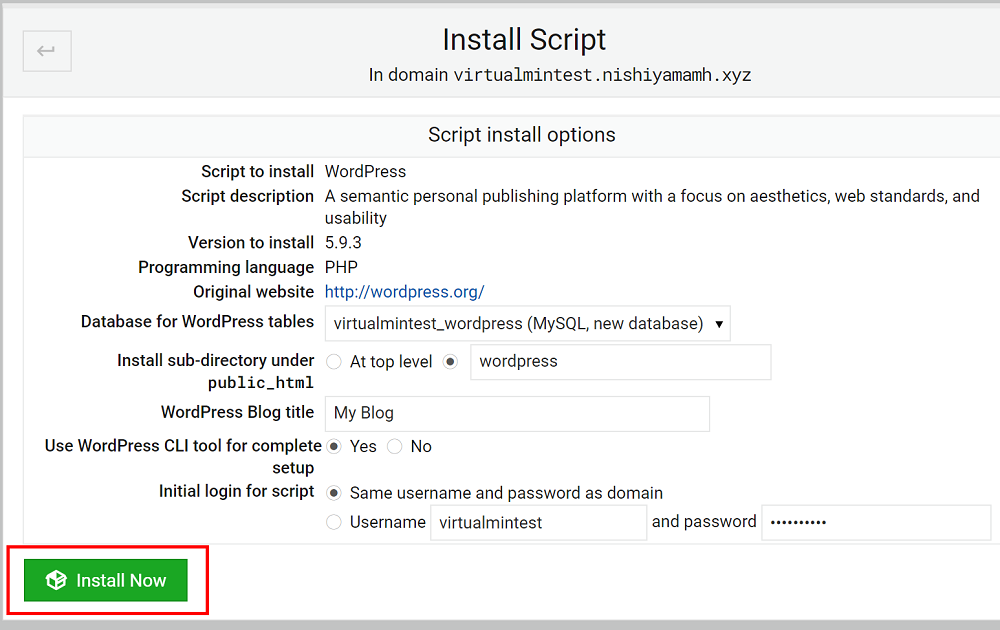
画面が変わり下図のようになれば、インストール作業は終了です。赤枠(1)に記載されたURLにアクセスすると、 WordPressの公開画面が表示されます。こちらのURLに「wp-admin/」を加えると、WordPressのログイン画面になります。赤枠(2)のIDとパスワードを入力すればWordPressの管理画面へと切り替わります。
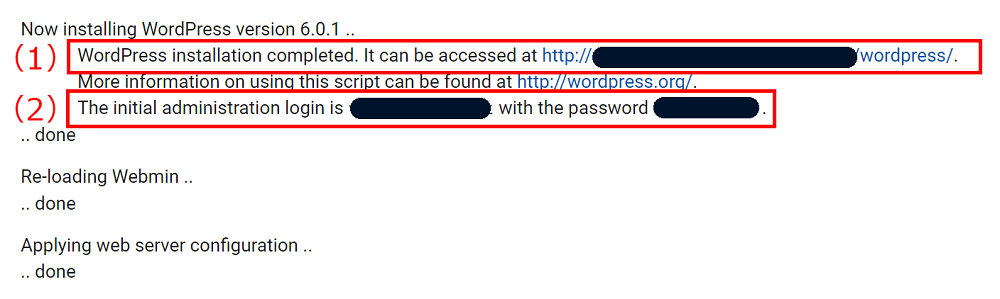
言語は英語になっているため日本語に変更します。
【ここに注意】セキュリティ対策は入念に!
コントロールパネルの導入でVPSは便利になりますが、一方では情報セキュリティに関するリスクが増えるのが一般的です。悪意のある第三者により不正に利用されると、より簡単にサーバーのアプリケーションが悪用される危険があるからです。そこで Webmin でできる対策の一つとして、「2段階認証(Two-factor authentication)」の設定がおすすめです。Webminの管理画面では、「Webmin Configuration」の設定画面で導入可能です。
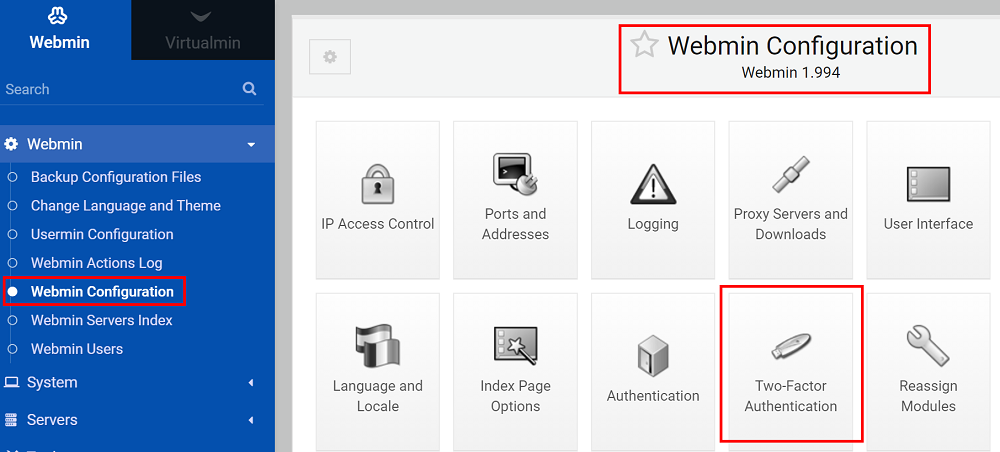
情報セキュリティに関する対策として、Webmin だけでなく VPS 自体や導入する仕組み(WordPress など)にも同時に実施することが大切と考えます。
対策についてより詳しい内容は、カゴヤのサーバー研究室で公開中の以下の記事をご覧ください。
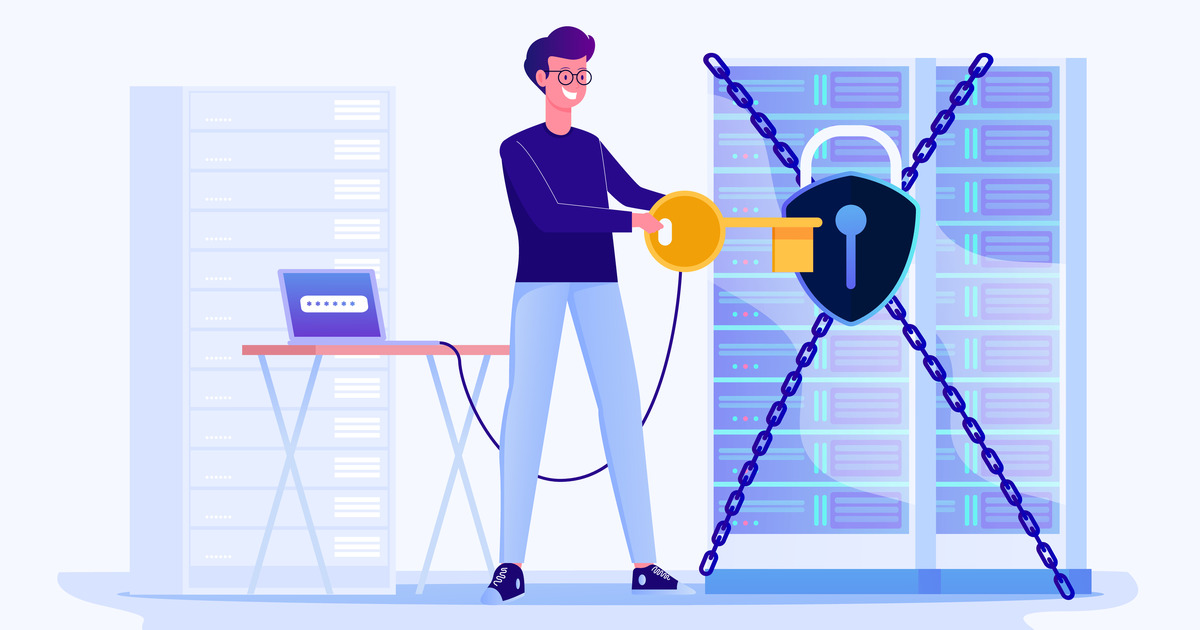
VPSのセキュリティを保ち続けるポイントをわかりやすく解説します!
VPSを安心して継続的に利用するには、セキュリティについて理解し効率的な対策が必要です。残念ながら、利用開始時の設定だけでは不十分です。利用者にちょうど良いプランの選択から始まり、使い始めてからも稼働状況の点検が大切です。可能な限りリスクを減らしつつ、対策する時間を抑え本業に集中できる効果的な方法をまとめました。 概要 VPSのセキュリティ対策は、初めて動かすときに「ちょっと設定すればそれで終わり…

WordPressのセキュリティについて。被害事例や即可能な対策など
初心者でも簡単にWebサイトを作れることから多くのシーンで利用されているCMSのWordPressですが、一つ大きなデメリットがあります。 多くのWebサイトに使われているからこそ、常に悪意のある第三者による攻撃(SQLインジェクション・OSコマンドインジェクション・クロスサイトスクリプティング等)の対象となりやすいということです。 そうした理由から「WordPressに脆弱性が見つかった」「Wo…
まとめ
本記事では Webmin の導入方法と、より高度な機能を拡張した Virtualmin についての事例をご紹介しました。安全で安心して利用するために、利便性だけでなくセキュリティも考慮して各種の設定をしましょう。 Webmin の利用に必要なVPSとして、カゴヤ・ジャパンの「KAGOYA CLOUD VPS」の各種プランをご検討されてみてはいかがでしょうか。
開発・検証・プログラミング学習に。無駄なコストもかけたくないあなたにおすすめのVPS
カゴヤのVPSは初期費用無料でアカウント登録さえしておけば、必要なときだけ日額課金でサーバーを立ち上げ可能!料金は使った分だけ。









