VMware vSphereは、サーバー仮想化ソフトの中ではデファクトスタンダードと言えるほどのシェアを誇る製品です。そうしてVMware vSphereの管理をする際に必要となるのが、VMware vSphere Clientです。この記事では、VMware vSphere Clientとは何かについて解説しています。
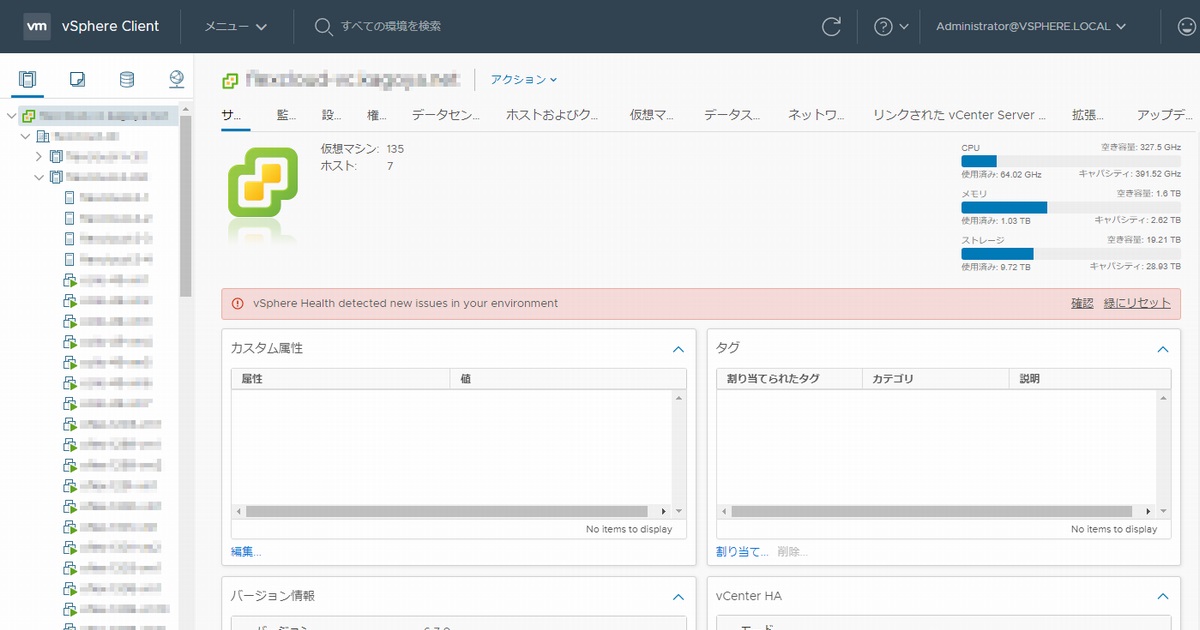
VMware vSphere Clientとは?
VMware vSphere Clientとは何かを理解するためには、VMware vSphereとは何かやVMware vSphereを用いた仮想基盤の構成を知る必要があります。
VMware vSphereとはVMWare社が開発した仮想化ソフトェアのパッケージ製品です。VMware vSphereを利用しサーバーの仮想化を実現する場合、まず物理サーバーに本パッケージに含まれるハイパーバイザー「ESXi」をインストールします。
次にESXi上に、ゲストOSやアプリケーションをインストールし動作させます。そうして、これらの管理を担うのがVMware vSphereに含まれる統合管理プラットフォーム「VMware vCenter Server」です。
VMware vCenter Serverを使うと、複数の仮想マシンをグループで管理し、電源のオン・オフやリソース配分等を一括で設定できます。その上で、VMware vSphere Clientとは、管理者がVMware vCenter Serverにアクセスし操作する際に使うGUIベースのインターフェイスです。
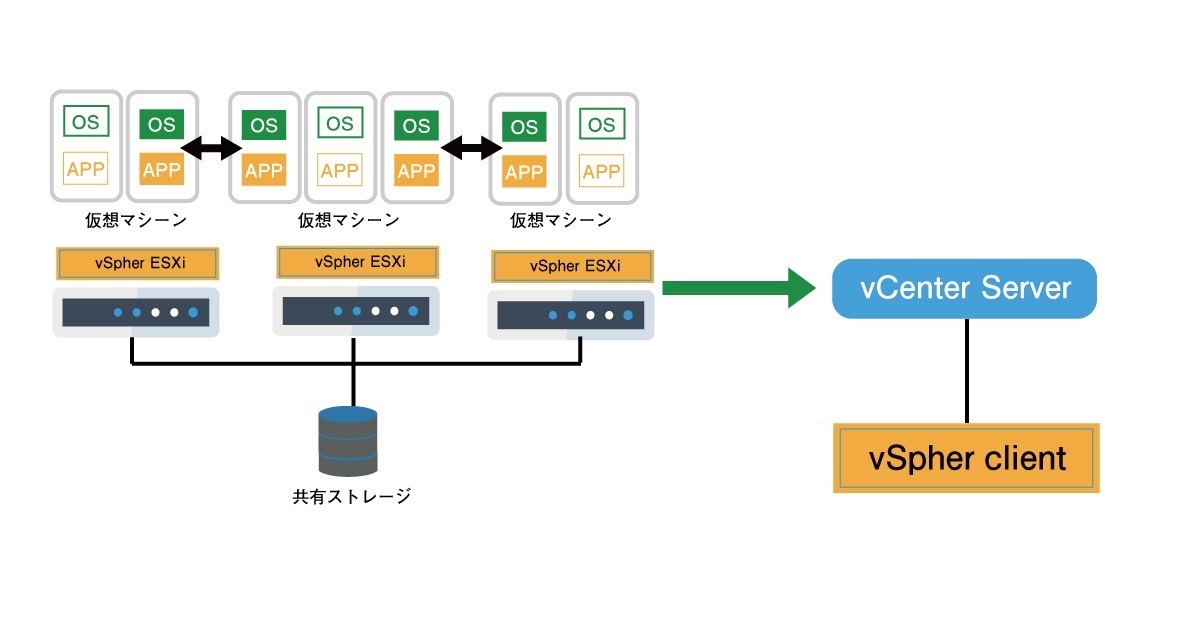
クライアントインターフェイスの種類とソフトウェア要件
VMware vSphere を管理するクライアントインターフェイスには、以下の通りvSphereのバージョンにより複数の種類が存在します。
【vSphere Web Client】
ネットワーク経由でアクセスできるブラウザ型のインターフェイスです。vSphere Web Clientはサーバーにインストールせず利用することができます。ただし、サポートが終了したAdobe Flashを利用していることから、vSphere6.7から非推奨となり、「vSphere Client」を使用することが推奨されています。2020年4月2日にリリースされたvSphere 7.0 からvSphere Web Clientは廃止され、後述する「vSphere Client」に一本化されました。
vSphere Web Clientのソフトウェア要件(vSphere6.7まで)
| サポート対象ブラウザ | Mas OS | Windows |
|---|---|---|
| Google Chrome | 34以降 | 34以降 |
| Mozilla Firefox | 39以降 | 39以降 |
【VMware Host Client】
単一のESXホストのみ管理可能なインターフェイスです。vCenter Serverで管理されていないESXiにアクセスする際や、vCenter Serverが一時的に使えなくなったとき等に使われます。
VMware Host Clientのシステム要件
| サポート対象ブラウザ | Mas OS | Windows | Linux |
|---|---|---|---|
| Google Chrome | 50以降 | 50以降 | 50以降 |
| Mozilla Firefox | 45以降 | 45以降 | 45以降 |
| Safari | 9.0以降 | – | – |
| Microsoft Edge | – | 38以降 | – |
【vSphere Client】
HTML5ベースのブラウザ型インターフェイスです。(以前は「C#」ベースのWindowsマシンにインストールして使用するタイプもありましたがvSphere6.5から廃止されました。)HTML5をベースとしていることから、レスポンスが早くなっています。vSphere6.7から非推奨となったvSphere Web Clientに代わって、現在はvSphere Clientが主流となっています。
vSphere Client のソフトウェア要件
| サポート対象ブラウザ | Mas OS | Windows |
|---|---|---|
| Google Chrome | 75以降 | 75以降 |
| Mozilla Firefox | 60以降 | 60以降 |
| Microsoft Edge | 44以降 | 44以降 |
導入時の注意点
ESXiホストのバージョンにより、対応するvSphere Clientのバージョンも異なる点は注意が必要です。仮に複数のバージョンのESXiを利用している場合は、各バージョンに対応するvSphere Clientを使用する必要があります。
vSphere Client でvCenter Server へログイン
以下、vSphere Client を使用した、vCenter Server へのログイン方法を簡単に紹介します。VMware vSphere Clientを利用する際の参考にしてください。
【1】ブラウザを開き、vCenter ServerインスタンスのIPアドレスを入力します。
【2】「VSPHERECLIENT(HTML5)の起動」をクリックします。
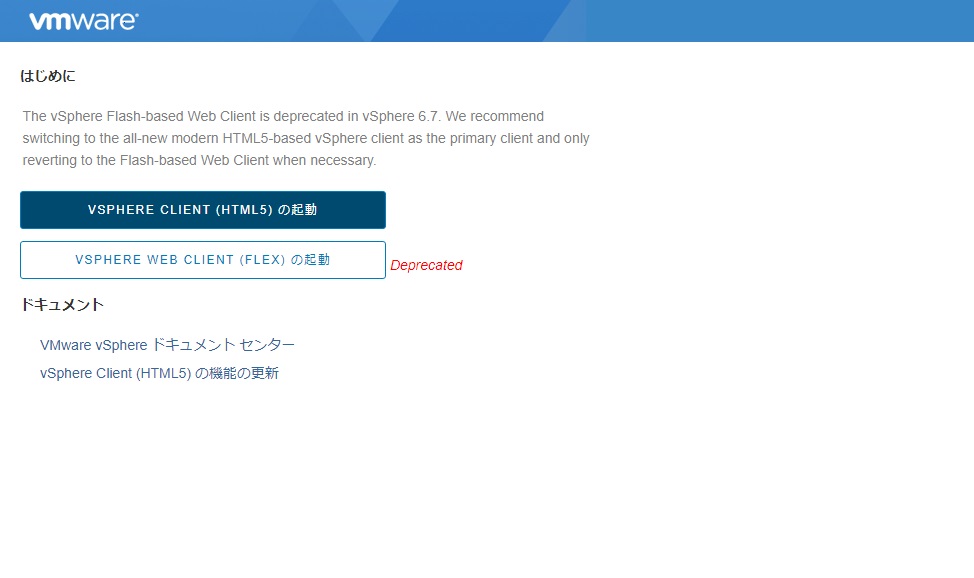
【3】vCenter Serverのユーザ名・パスワードを入力し「ログイン」をクリックしてください。
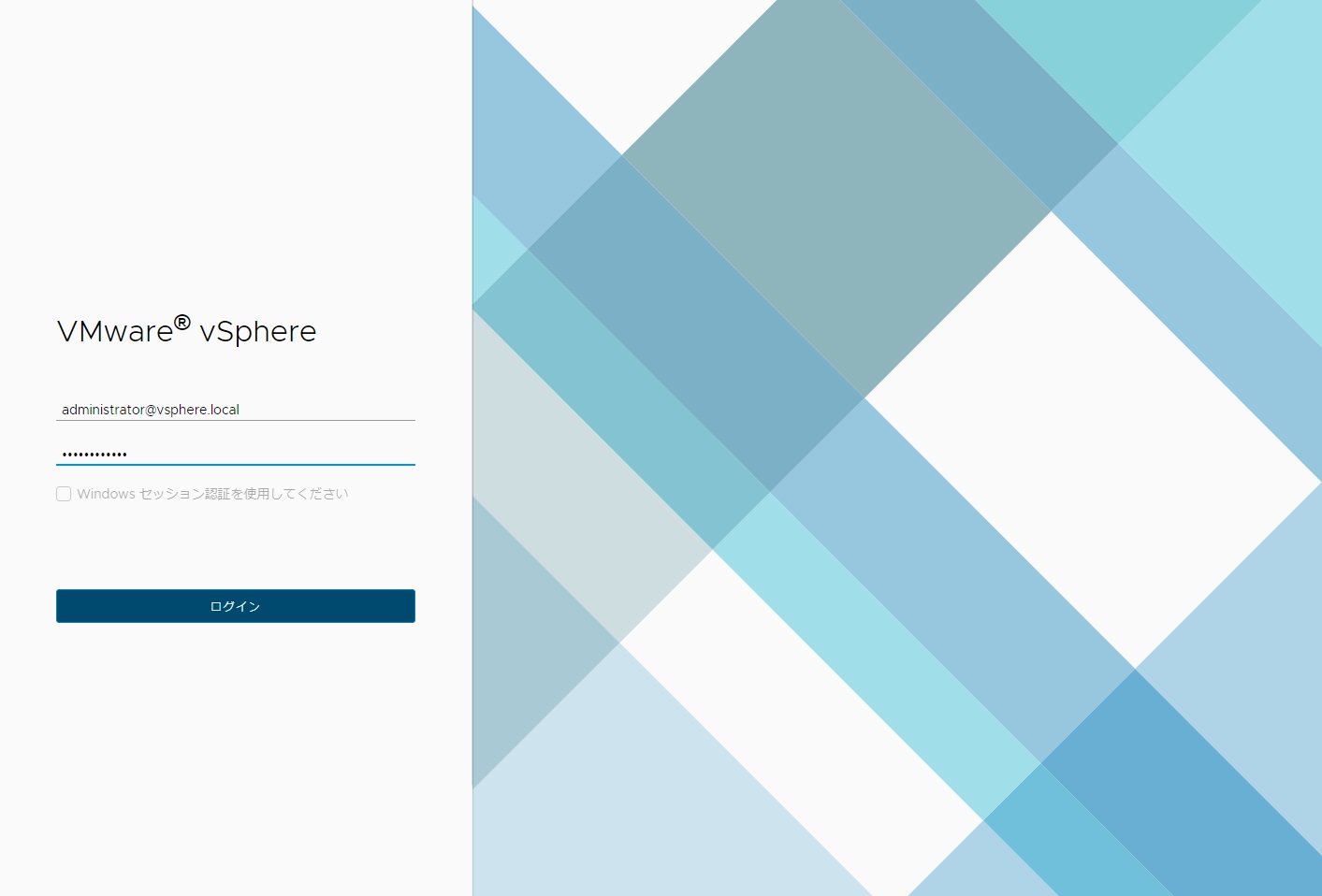
証明書に関するセキュリティ警告が表示された場合は「無視」をクリックして続行します。
vCenter Server へログインが完了すると、vSphere インベントリを管理できます。
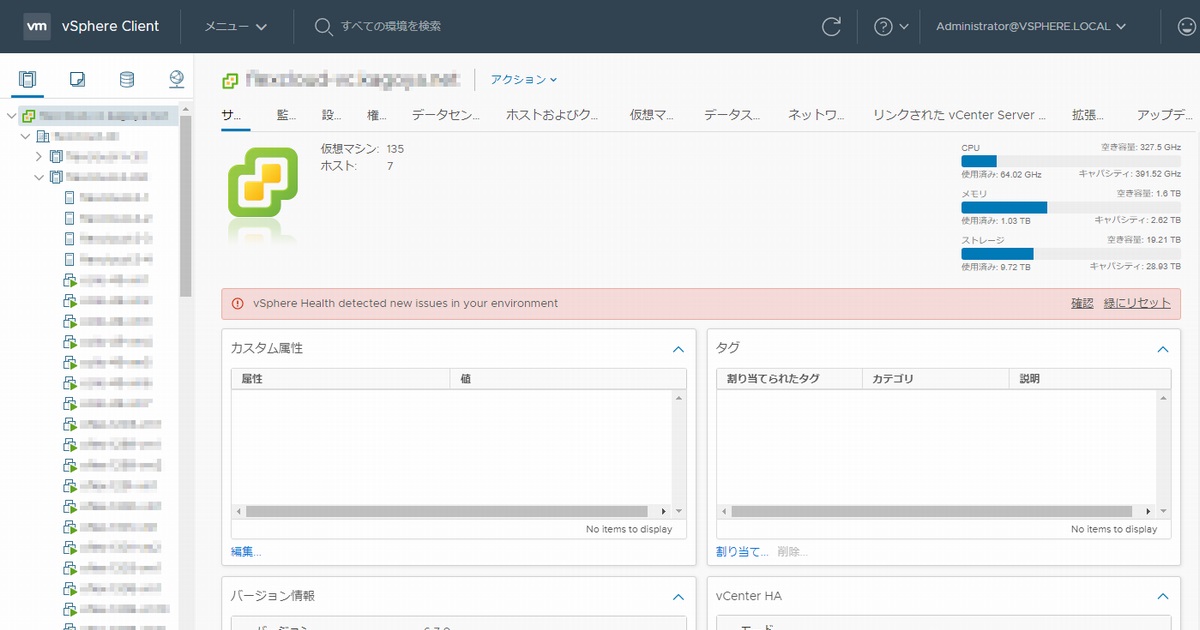
まとめ
VMware vSphere Clientは、VMware vSphereにより構成された仮想環境を操作するためのGUIインターフェイスです。VMware vSphere Clientは、ブラウザから操作できます。VMware vSphere用クライアントインターフェイスにはいくつかの種類がありますが、今後は、VMware vSphere Clientが主流になります。
なおVMware vSphereで仮想環境を構築・運用したい場合、カゴヤのFLEXが利用できます。FLEXはVMwareベースのクラウドサーバーとハイスペックな物理サーバーから選択可能です。FLEXを利用すれば、低価格で簡単にプライベートクラウド環境を構築できます。













