カゴヤのVPSでは CentOS や Ubuntu、Windows などのOSに加え、必要なパッケージがインストール済みのテンプレートも用意されています。テンプレートを使うことで、面倒で複雑な環境構築作業を大幅に削減することが可能です。利用目的に合わせた環境を簡単に素早く構築できるため、学習や開発・テストなど、やりたいことをすぐに始められます。また日額料金で使い始めることができるので、少しだけ環境を触ってみたい という使い方にもお勧めです。

目次 [非表示]
KUSANAGI テンプレートを使おう
今回は、WordPress などのホームページ公開環境を素早く構築できる KUSANAGI テンプレートの利用手順を紹介します。
KUSANAGIとは?
KUSANAGI は、あらゆる ホームページ、ブログなどの公開基盤向けに最適化されているため、訪問者に より快適なページアクセスを提供することが可能になります。具体的な点ではページ表示の高速化や、SSL対応などがあり、こういった要素はサイト訪問者によりよい印象を持ってもらうことにつながります。運用する側としても簡単なコマンドなどでサイトの運用が可能になるため、新しくホームページを公開してみたい方や、今現在公開しているサイトの表示が遅いなどのお困りごとがある方は、是非こちらの記事を参考にしてみてください。また KUSANAGI について詳しく知りたいという方はこちらの関連記事(「KUSANAGI」の仕組みとは?WordPressを簡単スマートに高速化できる仮想マシン徹底解剖!)に、仕様やメリットを取材した内容を掲載していますので、あわせてご覧ください。
カゴヤのVPSは日額単位で使い始めることができるため、構築手順の確認のために1日だけ稼働させることも可能です。1日利用であれば数十円程度なので、是非実際にVPSを触りながら読み進めてみてください。

KAGOYA CLOUD VPS | 柔軟で高性能な仮想専用サーバーを格安で
新基盤採用により、読み込み・書き込み性能が大幅向上した業界No.1コスパの高速VPS。開発やアプリ実行など各種環境にも最適!
■事前準備
- VPSのアカウントを作成(無料)し、コントロールパネルにアクセスできる状態にしておくとスムーズです。
- 公開アドレスとして、事前に独自ドメインを取得しておくとスムーズです。無料SSLの設定も同時に行います。
この記事を読み進めると… (構築完了後イメージ)
公開画面
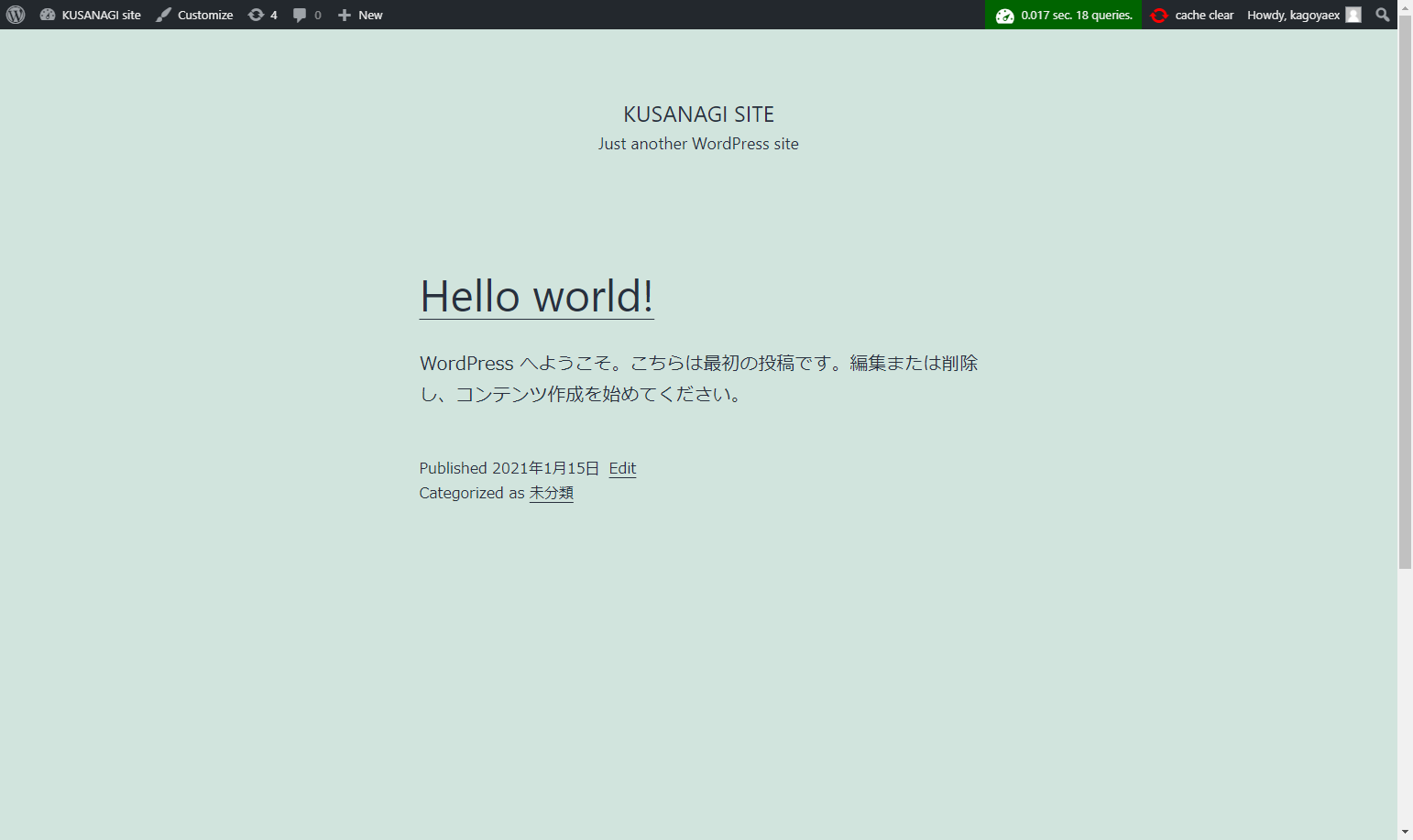
構築完了後に設定したアドレスにアクセスしたときに表示されるイメージ(デフォルト画面)
管理画面
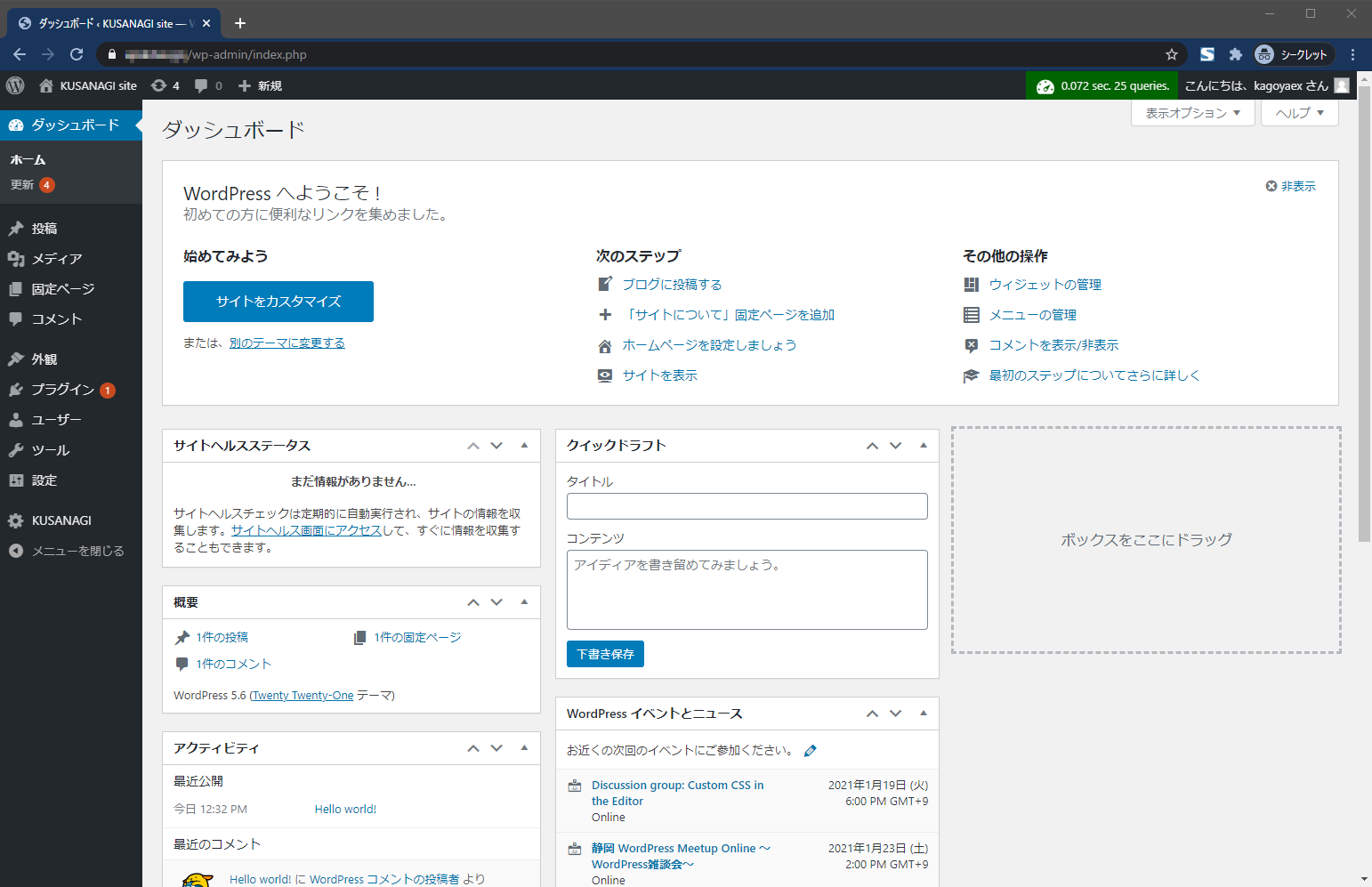
構築完了後に利用できる WordPress の設定画面イメージ
1.テンプレートを選択してVPSを起動させてみる
1-1. コントロールパネルへログイン
◇コントロールパネル > KVM > インスタンス
https://vps.kagoya.com/#/kvm/server
ユーザー名、パスワード入力後に作成済みのインスタンス一覧の画面が表示されます。初めてログインした場合には空白になっています。
赤枠内の「インスタンス作成」を押下します。
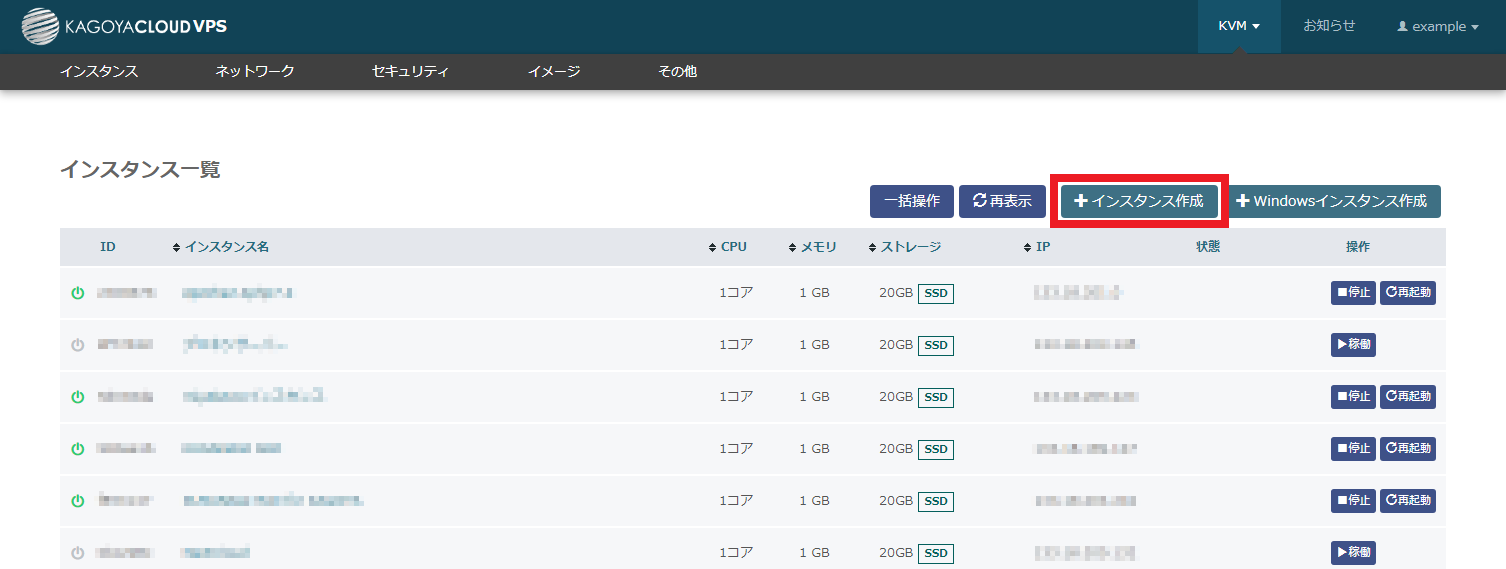
「サーバー」や「インスタンス」という言葉が出てきますが、同じものとして考えてください。違いとしては、「インスタンス」は自分専用に作成された仮想マシンのことで、「サーバー」は仮想マシンやコンピューターの役割を指しています(振る舞いによっては「クライアント」と呼ばれる)。ここでは区別せず、どちらも自分専用の仮想マシンを指すものとします。
1-2. テンプレートからインスタンスを作成
今回は画像の赤枠部分の項目を選択しました。必要な機能やセキュリティの条件に合わせて選択してください。
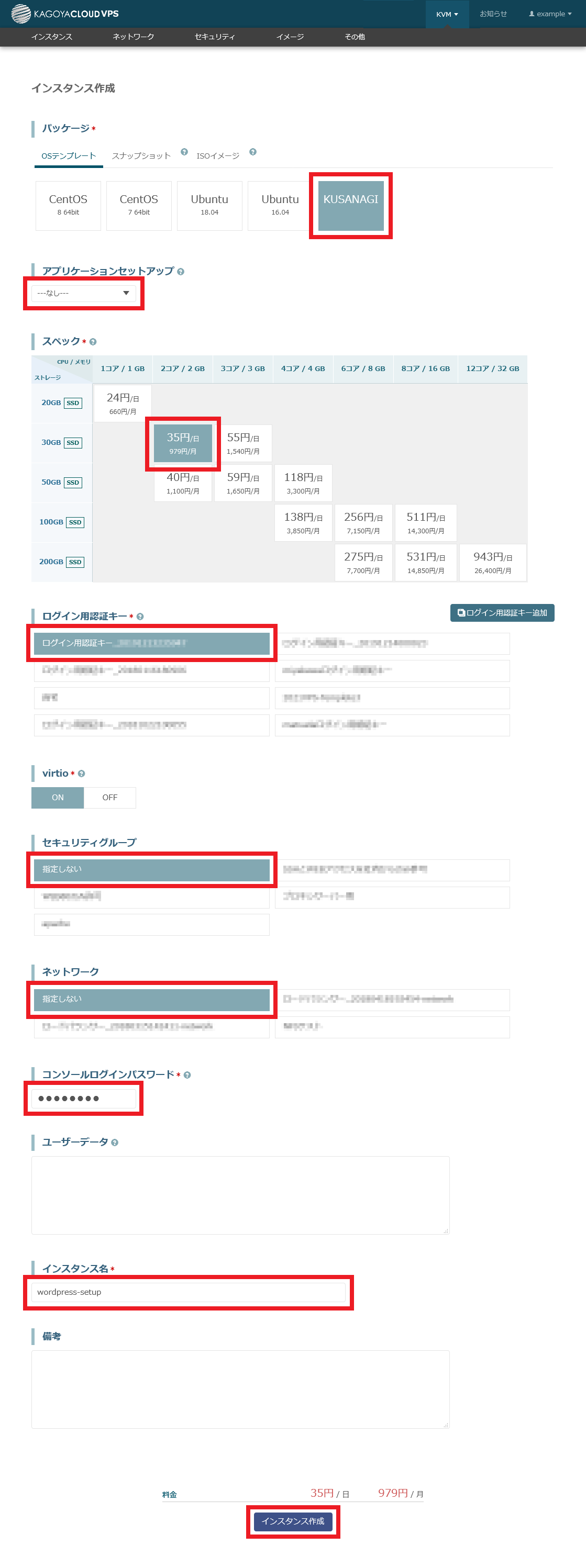
| OSテンプレート | KUSANAGI | |
|---|---|---|
| アプリケーションセットアップ | なし | ここでは「なし」を選択して自分で環境を構築してみます。 「Wordpress(KUSANAGI)」を選択した場合は以下で説明する手順が自動で実行されますので、簡単に済ませたい場合は、「Wordpress(KUSANAGI)」を選択してください。 |
| スペック | 2コア / 2GB / 30GB | 必要なスペックを選択してください。手順確認のためであれば、最小スペックでも問題ありません。 |
| ログイン認証キー | 作成済みのものがあれば選択してください。 | 未作成の場合「ログイン認証キー追加」を押下し、下記の手順で作成してください。 |
| セキュリティグループ | 今回は「指定しない」を選択します。 | ファイアーウォールでアクセス制限をかけたい場合などは別途設定してください。 |
| ネットワーク | 「指定しない」を選択します。 | データベースを別サーバーで建てる場合などに活用できる機能です。今回は使用しません。 |
| コンソールログインパスワード | 任意の文字列を設定します。 | コンソールからインスタンスに接続するために使用します。 |
| インスタンス名 | 任意のインスタンス名を入力します。 |
以上の各項目を選択後、料金を確認し問題なければ「インスタンス作成」をクリックしてください。数分程度でインスタンスが作成されます。
「ログイン認証キー追加」を押下します。
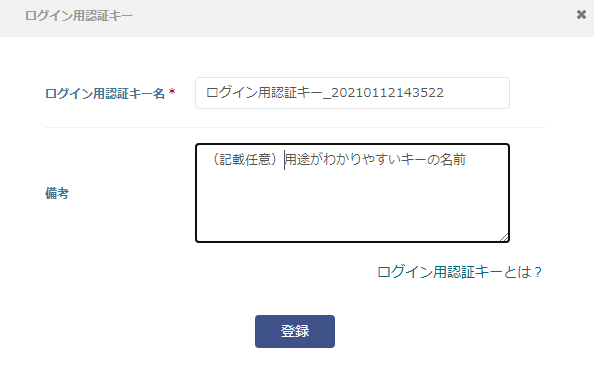
特に名前の指定などなければデフォルトで設定されている名前のまま「登録」をクリックします。
認証キーのペアが作成され、ssh でログインする際の秘密鍵をダウンロードします。ダウンロードは一回しかできませんので大切に保管してください。
インスタンスの作成が完了すると、一覧画面に作成されたインスタンスが表示されます。
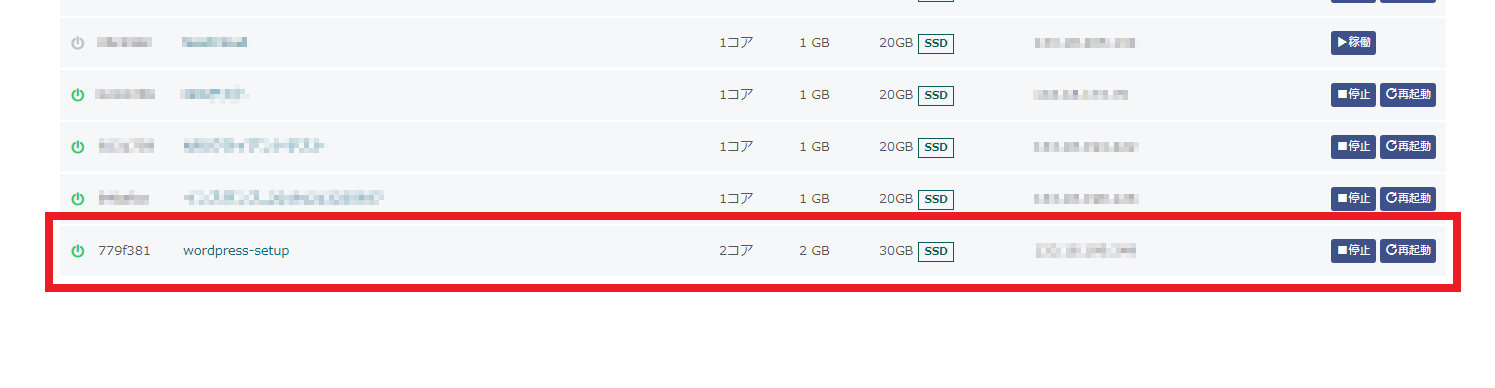
一覧から作成したインスタンスをクリックすると、インスタンスの詳細画面が表示されます。
取得済みのドメインがある場合は、ここで表示されるIPアドレスをドメインのAレコードに登録します。
カゴヤのネームサーバーをご利用の場合の設定手順はこちら
以降の手順では Tera Term などのツールを使い、作成したログイン認証キーによる ssh ログイン をして進めていきます。
Tera Term を利用される場合、クライアントに未インストールの場合はサポートサイトのマニュアルを参考にインストールをしておきます。
詳しいマニュアルはこちら
2.KUSANAGI の初期設定
2-1. はじめに Tera Term を使った ssh ログインを試します
ssh ログインに使用するツールは何でも構いませんが、ここではカゴヤVPSのサポートサイトにもマニュアルの掲載がある Tera Term を使用しています。起動後の画面で、作成したサーバーのIPアドレスをまず入力します。
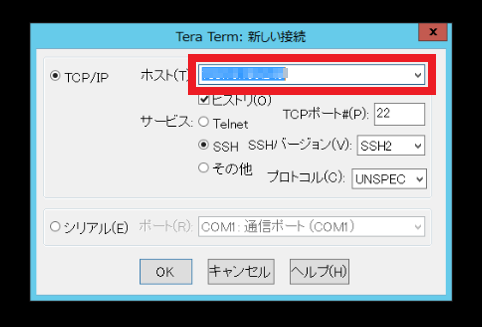
Tera Term 起動後の表示画面
次の画面で
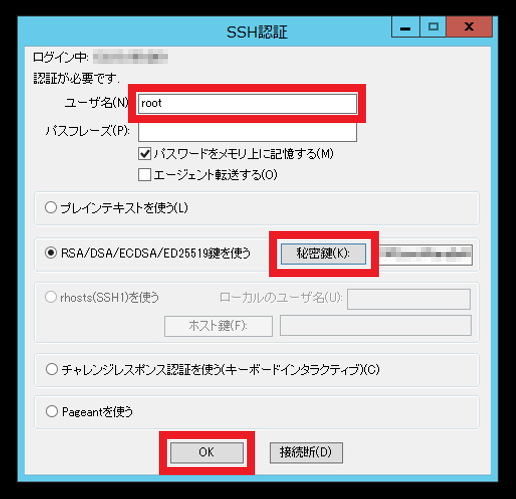
| ユーザー名 | root |
|---|
を選択し、「秘密鍵」をクリックします。秘密鍵を選択するためエクスプローラーが開くので先ほどダウンロードしておいた秘密鍵のファイルを選択して、最後にOKをクリックしてログインします。
エクスプローラーでダウンロードしたフォルダを参照したとき、ダウンロードしたはずの秘密鍵が表示されないことがあります。その際にはファイル形式で「すべてのファイル形式」を選択すると表示される場合があります。
コンソールからログインしたときと同じメッセージが表示されればOKです。
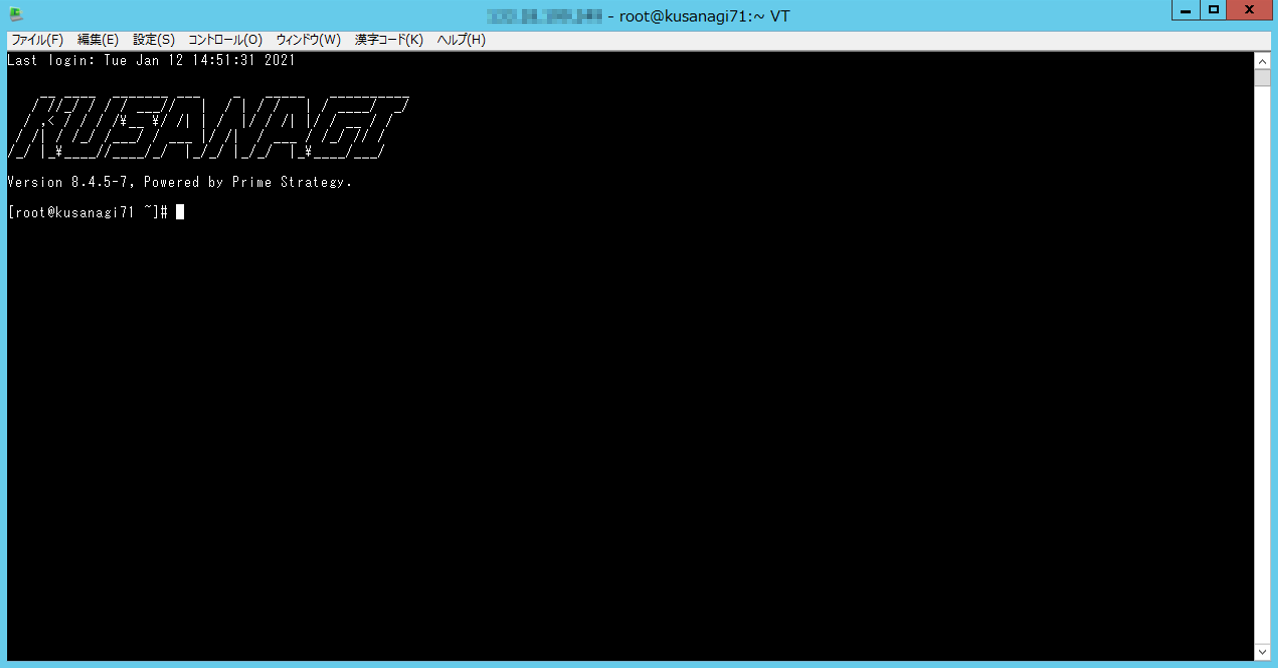
インスタンス作成時に「アプリケーションセットアップ」で「Wordpress(KUSANAGI)」を選択した場合は、以上でセットアップが完了しています。
1 | # vi application_login.txt |
直下の application_login.txt を確認すると、WordPress の URL、データベース名、データベースユーザー名、データベースパスワード を確認できます。
1 2 3 4 |
表示されたURLにアクセスし、次の画面からWordPressの初期設定を進めましょう。
開いた画面は
1 | :q! |
で閉じます。
2-2. KUSANAGI のアップデート
1 2 | # yum update kusanagi -y# yum --enablerepo=remi,remi-php56 update -y |
KUSANAGI テンプレートは CentOS をベースに稼働しているのでパッケージ管理などのコマンドは yum を使用します。CentOS のバージョンによってコマンドが変わる場合がありますので、利用している CentOS のバージョンの確認が必要になりますが、カゴヤのテンプレートでは CentOS 7 がベースとなっています。
初回アップデートでは、完了まで数分ほどかかる場合があります。
1 | # reboot |
reboot コマンドで一旦再起動を行います。再起動はコントロールパネルからも実行可能です。コマンド実行後は接続が切断されますので、数分経過しサーバーが再起動されたタイミングを見計らって再度同じ手順で ssh 接続を行ってください。
2-3. 初期設定コマンド init の実行
KUSANAGI を利用する場合、サーバーの設定からミドルウェアの構築、ドメインやネットワークの設定などの複雑な設定をすべて対話式で行うことが可能です。黒い画面に設定内容の選択肢が表示されるので基本的に順番に答えていくことで設定が完了してしまいます。
以降の手順では、公式サイトに記載されているオプションを指定して init を実行する方法ではなく、対話形式での設定の簡単さを体験してもらうため、できる限りオプションを指定せずシンプルなコマンドで実行していきます。オプションの指定で設定できる個別の内容については KUSANAGI公式ドキュメントをご確認ください。
1 | # kusanagi init |
初期設定のコマンド実行時には、完了まで数分ほどかかる場合があります。
コマンド実行後 タイムゾーンの選択画面になるので Asia/Tokyo をカーソル移動して選択します。
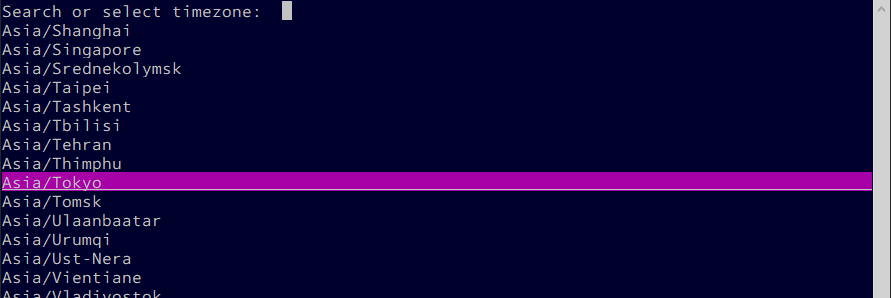
使用したい言語を聞かれるので 2 の日本語を選択します。
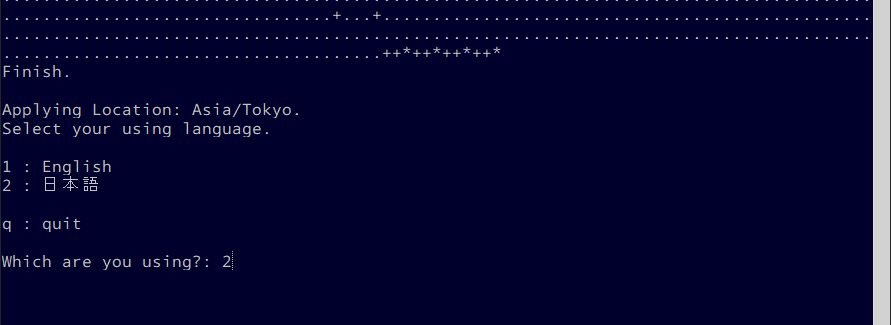
使用したいキーボードのレイアウトを聞かれるので 2 の日本語レイアウトを選択します。
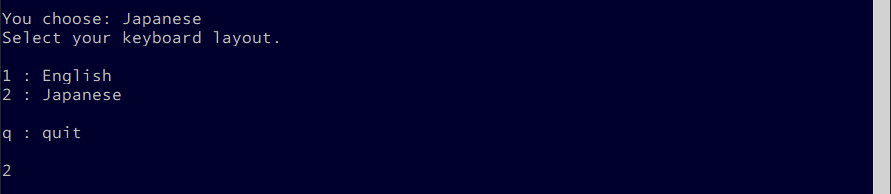
KUSANAGI ユーザーのパスワードを聞かれるので、確認用と合わせて同じパスワードを2回入力します。
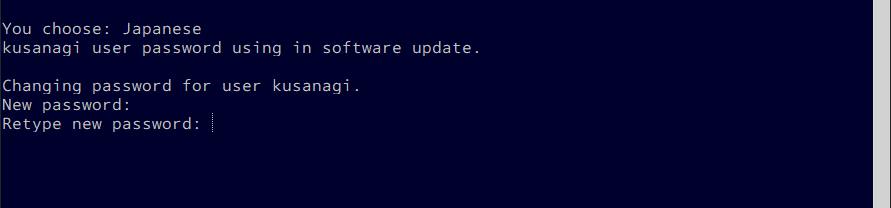
KUSANAGI ユーザーの認証キー作成と同時に認証キーのパスワードを聞かれます。同じパスワードを2回入力しますが、空白でもよい場合はEnterのみで進みます。

利用するWEBサーバーのミドルウェアを聞かれます。ここでは 1 の Nginx を選択しました。

利用するPHPのバージョンを聞かれます。ここでは 1 の PHP7 を選択しました。
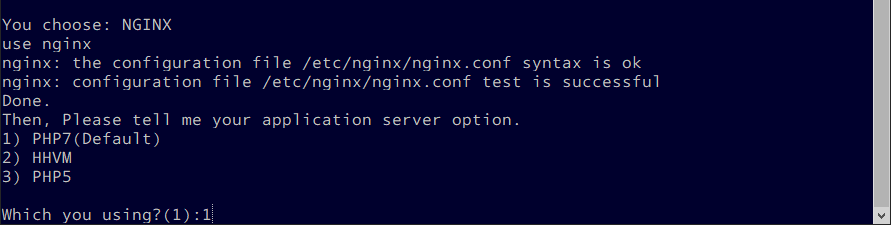
利用するDBのミドルウェアを聞かれます。ここでは 1 の MariaDB を選択しました。

DBの選択後、DBごとに追加情報の入力を要求される場合あります。今回選択した MariaDB では、root パスワードを設定するように表示が出ますので、任意のパスワードを設定してください。
以上の対話で初期設定は完了です。コマンドを打ち込んだのは kusanagi init の1行だけです。
2-4. KUSANAGIのプロビジョニング
初期設定が完了したら、利用するシステムのプロファイルを作成していきます。KUSANAGI では WordPress の他に concrete や drupal のプロファイルを作成することも可能ですが、ここでは一般的に使用される頻度の高い WordPress を使用できるように進めていきます。
サービスごとにプロビジョニングのプロファイルを作成することで、各WEBサービスの設定情報を指定できます。
… concrete などを構築したい場合は別途 concrete 用の設定が可能です。KUSANAGI では WordPress の利用用途が多いため、デフォルト(指定しない場合)は WordPress が選択されます。
1 | # kusanagi provision【プロファイル名】 |
プロファイル名の部分は任意で名前付けが可能です。ここではわかりやすいように wp- kusanagi とします。この場合以下のコマンドになります。
1 | # kusanagi provision wp-kusanagi |
上記のコマンドにプロファイルを設定することで drupal などの設定を行えますが、指定しない場合は デフォルトで –WordPress となっています。
WordPress のインストール言語を設定します。 ここでは 2 の日本語を選択しました。
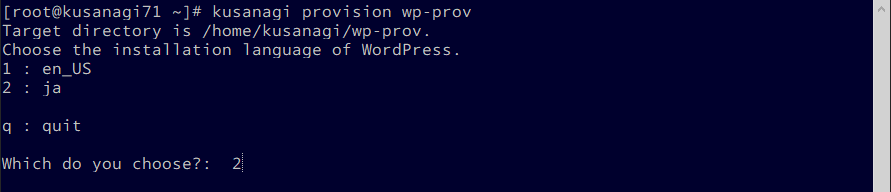
サイトのドメイン名を入力します。ここでは例として www.kagoyaex.com と入力しています。確認のため2回入力します。

入力したドメインに無料SSLを適用させたい場合、連絡可能なメールアドレスを入力します。ここでは例として kagoyaex.mail と入力しています。同様2回入力します

最後に WordPress で使用するためのデータベース名とユーザー名、パスワードを聞かれますので、利用したい内容をそれぞれ入力して設定を完了させます。
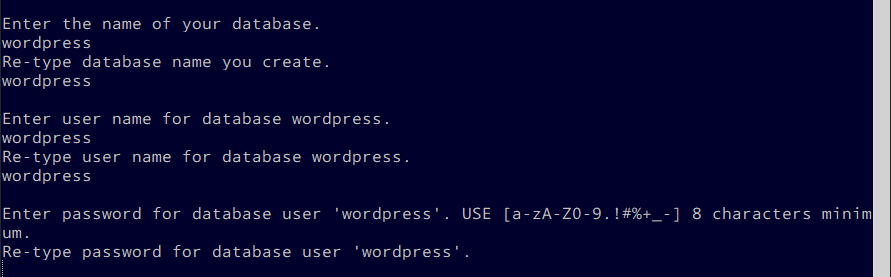
上記までの設定が完了したら、最後に再起動しておきましょう。
1 | # reboot |
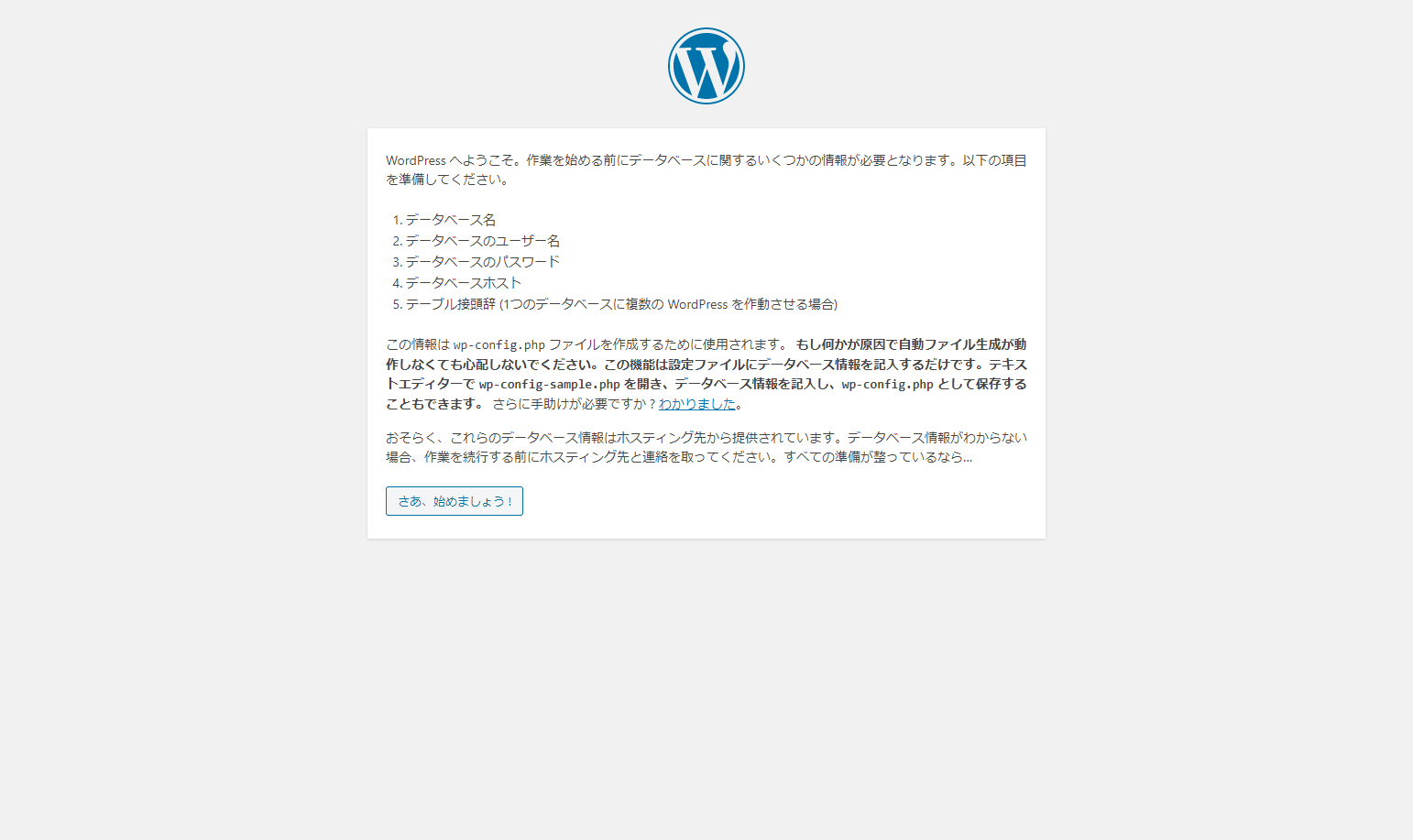
再起動後、設定したドメインにブラウザからアクセスしてみてください。見慣れた WordPress のインストール画面が表示されていますか?
KUSANAGI ならではのポイント!
以下は WordPress のインストール完了後の管理画面と、デフォルトのサイト表示です。
‐ ポイント1
右上部分に注目すると、サイト表示に要した時間が表示されています。ほぼ遅延を感じないレベルであることが数値で確認できますね!
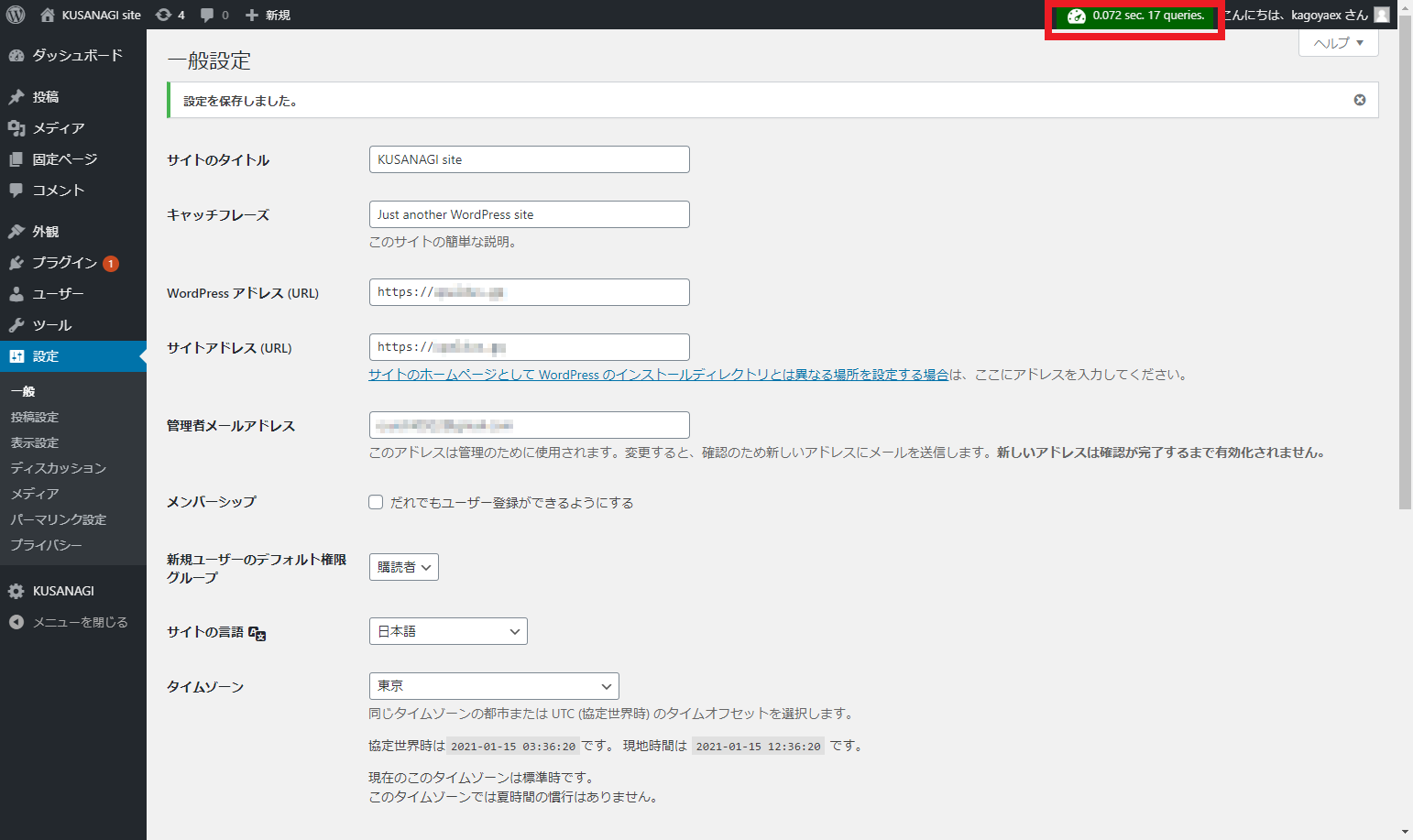
‐ ポイント2
SSL設定も同時に行ったので、最初からアドレスの先頭に安全であることを証明するSSLのマーク(鍵のアイコン)がついています!
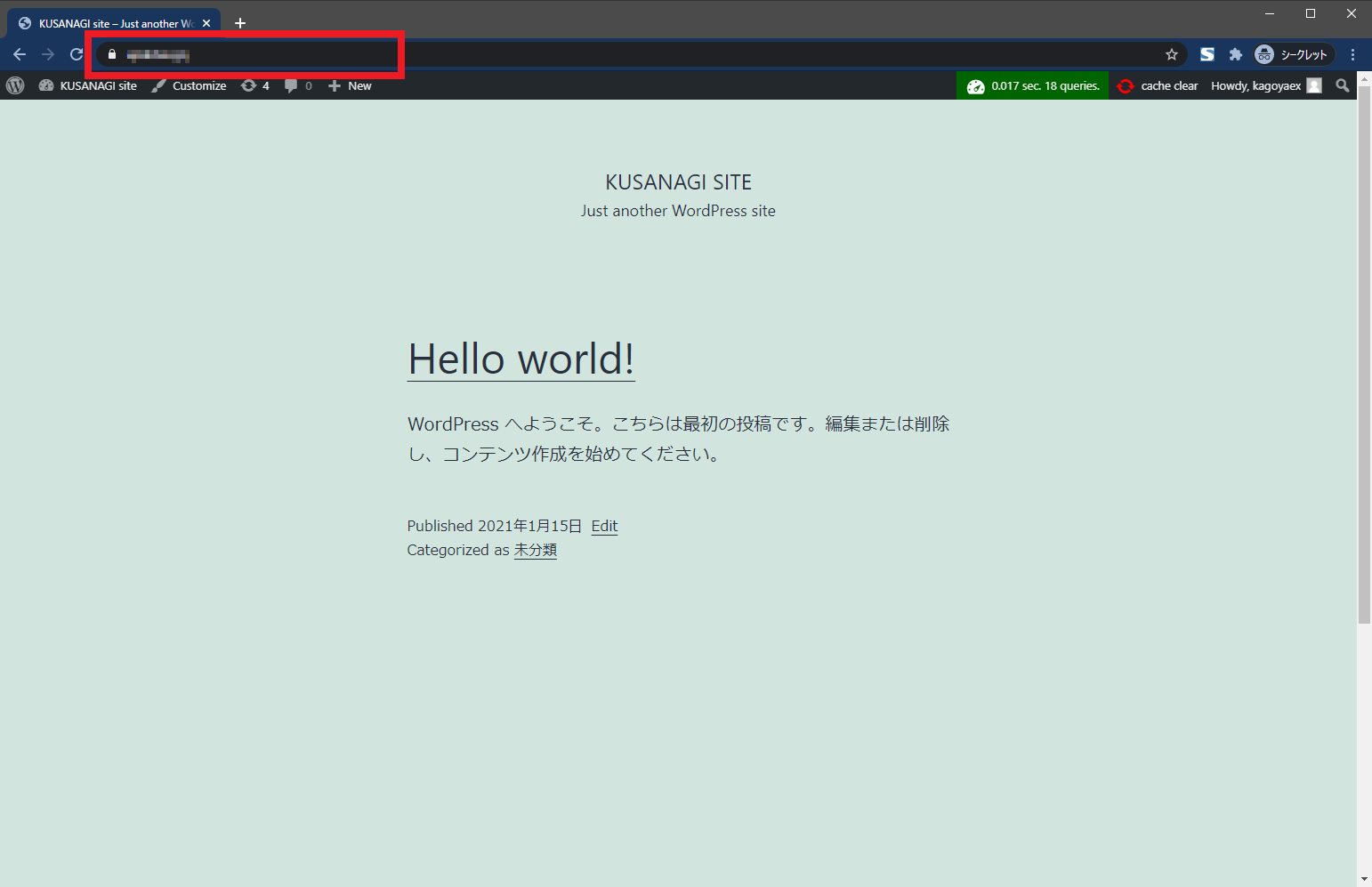
まとめ
使ったコマンドは数行だけ
黒い画面での表示内容は多かったと思いますが、実際に入力したコマンドはわずか数行で、すべてコピペで完結します。本来であれば、WEBサーバーやDBなどのミドルウェアを構築し連携させる、SSL証明書の取得を行いドメインに適用させるなどの煩雑な作業が必要となりますが、テンプレート化されたサービスを利用することでここまで簡単に、短時間で環境の構築ができてしまいます。
また今回利用したVPSというサービスは、自分専用のサーバーとして環境が用意されるため、より深く学習を進めたい際にも自分でサーバーをコントロールすることが可能です。複数のホームページを運用したい場合は、別のドメインを利用して今回の手順を繰り返せばいくつでも新規に作成が可能です。ホームページの運用ノウハウとサーバー運用のノウハウをかけ合わせれば様々な分野への応用も見据えることができるので、その一歩としてこのようなテンプレートをぜひ活用してみてください。
KUSANAGIテンプレートのご利用は、カゴヤ・ジャパンのKAGOYA CLOUD VPS がおすすめです。
開発・検証・プログラミング学習に。無駄なコストもかけたくないあなたにおすすめのVPS
カゴヤのVPSは初期費用無料でアカウント登録さえしておけば、必要なときだけ日額課金でサーバーを立ち上げ可能!料金は使った分だけ。









