
Windows11・Windows10上でWSL2を使えば、Linuxの各種GUIアプリをあたかもWindowsの他アプリと同じような操作感で利用できるようになります。LinuxのGUIアプリケーションを使うために、わざわざLinux OSを起動したりWindowsから切り替えたりする必要がないのです。
この記事ではWindows11・Windows10とWSL2で、LinuxのGUIアプリを導入する方法を紹介します。あわせてWSL2とは何かといった、基本的なところから解説しておりますので参照ください。
目次 [非表示]
WSL2を使えばWindows11でLinuxのGUIアプリを利用可能
Windows11やWindows10では「WSL2」を使うことにより、Windows上でLinuxの便利なGUIアプリを利用できるようになります。ここではWSL2とは何かや動作条件をみていきましょう。
そもそもWSL2とは?
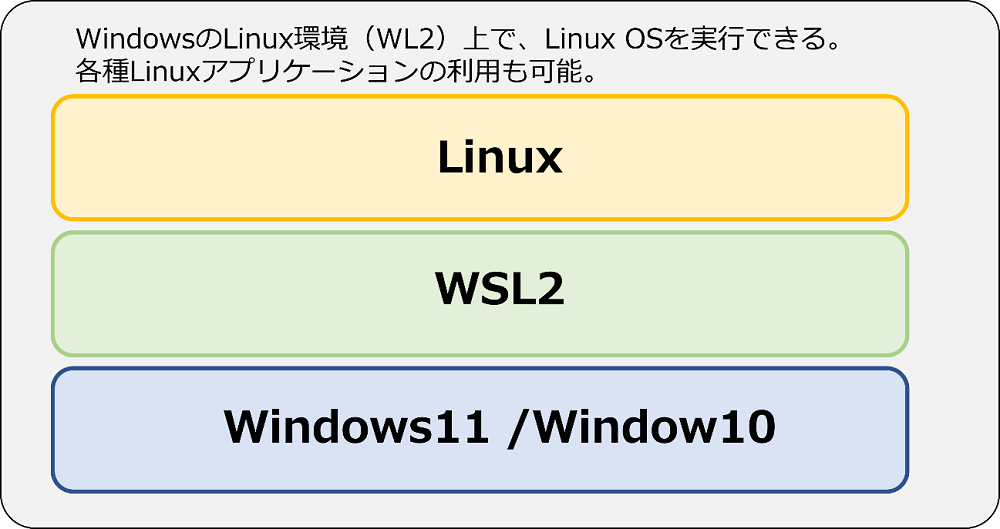
WSL2とはWindows Subsystem for Linux 2の略で、Windows上でLinuxを動作可能な実行環境です。
旧バージョンのWSLは、LxCoreというLinuxを動作させるための仕組みが不完全であり、Linuxと100%の互換性があるとは言えませんでした。しかしWSL2ではHyper-Vというハイパーバイザ上でLinuxカーネルが動作することから、Windows上でLinuxを制限なしに利用可能です。もちろんLinuxの各種アプリケーションも、一般的なLinux OS上と同様にWSL2上で動作します。
Windows11/Windows10であればWSL2が利用可能
WSL2は以下環境で利用が可能です。
- Windows 10 (バージョン 1903、ビルド 18362 以降)
- Window11
これより古いバージョンのWindowsでは、WSL2を利用できないので注意して下さい。
WSL2でLinuxのGUIアプリを利用する手順
Windows11/10でWSL2が使える状態になってさえいれば、あとは簡単な手順でLinuxのGUIアプリも利用できるようになります。ここでは、WSL2でLinuxのGUIアプリを使えるようにする手順をみていきましょう。
なおWindowsには、WSL2とUbuntuをインストール済のものとします。WindowsにWSL2やUbuntuをインストールする手順については、以下記事で紹介しておりますので、よろしければ参照ください。

WindowsでWSL2を使って「完全なLinux」環境を作ろう!
WSLとは、Windows上でLinuxを動作させるための実行環境です。新しいバージョンである「WSL2」ではWindows上で「完全なLinux」が動かせるようになり、できることが大幅に増えました。この記事ではWSL(WSL2)とは何かや、WSL1・WSL2の違い、WSL2を使ってLinux環境を構築する方法について解説します。 Windows上でLinuxを動かせる「WSL」とは? 「WSL(…
各種Linuxアプリケーションをインストールする前に、Ubuntuを起動した上で以下コマンドによりパッケージの更新をしておいてください。
sudo apt updateテキストエディタ「Gedit」を使う方法
Gedit(ジーエディット)は軽量で軽快な、GNOMEデスクトップの標準テキストエディタです。基本的なテキストエディタとしての機能に加え、ソースコードのハイライト表示などプログラミングに便利な機能を備えています。
Geditをインストールするには、以下コマンドを実行してください。
sudo apt install gedit -yインストール完了後、以下コマンドでGeditを起動します。
gedit ~/.bashrc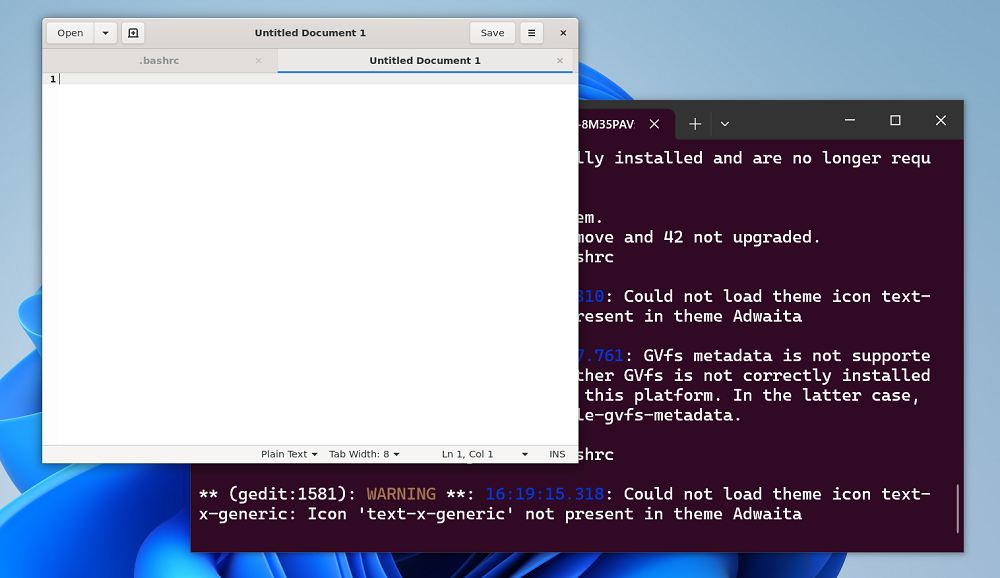
グラフィックエディタ「GIMP」を使う方法
GIMP(ギンプ、ジンプ)は、高性能なオープンソースの画像処理ソフトです。無料ながら、有料の画像処理ソフトに負けないくらい豊富な機能を備えています。
GIMPをインストールするには、以下コマンドを実行してください。
sudo apt install gimp -yインストール完了後、以下コマンドでGIMPを起動します。
gimp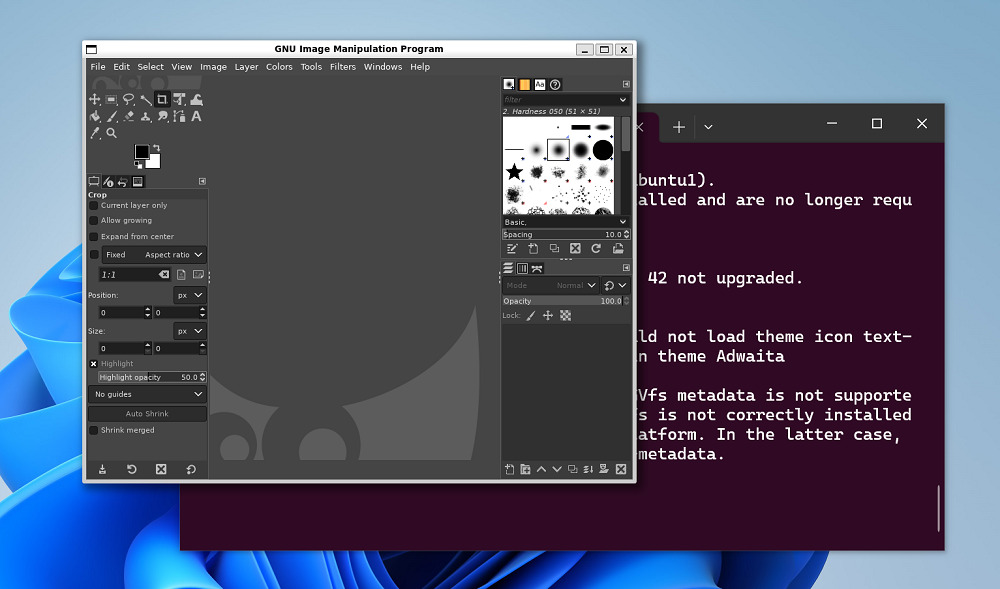
ファイルマネージャー「Nautilus」を使う方法
「ファイル(Nautilus)」は、GNOMEデスクトップ環境の標準GUIファイルマネージャーです。Windowsエクスプローラーと操作感が似ているので、Windowsユーザーも使いやすいでしょう。
ファイル(Nautilus)をインストールするには、以下コマンドを実行してください。
sudo apt install nautilus -yインストール完了後、以下コマンドでファイル(Nautilus)を起動します。
nautilus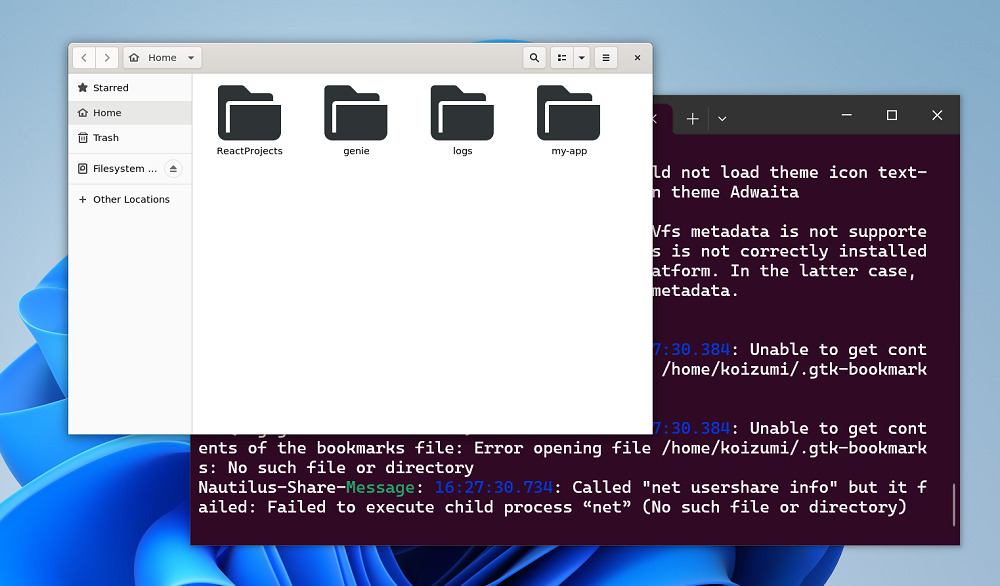
マルチメディアプレイヤー「VLC」を使う方法
VLC(VideoLAN Client)メディアプレイヤーは、シンプルで高性能なフリーのマルチメディアプレイヤーです。多くのメディアファイル用コーデックを内蔵しており、様々な種類のメディアを再生できます。
VLCメディアプレイヤーをインストールするには、以下コマンドを実行してください。
sudo apt install vlc -yインストール完了後、以下コマンドでVLCメディアプレイヤーを起動します。
vlc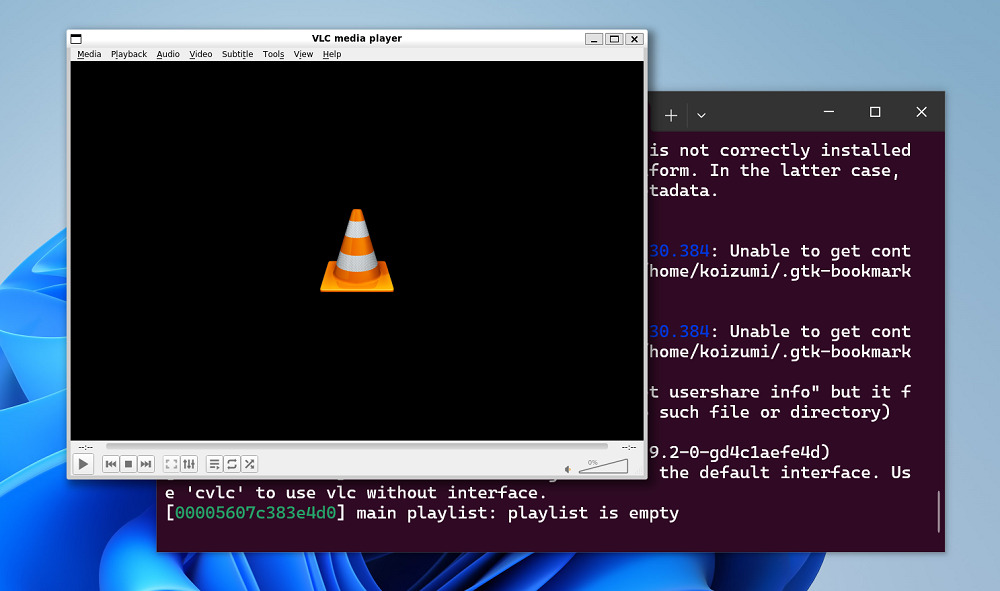
Linuxのウィンドウシステム「X11」アプリを使う方法
X11(X Window System)は、UNIX系OS標準のウィンドウシステムです。X11アプリとは、X11上で動作するxclock・xclock計算ツールなどを指します。
X11アプリをインストールするには、以下コマンドを実行してください。
sudo apt install x11-apps -yインストール完了後にX11アプリを起動するためには、使用するアプリ名(xcalc・xclock・xeyesなど)をコマンドとして入力します。
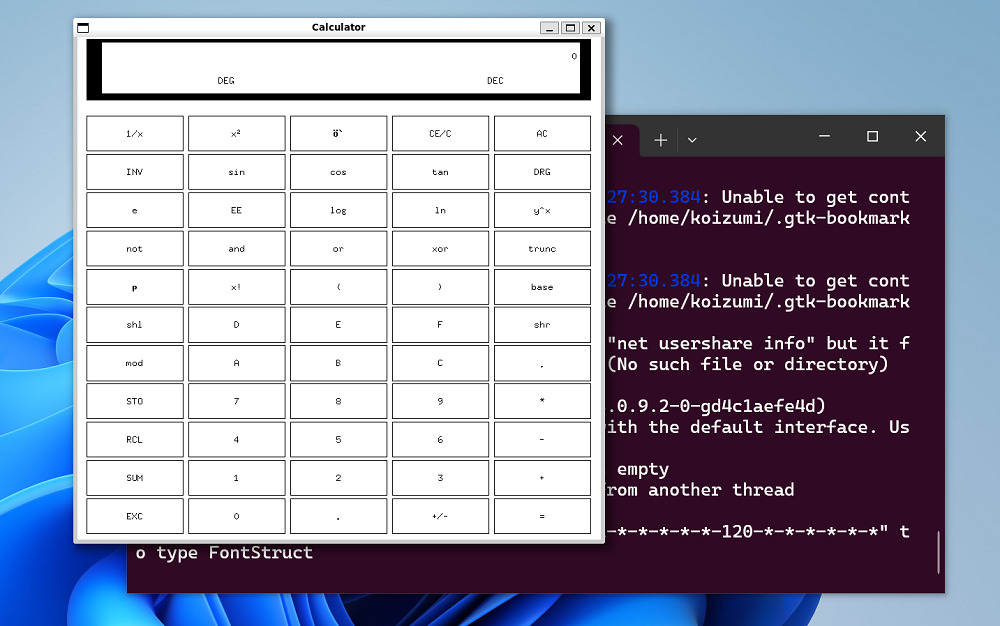
Linux向けの「Google Chrome」を使う方法
Google Chromeは、Google社が提供するクロスプラットフォームのウェブブラウザです。Windows向けの他、Linux向けのGoogle Chromeもあります。Linux向け Google Chromeをインストールする手順は以下の通りです。
まずtmpフォルダーへ移動して下さい。
cd /tmpwgetコマンドで、必要なファイルをダウンロードします。
sudo wget https://dl.google.com/linux/direct/google-chrome-stable_current_amd64.deb現在の安定バージョンを取得します。
sudo dpkg -i google-chrome-stable_current_amd64.debパッケージを修正します。
sudo apt install --fix-broken -yパッケージを構成します。
sudo dpkg -i google-chrome-stable_current_amd64.deb上記手順の完了後、以下コマンドでLinux向けGoogle Chromeを起動します。
google-chrome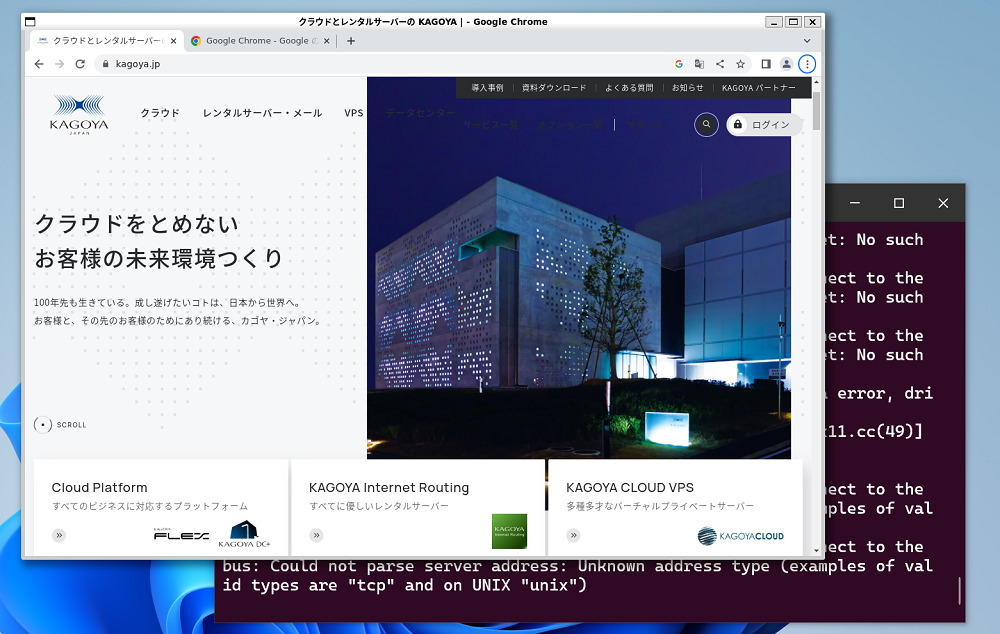
まとめ
WSL2はWindows上で、Linuxを動作させるための実行環境です。WSL2があれば、完全なLinuxをWindows上で使えるようになります。
またLinuxの便利なGUIアプリも、WSL2さえあればWindows上で利用可能です。簡単なコマンドでインストール作業を行えば、他のWindowsアプリ同様に、LinuxのGUIアプリも使えるようになります。
使い慣れたLinuxの各種アプリを、Windows上でOSを切り替えたりすることなく手軽に操作できるようになるのです。WindowsとLinuxを普段から併用する必要があるユーザーは、WSL2の利用を検討してみてはいかがでしょうか。
開発・検証・プログラミング学習に。無駄なコストもかけたくないあなたにおすすめのVPS
カゴヤのVPSは初期費用無料でアカウント登録さえしておけば、必要なときだけ日額課金でサーバーを立ち上げ可能!料金は使った分だけ。










