FQDNとは、一般的にはドメイン名とホスト名をつなげた文字列です。実際には何を意味するのでしょうか。ドメイン名やホスト名、IPアドレスと混同して使われることもあり、分かりにくいですね。
この記事では、FQDNとドメイン名・ホスト名・IPアドレスとの違いを明らかにして、確認方法や応用事例を解説していきます。

目次 [非表示]
FQDNとは?
FQDNとは、Fully Qualified Domain Nameの略で、直訳すると「完全修飾ドメイン名」です。単なるドメイン名ではなく、「完全に修飾」されたものです。何かを「省略」していないドメイン名と言い換えることができるでしょう。その何かとはホスト名のことです。
ドメイン名、ホスト名との違い

最近では「省略」しているサイトもありますが、ドメイン名の前に付けている「www」がまさにホスト名です。まとめると、下の表のようにドメイン名とホスト名をつなげたものがFQDNと呼ばれています。
| 名称 | インターネット上で該当するもの | カゴヤ・ジャパンの場合 | ビル名にたとえると |
|---|---|---|---|
| FQDN | ドメイン名 + ホスト名 インターネット上の特定のコンピュータ(サーバーなど) | www.kagoya.jp | (地名 + ビル名+ ●●号室がわかれば、個人が特定できる) |
| ドメイン名 | インターネット上の特定のネットワーク | kagoya.jp | ビル名 |
| ホスト名 | ネットワーク内の特定のコンピュータ(サーバーなど) | www | ●●号室 |
ドメイン名やホスト名についてより詳しく知りたい場合は、以下のページをご覧ください。
【関連記事】【図解】ドメインとは?をわかりやすく解説します
IPアドレスとの違い
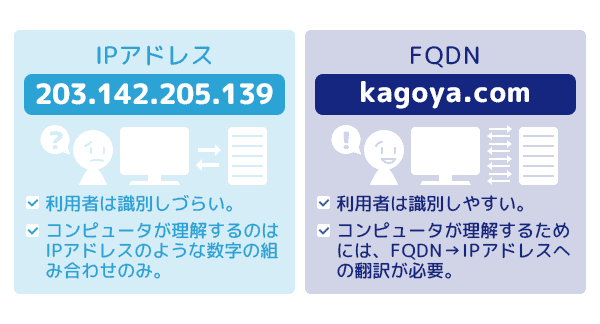
実は、IPアドレスもFQDNも同じコンピュータ(サーバーなど)を指しています。
コンピュータ(サーバーなど)が理解できるのは、IPアドレスとよばれる数字の組み合わせだけです。FQDNを直接理解できるわけではありません。一方、利用者はFQDNの方が数字の組み合わせよりも身近で、識別しやすくなっています。
そこでコンピュータ(サーバーなど)と人がともに理解しあえるように、IPアドレスとFQDNを翻訳する仕組みが用意されています。それがDNSサーバーまたはネームサーバーと呼ばれる、特殊なサーバーです。詳しくは以下のページをご覧ください。
【関連記事】
FQDN関連の操作方法

FQDNは、どのように設定したり、設定状況の確認をしたりするのでしょうか。この章では、設定や確認の方法について一例をご紹介します。
設定方法(Linuxサーバー編)
OSインストール時に設定する場合
以下の画像左下にある「Host name」欄に入力します。(CentOS 7.6の場合)
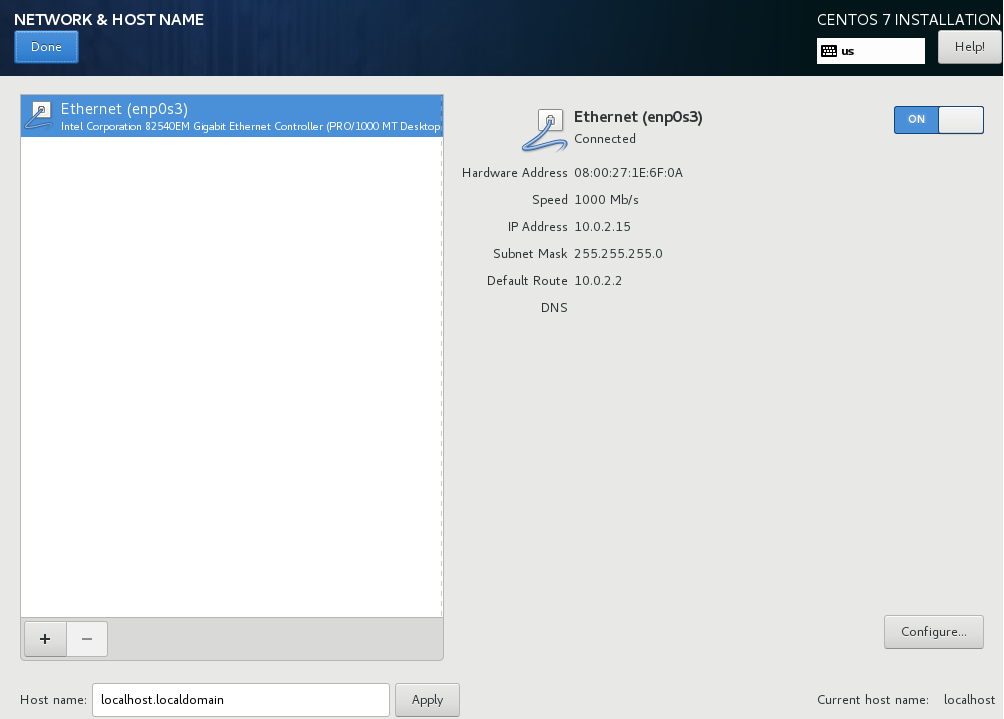
【転載元】 CentOS Quick Installation Guide
コマンドで変更する場合
まず以下のコマンドで該当のファイルを開きます。
【コマンド】
# cat /etc/hosts
次に、開いたファイルを例のように編集します。この場合、FQDNは「hoge.example.com」です。なおIPアドレスの部分はサーバーのIPアドレスになります。
【コマンド例】
192.168.1.15 hoge.example.com
編集したら保存し終了しましょう。
FQDNからIPアドレスを確認する方法(Windows PC編)
すでにサーバーなどに設定されている情報を、Windows PC上で表示してみましょう。操作方法は、最初にメニューの「Windows システムツール」にある「コマンド プロンプト」を開きます。
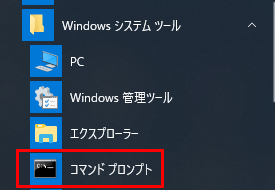
次に以下のコマンドを入力します(カゴヤ・ジャパンの場合)。「コマンド プロンプト」では、Ctrl+CからCtrl+Vの操作にて、コピーアンドペーストができます。
【コマンド】
C:\>nslookup www.kagoya.jp
すると以下の結果が表示されます。FQDNでwww.kagoya.jpに相当するIPアドレスは、赤の下線部分にあるように、「203.142.206.20」とわかります。
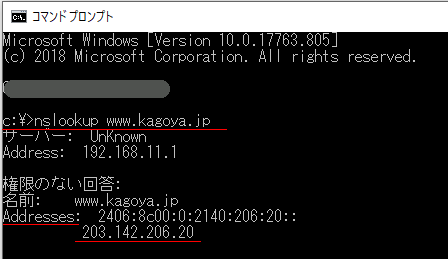
※もちろんVPS Windows Serverでも同様の方法で確認することができます。
【応用編】FQDNを操作してhostsファイルを活用する!
通常利用しているWindowsまたはMac OSでも、それぞれのhostsファイル上でFQDNを操作する場合があります。
【注】hostsファイルは重要なファイルで操作を間違うと、PCが起動しない場合があります。操作にはくれぐれもお気をつけください。
hostsファイルの操作方法
(1)Windowsの場合は以下の画像のよう、にメニュー→アクセサリ→メモ帳と順番に選択していきます。メモ帳を開くときは「管理者として実行」する必要があります。
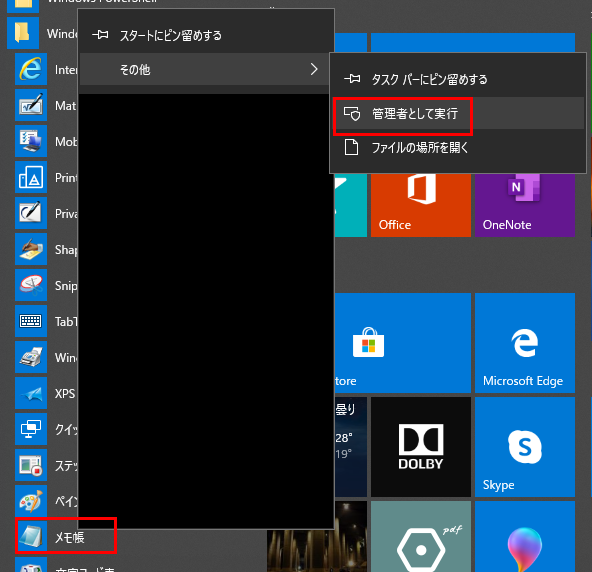
(2)hostsファイルの場所は以下にあります。メモ帳を管理者権限で開いていきましょう。
C:\WINDOWS\system32\drivers\etc\hosts
(3)hostsファイルに例えば以下を書き込み、保存します。
【コマンド例】
192.168.1.15 hoge.example.com
hoge.example.comの部分がFQDNです。
hostsファイルの活用事例
FQDNと対応するIPアドレスを結びつけることができるのが、このhostsファイルです。特徴は、インターネットで浸透している変換ルール(DNSサーバー)ではなく、利用者のPCでのみ有効であることです。この機能を使えば、例えば契約中のレンタルサーバーを乗り換えるときに、事前テストができようになります。具体的な手順は以下の通りです。
- 移行後のサーバーに移行前と同じサイトを用意する
- hostsファイルで、新サーバーのFQDNと対応するIPアドレスを記述する
- ブラウザでFQDNを入力してWebサイトを表示すると、新サーバーのサイトが表示されるので、問題がないかチェックする
- hostsファイルで、(2)で書き込んだデータを削除する
- DNS(ネームサーバー)を旧サーバーの情報から新サーバーの情報に切り替える
- インターネット上で(5)で変更した情報が浸透するのを待つ(数時間~72時間程度)
- 乗り換え終了(インターネットには新サーバー上のデータが公開され始める)
上記のメリットはレンタルサーバーの切り替えが、Webサイト公開を途切れることなく、事前の表示チェックもできることです。
まとめ
ここまでいかがでしたか。似たような用語ばかりですが、意味と用途がわかると区別しやすくなります。ぜひFQDNを中心として、ドメインなどとの違いについて理解し、活用していただきたいと思います。
開発・検証・プログラミング学習に。無駄なコストもかけたくないあなたにおすすめのVPS
カゴヤのVPSは初期費用無料でアカウント登録さえしておけば、必要なときだけ日額課金でサーバーを立ち上げ可能!料金は使った分だけ。











