カタカナの専門用語ばかりで、面倒そうでできれば避けていたい「アクセス解析」。こちらの記事ではそんな方にもわかりやすく、目的や意義、概要を解説しています。効率良く解析できる手法もご紹介しています。これらの基本を理解してから、運営しているWebサイトの改善に向け、解析結果を活用していきましょう。
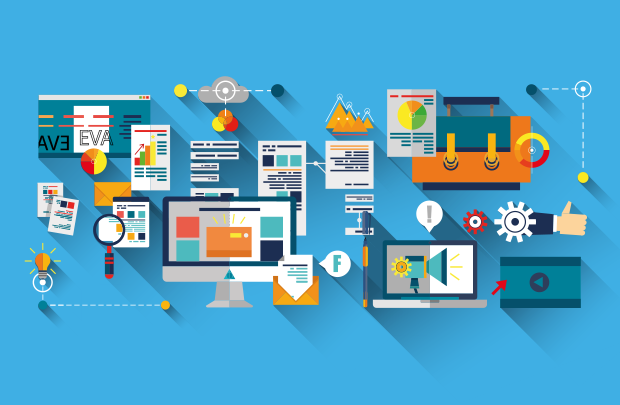
目次 [非表示]
アクセス解析とはそもそも何をするもの?

Webサイトを公開していると、アクセスされたときの記録が残ります。これらの記録はデータの羅列で見づらいため、見やすくするためのしくみがあります。このしくみを活用して、Webサイトの閲覧状況を探ることがアクセス解析です。
Webサイト運営中に出てきた多くの課題のなかから、これで優先順位をつけてWebサイトを改善できるようになります。
アクセス解析で何が分かるの?
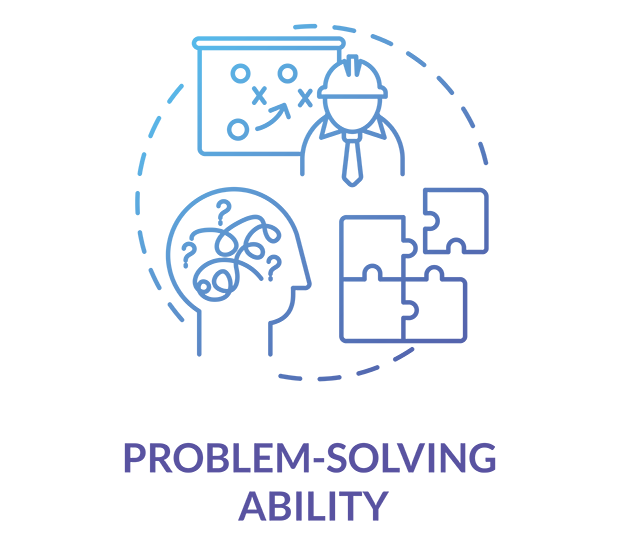
優先的に改善すべき課題が明確になります。アクセスされた基本的な情報が把握できるからです。
ページ閲覧数や訪問者数が分かる
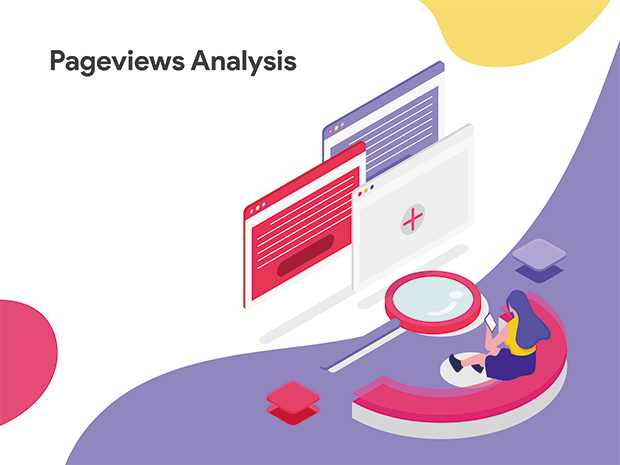
最も気になり、わかりやすい情報です。専門用語では、ページ閲覧数は「ページビュー(PV)数」、訪問者数は「ユーザー数」と呼ばれています。また公開しているWebサイトのページ毎に、閲覧回数がわかります。訪問者数も明らかになります。
細かいことですが、ページ閲覧数と訪問者数は同数にはならないときがあります。Webサイトにアクセスしたとき複数のページを閲覧した場合は、ページ閲覧数は増えていきますが、訪問者数は「1」のままになるからです。
ページ閲覧数や訪問者数の統計により、Webサイトが閲覧されている傾向がわかってきます。充実したいページの構想づくりにも役立ちますね。数字の大小に一喜一憂することはありません。
どこからサイトに訪問したかが分かる

どのような経路で、自身のWebサイトにアクセスされたが分かります。専門用語では「参照元」と呼ばれています。インターネット上の膨大なWebサイトの中から、なぜ自身のWebサイトにアクセスされたかを推測できます。
例えば、自身のブログ記事を誰かが紹介していて、それを知ったさらに別の人がアクセスしていることがわかります。またニュースサイトで取り上げられたり、広告出稿していた場合にそれを見て来たことがわかります。これで実施した広報や広告の効果が測定でき、これからの対策に役立てることができますね。
どんなデバイスで見ているのかが分かる
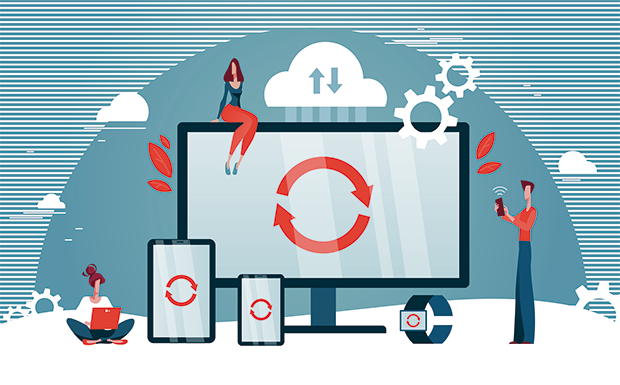
PCやスマートフォン、タブレットなど、どのようなデバイス(機器)でアクセスされたかが分かります。これらは画面サイズだけでなく、使い方が少しずつ違います。そのため、アクセスの多い手段に合わせてデザインなどを改善すれば、より利用されやすいWebサイトに生まれ変わることができますね。
どのようなキーワードでアクセスされたか分かる
専門用語では「検索ワード」と呼ばれています。自身のWebサイトにアクセスされた目的や意図が、具体的に分かるようになります。検索ワードに関連して、今後どのようなテーマを増やしたらいいかヒントが得られるようになるでしょう。
その他にも分かる情報は多い
Webサイトの訪問者が、どのような行動で目的を達成したか(または達成しなかったか)をおおよそ知ることができます。例えば、何かの申し込みや問い合わせが完了できたか、それとも中断してしまったか知ることができます。
なお、解析結果は定期的に確認することをおすすめします。不定期に実施するより、一定期間内の推移を追うことが大切と考えるからです。一定期間内の推移を追うことで、Webサイトの傾向も見えやすくなります。
アクセス解析の設置方法(Google アナリティクスの場合)

前章からわかるように、アクセス解析を計測する手段には高い機能が求められています。そのため難しく、高い費用がかかると思われるかもしれません。現状では、設置や運用などの方法は比較的簡単にできるようになりました。また基本的な解析作業なら、無料で実践できます。はじめての場合には、十分すぎるほど多くのメニューが用意されています。
アクセス解析する仕組みは、サービス提供業者が整えています。利用者がすることは、このサービスを自らのWebサイトで使うために、ページ内に組み込む設定です。具体的にはWebサイトのソースコードに、アクセス解析プログラムを動かす文字列(タグ)を追加します。
この章では、Google アナリティクスの場合でご説明します。一般的には、手順はだいたい2通りあり、どちらか一方の作業を行います。
設置手順(1)【やや難】決められたタグをソースコードに埋め込む
1.Google アナリティクスに申し込む
【申し込みページ】
Google マーケティング プラットフォーム
2.タグの取得
申し込み手続きが完了すると、以下のような専用タグ(一例)が入手できます。
1 2 | <!-- グローバル サイト タグ (gtag.js) - Google アナリティクス -->...(数行のコード)... |
3.タグをWebサイトに埋め込む
計測したい全てのページにタグを追記します。「 タグ(終了タグ)の直前」をGoogle は推奨しています。
4.ファイルの更新
修正したファイルをFTPソフトなどでWebサーバーに転送します。
【入門】FTPとは?通信・ソフトについて分かりやすく解説します
https://www.kagoya.jp/howto/network/ftp/
5.計測開始
設置手順(2)【易しい】WordPressの管理画面から設定
1.「トラッキングID」の取得
前項「決められたタグをソースに埋め込む」と同じ方法で取得します。
2.WordPressの専用プラグインをインストールする
代表的なものに「All in One SEO Pack」があります。
【プラグイン公式ページ】
https://ja.wordpress.org/plugins/all-in-one-seo-pack/
3.「トラッキングID」をWordPressに埋め込む
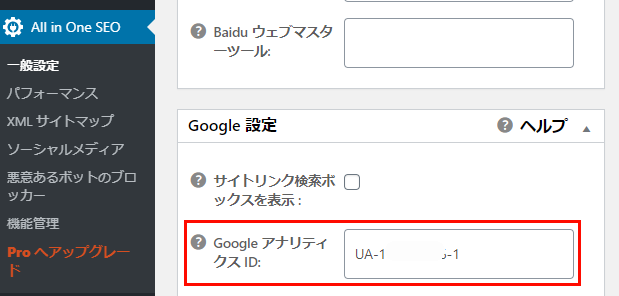
WordPress管理画面のAll in One SEO Pack項目に、GoogleアナリティクスのトラッキングID欄を探し、入力して保存します。これだけです。
4.計測開始
効率良くアクセス解析する方法
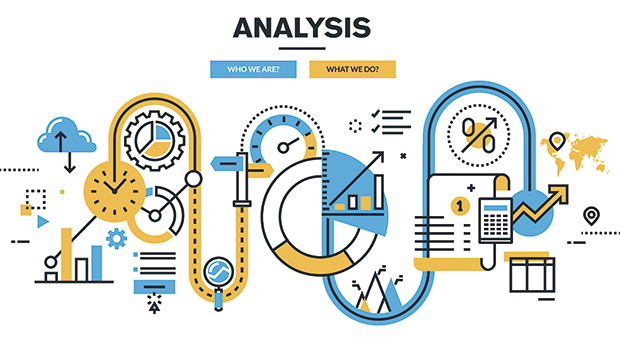
Google アナリティクスの機能は盛りだくさんで、使いこなしていくのは意外に大変です。そこでGoogle アナリティクスを、補完するサービスと組み合わせた利用をおすすめします。この章では、代表的な3つのサービスをご紹介します。
【見やすく!】アナトミー
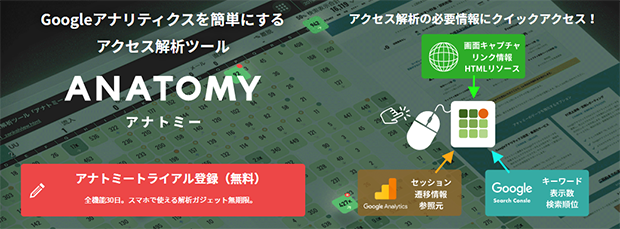
| 特徴 | ・タイル状に区画整理された管理画面で、解析結果を切換えて表示 ・調査対象ページの画面キャプチャと連動しているので、すぐに結果がわかる ・難しい専門用語は最小限 |
|---|---|
| 想定ユーザー (私見) | 専任のWebサイト担当者がいない法人担当者 |
| 利用料金 | ・2.5万円/月~ ・30日間無料で試用可(要ユーザー登録) |
| URL | https://siteanatomy.com/ (動画紹介: https://youtu.be/c0TWqeJ1IYE) |
【わかりやすく!】GAREPO(ガレポ)
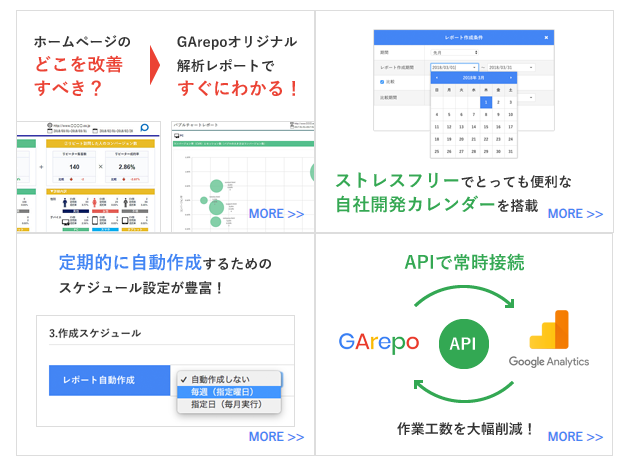
GAREPOとは「Googleアナリティクスレポート」の略です。
| 特徴 | ・レポートの自動作成に特化 ・メールでレポートが配信可 ・比較的低料金(機能を限定しているため) |
|---|---|
| 想定ユーザー (私見) | IT部門ではなく、マーケティングや広報に所属する担当者 |
| 利用料金 | ・5,500円/月(基本料金) ・最大1か月間無料で試用可(要ユーザー登録) |
| URL | https://www.garepo.jp/ |
【直感的に!】UserHeat
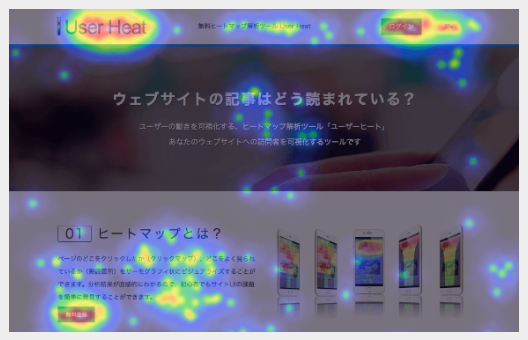
「ヒートマップ」サービスの一つです。「ヒートマップ」とは、ページ上で閲覧者のマウス操作が多い箇所ほど、「ヒート(熱)」が高いように表示されます。例えば上図のように、多くクリックされている部分ほど赤色になります。
| 特徴 | ・無料でヒートマップのサービスが利用できる ・Google アナリティクスと併用がおすすめ ・法人向け有料サービスは別にあり(料金は要問合せ) |
|---|---|
| 想定ユーザー (私見) | 顧客の行動を心理的に解析したいショッピングサイト管理者 |
| 利用料金 | ・無料(月間30万ページビューまで) |
| URL | https://userheat.com/ |
まとめ
ここまでいかがでしたか。アクセス解析の考え方や実施方法を理解して、Webサイトの運営に活用することが大切です。Webサイトの目標を実現していく手法として、ぜひご検討ください。










