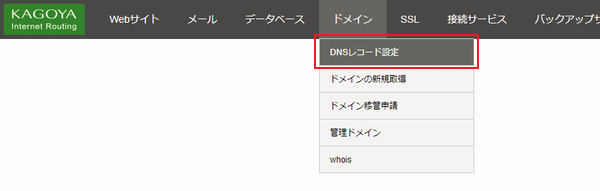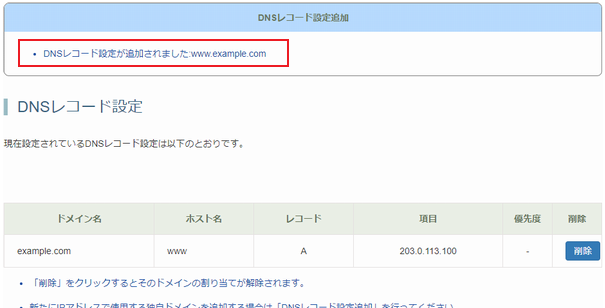DNS (Domain Name System) は、インターネットを支える大切な技術です。これがないと、Webサイトやメールの利用ができません。
そもそも、ふだん使っている英数字のドメイン名と、Webやメールのサーバー機器にアクセスする番号 (IPアドレス) とは別物です。それらを変換する情報をDNSは保管して、提供するサービスを担当しています。
この記事では、ドメイン名とIPアドレスを結びつけるこの巨大なデータベースの仕組み、設定や確認方法を解説していきます。
目次 [非表示]
DNSサーバーとは?

DNSサーバーには、人が使う言葉で書かれた住所 (ドメイン名) とネットワーク上にあるコンピュータ (WebやメールサーバーのIPアドレス) の間で、翻訳機としての役割があるとも言えます。ドメイン名やIPアドレスについてもっと知りたい方は、「カゴヤのサーバー研究室」では次の記事が役立つと思います。
【関連記事】

インターネットでWebサイトを参照したり、メールのやり取りをしたりしている限り、私たちは必ずドメインに触れています。ドメインはそのぐらい、身近にあるものなのです。 また自社でWebサイトを公開したりメールアドレスを使ったりする際は、必ずドメインについて検討する必要があります。自社オリジナルの独自ドメインを、取得することも検討することになるでしょう。 普段は「ドメインとは何か」考えなくても、インター…
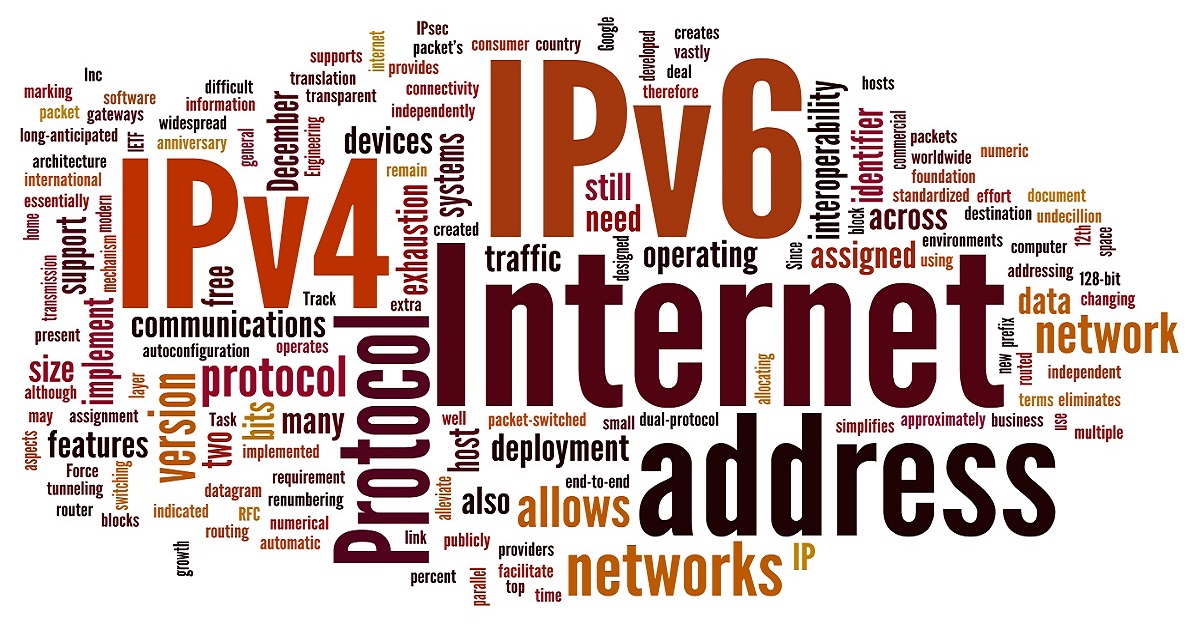
【入門】IPアドレスとは?役割や仕組み、確認方法を初心者向けに解説
IPアドレスは、PCやスマホなどのネットワーク機器に割り振られる識別番号です。ネットワーク上の住所として使われ、使用場所や接続方法に応じて複数の種類があります。 ここではIPアドレスの役割や仕組み、種類、さらにPCやスマホなどのIPアドレスの確認方法を初心者向けに分かりやすく解説します。 IPアドレスとは「ネットワーク上の住所」 IPアドレスとは「Internet Protocol Address…
それでは、DNSサーバーの仕組みの解説から始めましょう。
DNSサーバーの仕組み
利用者がPCのブラウザ上で、Webサイトのドメイン名を入力してから、実際にWebサイトが表示されるまでの動きを例に説明します。メール利用の場合も基本は一緒です。

- PC がDNSキャッシュサーバーに、ドメイン名でアクセスする
- DNSキャッシュサーバーがDNSルートサーバーに、管理情報 (ドメイン名に対応するIPアドレスは何か) を問い合わせる
- DNSルートサーバーがDNSキャッシュサーバーに、管理情報のあるDNSサーバーを知らせる
- DNSキャッシュサーバーが管理情報のあるDNSサーバーに、ドメイン名に対応するIPアドレスを問い合わせる
- 管理情報のあるDNSサーバーはDNSキャッシュサーバーに、IPアドレスを回答する
- DNSキャッシュサーバーはPCに、IPアドレスを回答する
- PCはIPアドレスでWebサイトにアクセスし、ブラウザ上にWebサイトが表示される
お気づきのように、利用者がPCのブラウザ上でWebサイトのドメイン名を入力して、直接Webサイトを表示させているわけではありません。ステップがあります。世界中に無数にあるDNSサーバーが一瞬で連携して、完結するのです。あまりにも短時間なので、ふつうはこのステップを意識することもないと思います。
DNSルートサーバーとは?
DNSキャッシュサーバーが最初に問い合わせをするサーバーです。世界中に13機しかありません。膨大な問い合わせを、たったこれだけのマシンがさばいているのですね。そうなると、ものすごい負荷になって、反応速度も遅くなるのでしょうか。
実際には違います。それはDNSキャッシュサーバーが間に立って、DNSルートサーバーの代行をしているからです。
DNSキャッシュサーバーとは?
キャッシュとは、データを一時的に保存する仕組みのことです。そしてDNSキャッシュとは、ドメイン名に対応するIPアドレス情報が一時的に保存されている状態を指しています。
この作業を担当するサーバーがDNSキャッシュサーバーです。問い合わせ結果のデータが、一定時間蓄積されています。そのためPCより以前と同じ問い合わせがあった場合には、自身でPCにIPアドレスを回答することができます。
まとめると、DNSキャッシュサーバーには次の重要な役割が2つあります。
(役割1) DNSサーバーの仕組み全体のスピードアップ化
(役割2) DNSルートサーバーの負担軽減
>初回に限り1ドメイン取得無料!属性型JPドメインなどをお手頃価格で!
DNSサーバーの設定する
この章では、いよいよDNSサーバーの操作方法をご説明しましょう。基本的な知識と、ふだんお使いのレンタルサーバーなどのコントロールパネルの利用方法がわかれば、設定は可能です。ここでは、カゴヤ・ジャパンのレンタルサーバープランを例にとってご説明します。
なおこのコントロールパネルでの操作は、レンタルサーバー側で実施するか、またはドメインを登録した業者側で実施するか、どちらか1か所で行います。手順の呼び名が違う場合もありますが、操作方法そのものはだいたい同じです。
DNSサーバーを新規に設定する方法
作業の流れ
■以下(A)か(B)のどちらかを選択する
(A) ドメイン登録業者のDNSサーバーを利用する
(B) レンタルサーバー業者のDNSサーバーを利用する
■(A) ドメイン登録業者のDNSサーバーを利用する場合
(1) ドメイン登録業者のコントロールパネルのDNSサーバー欄に、ドメイン登録業者のDNSサーバー名を入力する
(2) 続けて、ドメイン登録業者のコントロールパネルに、DNSレコードを入力する
■(B) レンタルサーバー業者のDNSサーバーを利用する場合
(1) ドメイン登録業者のコントロールパネルのDNSサーバー欄に、レンタルサーバー業者が指定するDNSサーバー名を入力する
(2) 続けて、レンタルサーバー業者のコントロールパネルに、DNSレコードを入力する
この章では、「(B) レンタルサーバー業者のDNSサーバーを利用する場合」を例にとり、コントロールパネルで、新規に設定する方法を説明します。具体的には、DNSレコードを入力していきます。
DNSレコードとは?
DNSサーバーは、DNSレコードを設定して動かします。代表的なDNSレコードは以下のとおりです。ほかにもあります。
| レコード名 | 目的 |
|---|---|
| A | ホスト名+ドメイン名にIPアドレスを関連づける |
| CNAME | ホスト名+ドメイン名の別名のものに転送する |
| NS | 別のDNSサーバーに処理をさせる |
| MX | ホスト名+ドメイン名でメールが使えるようにする |
| TXT | 認証などができるようにする |
詳しくは、カゴヤ・ジャパンの公式マニュアル「DNSレコードの設定」などをご覧ください。
DNSサーバーを新規に設定する方法
いろいろなパターンがありますが、ここでは以下の条件で説明します。なおAレコードの解説だけですが、他のレコードでも同様です。メール利用の場合MX設定が必要です。
- DNSサーバー:カゴヤ・ジャパン
- Webサーバー業者:A社
- ドメイン登録業者:B社
(注1) キャプチャ画像は、カゴヤ・ジャパン様より許可を得て、Webサイトと同じ画像を使用しています。
(注2) DNSサーバーとWebサーバーともにカゴヤ・ジャパンの場合は、DNSレコードの設定はなく、Webサーバーの設定だけで済みます。
(注3) 設定がインターネット上で反映するまでに、数分から数時間かかる場合があります。
- カゴヤ・ジャパンコントロールパネルにアクセスする
- 「ドメイン」メニューより「DNSレコード設定」を選択する

- 「DNSレコード設定」画面が表示されたら、赤枠内を入力する

IPアドレス欄には、Webサーバー業者A社が提供するプランのIPアドレスを入力する
- 「DNSレコード設定が追加されました」と表示されたら新規登録完了

- 最後に、ドメイン登録業者B社のコントロールパネルで、「ネームサーバー」欄に以下を入力して、カゴヤ・ジャパンのDNSサーバーを指定する
・ネームサーバー1:ns0.kagoya.net
・ネームサーバー2:ns1.kagoya.net
DNSサーバーの設定追加方法
管理しているWebサイトが増えた場合にも、上記の新規設定の方法で追加できます。例えばサブドメインとして追加した場合には、「ホスト名」欄に登録します。こうすれば、独自ドメインが1つあれば、Webサイトを好きなだけ増やすことができますね。
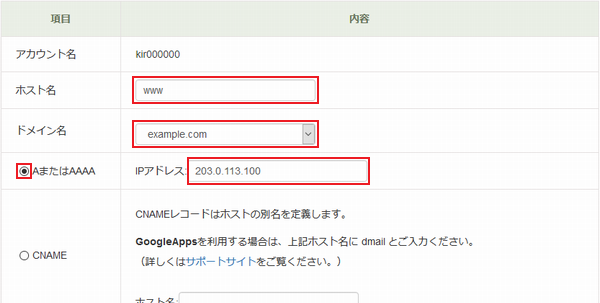
DNSサーバーの確認

DNSの設定はすぐに有効になるわけではありません。反映するまで時間のかかることがあります。その場合、問題なく反映したか確認する方法をご説明します。Windows10の場合ですが、Macの場合でもコマンドは同じです。
- 「コマンドプロンプト」画面を表示する

表示手順は以下の通りです。
スタートメニュー → すべてのアプリ → Windowsシステムツール → コマンドプロンプト
- 「コマンドプロンプト」画面で以下を入力する
nslookup www.example.com
*ホスト名がwww、ドメイン名がexample.comの場合
- 「Address」欄に表示されたIPアドレスを確認する
・従来のIPアドレスの場合 → まだ切り替えが終了していない
・新規設定したIPアドレス → 切り替え完了
IPアドレスとドメインを結びつけるのがDNSサーバー
ここまでいかがでしたか。DNSサーバーそのものと、基本操作についてご理解いただけましたか。どの業者のサービスを利用するかによりパターンがあるため、わかりづらい部分もあります。ドメイン名やIPアドレスについてもわかっていれば、スムーズに設定まで進めるのではないでしょうか。この機会に、チャレンジすることをおすすめします。
独自ドメインの取得には、新規サーバー契約で1ドメイン初回取得費無料のカゴヤ・ドメインがおすすめです!
初回に限り1ドメイン取得無料!属性型JPドメインなどをお手頃価格で!
カゴヤではサーバー1契約につき1ドメインの取得費用が初回無料。また、契約期間中はドメインを自動更新してくれるので、更新忘れで失効してしまうこともなく、初めての方でも安心しておまかせできます。

カゴヤ・ドメインは、ご契約中は自動更新で手続き不要。独自ドメインの取得・管理・移管もお任せください。DNSサーバーも無料。管理画面から自由にDNSレコードを設定できます。