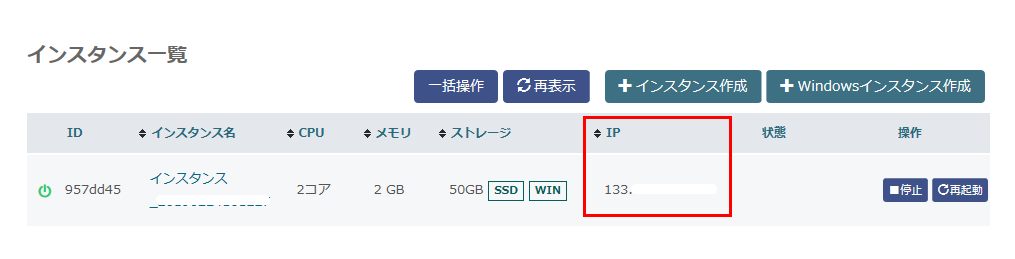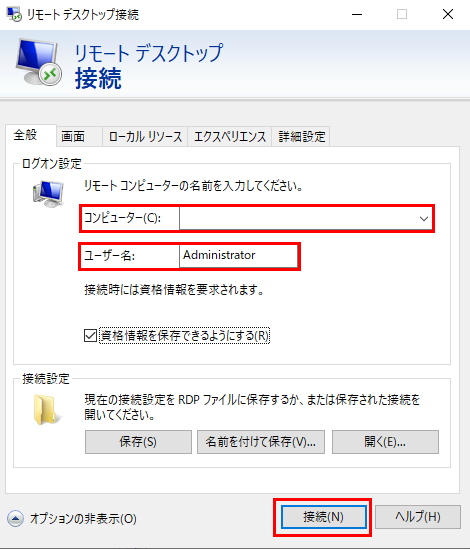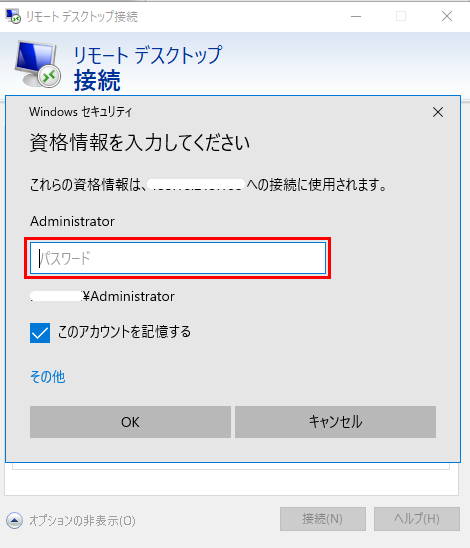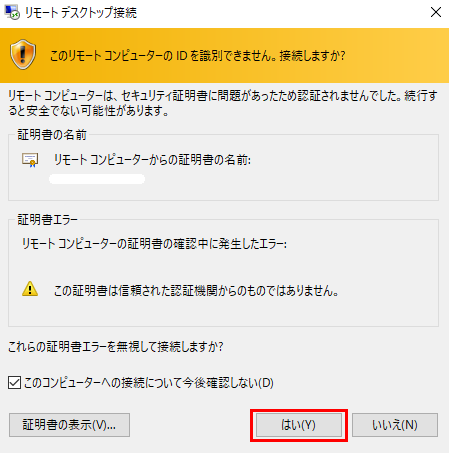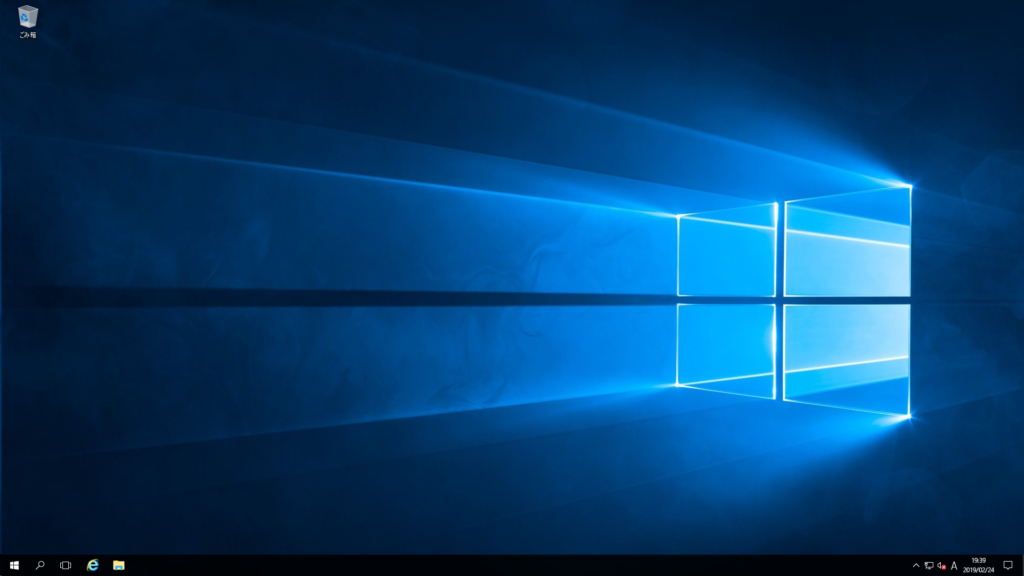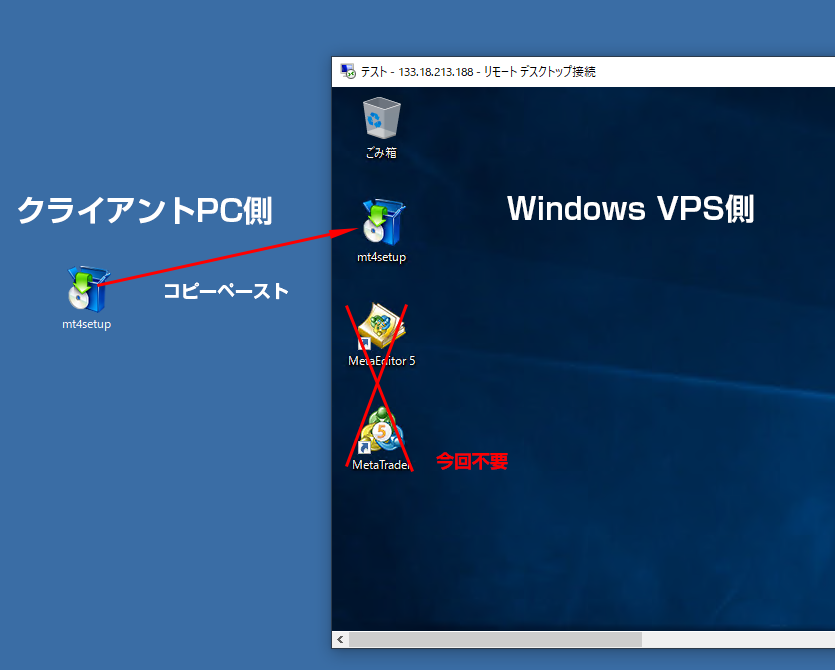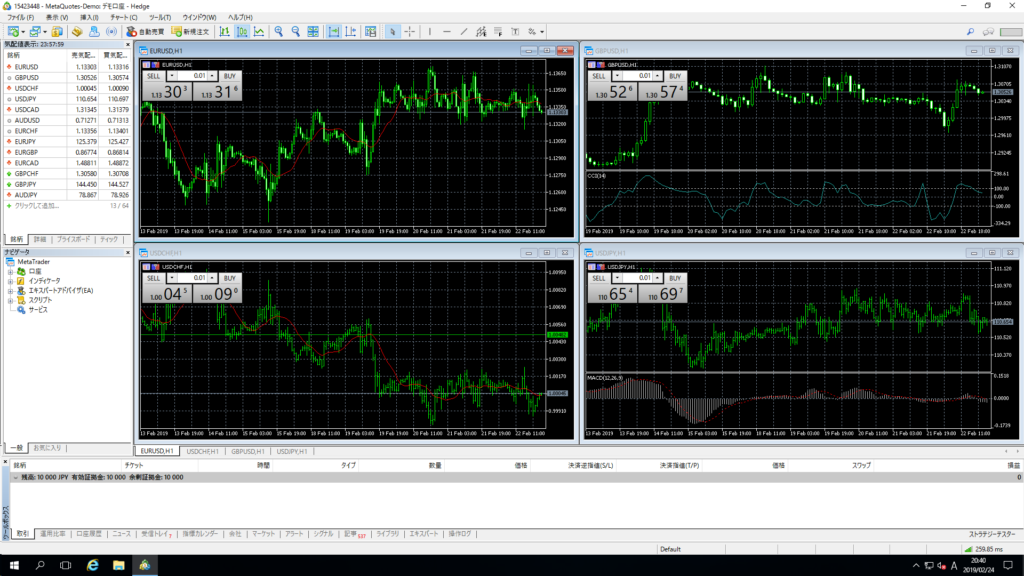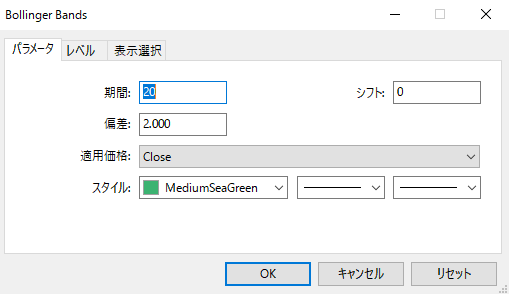FX会社が提供するチャートとは別に、機能がより豊富でカスタマイズがしやすいMT4が現在定着しています。
この記事では前編として、MT4のダウンロードとインストール、そして起動方法を解説しています。さらにMT4を24時間動作させるために、より安定したWindows VPSについても補足しています。ぜひ万全の体制でFXに取り組んでいきましょう。

目次 [非表示]
MT4(メタトレーダー4)とは?
MT4とは「MetaTrader 4」を短縮した、FXに特化した無料ソフトウェアの名称です。FXのチャート分析ツールとして、世界中のトレーダーに今も愛用されており、キプロス共和国にあるMetaQuotes社が2005年に公開しました。
MT4の「4」はバージョン名で、現在は「4」の他に「5」もありますが、全く異なるソフトウェアです。このMT4でできることは、以下4点に分類できるでしょう。
取引口座にログイン
FX会社と契約した際に案内される情報(MT4のログインID、パスワード、サーバー名)を使って、MT4にログインできます。ログインすると市場の動きだけでなく、トレーダーの口座金額の動きを把握できます。
分析ツールを追加
現状の分析と将来の予測などを目的として、各種分析ツールを簡単に画面に追加できます。一つだけでなく、複数のツールを組み合わせた表示も可能です。MT4では、これらのツールを「インジケーター」と呼んでいます。
注文と決済
1クリックで即座に注文や決済(利益や損失の確定)ができる設定も可能です。間違って操作しないよう、わかりやすい画面と手順になっています。
自動売買
EA(エキスパートアドバイザー)と呼ばれるプログラムをMT4に組み込むことで、自動売買が始められます。FXでは注文と決済のタイミングが難しいため、プログラム化した一定のルールに従って「機械的」に実行することで、トレーダーの負担を軽減することに役立っています。
MT4を動かすには、契約するFX会社がMT4に対応している必要があります。日本では対応する会社が10社ほどあります。FX会社については、後編で解説予定です。
最初にWindows VPSを用意しよう!
Windows VPSをおすすめする理由
MT4を動かすためには、Windows OSが広く使われています。ふだんお使いのWindows 10などクライアント用PC上でもMT4は動きますが、以下の理由であまりおすすめできません。
- 安定性
- Windows VPSではサーバー用のOSを使用することで実現
- コスト
- サーバーOSのライセンス料金ほか、自宅で24時間クライアントPCを稼働する場合の電気料金
- 騒音や発熱
- クライアントPCを連続稼働した場合のデメリット
Windows VPSのスペック
以下のスペックにて、今回のWindows VPSをセットアップしています。
| レンタルサーバー企業名 | カゴヤ・ジャパン |
|---|---|
| プラン名 | KAGOYA CLOUD VPS の Windows Server |
| CPU | 2コア |
| メモリー | 2GB |
| ストレージ | SSD 50GB |
| OSテンプレート | Windows Server 2016 Datacenter(64bit) |
| オプション(ライセンス)(注) | RDS(リモートデスクトップ)SAL |
| 料金 | 日額 79円(月額 2,200円)に加えて、RDS(リモートデスクトップ)SAL 1,155円/月 |
(注)「カゴヤのVPS Windows Server」のVPSに対して「サーバー管理」以外の目的でリモート接続するユーザーについては、その人数分の『RDS SAL』が必要となります。
詳しくはこちら ⇒「カゴヤのVPS Windows Server」
Windows VPSの作成方法
VPSの管理画面にログインし「KVM」を選択後、「Windowsインスタンス作成」ボタンをクリックします。
画面が変わったらお好みのスペックを選択し、ログインパスワードを設定してWindowsインスタンスを作成します。
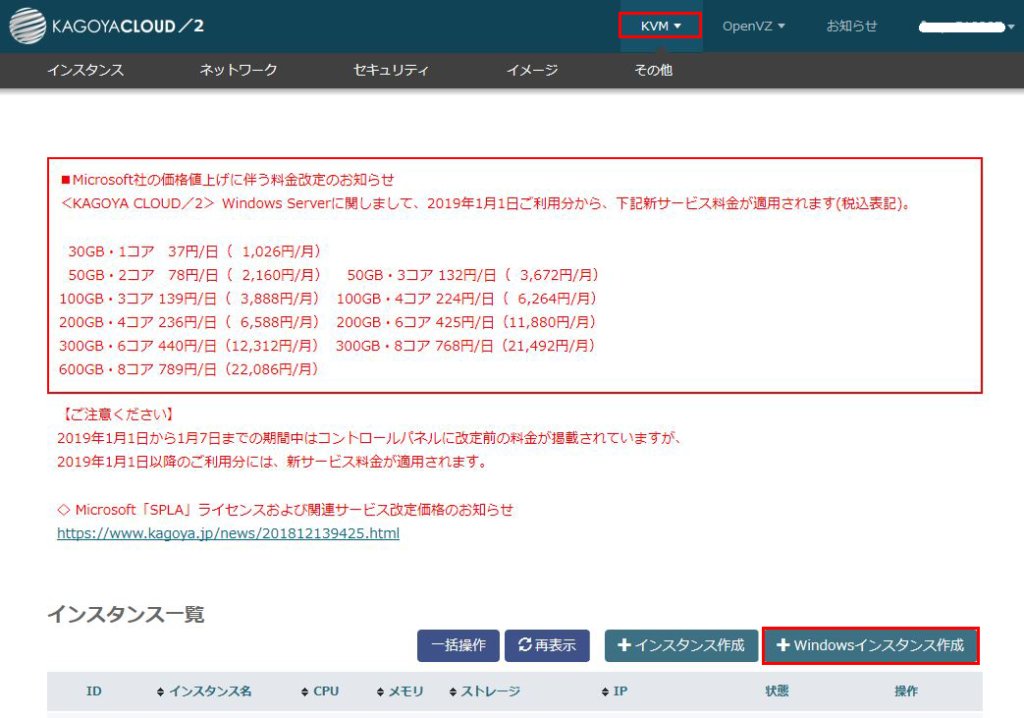
【注意】FXでMT4用にWindows VPSを利用する場合には、「リモートデスクトップ」のライセンスが必要です。Windowsインスタンス作成画面に、以下の項目があるので併せて申し込みましょう。
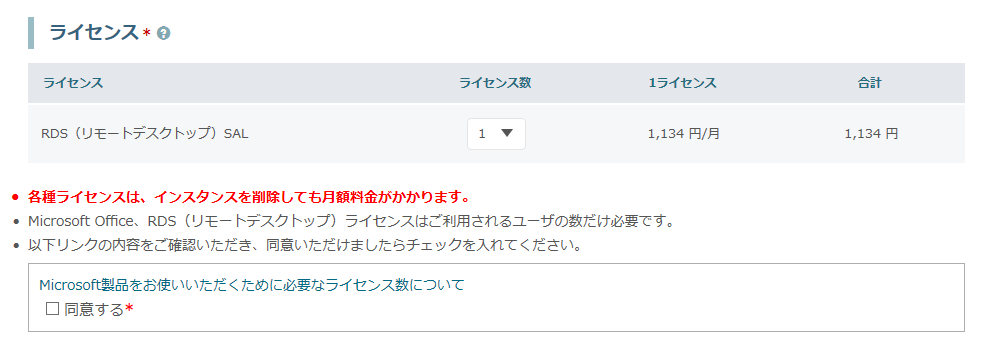
Windows VPSに接続する
クライアントPCのOSがWindows10の場合、「リモートデスクトップ」接続により可能です。接続方法は以下の通りです。
- Windows VPSのIPアドレスを調べる
VPSの管理画面にログインし「KVM」を選択後に表示される画面で、「インスタンス一覧」の項目で確認できます。下記では赤枠内に記載があります。
- クライアントPCで、「Windowsスタートメニュー」 → 「Windowsアクセサリ」 → 「リモートデスクトップ接続」をそれぞれ選択しましょう
- 「コンピューター」欄に(1)で調べたWindows VPSのIPアドレス、ユーザー名に「Administrator」と入力し、「接続」ボタンをクリックします

- パスワードを入力下記の赤枠欄に、「Windowsインスタンス作成」した際のログインパスワードを入力

- 接続確認画面が出たら「はい」をクリック

- 下記の画面が出たらWindows VPSに接続成功」

MT4を設置する!
続いてWindows VPSにMT4を設置していきましょう。MT4のダウンロードは、Windows VPS上で動いているWindows Serverのブラウザでも、もちろん可能です。今回は、クライアントPC上であらかじめダウンロードしておいたMT4のプログラムを、Windows VPS上にコピーしてから、インストールを開始していきます。
念のためですが、設置するMT(メタトレーダー)のバージョンは「4」で、「5」ではありません。ご注意ください。
MT4をインストールする
FX会社のサイトからもダウンロードできますが、ここではMT4のサイトから導入します。
- MT4プログラムを、クライアントPCにダウンロードします
- ダウンロードしたMT4プログラムをコピーした後、Windows VPS画面上にペーストしましょう

- ペーストしたMT4プログラムをダブルクリックし、Windows VPS上にインストールしてください
- インストールが完了すると、自動的に下記のような画面が表示されれば成功です

MT4インストール直後の状態
- MT4デモ(テスト)用アカウントが自動的に開設され、ログインは完了しています
- 4種類の取引通貨ペアが表示され、FX取引時間帯の場合チャートに動きがあります
- デモ(テスト)としてトレードできる金額(証拠金)が10,000円と設定されています(今回の場合)
注意点
- チャートを開きすぎないようにしましょう(メモリー不足でサーバーが不安定になります)
- デモ(テスト)としてトレードできる金額(証拠金)は、あくまでテスト用で、実際の損得にはなりません
- FXを含め投資全般についてリスクを理解し、十分に練習を積んでから、本番に臨む必要があると考えています
インジケーターを表示させる方法
現状の分析と将来の予測などを目的に、インジケーターを導入していきましょう。インジケーターは目的に応じて種類があり、それぞれの種類に応じて数多く無料で公開されています(一部有料)。まずは定番のものから試してみてはいかがでしょうか。
今回取り上げたインジケーター
ボリンジャーバンド(Bollinger Bands)という、値動きの範囲を可視化し予想するインジケーターにて解説します。
表示方法
定番のインジケーターの多くは、最初からMT4には組み込まれています。そのため、以下のような簡単な操作でチャート上に表示可能です。
- 画面左側にある「ナビゲーター」内にある「Bollinger Bands」を探します

- 「Bollinger Bands」の文字の部分をクリックして、表示させたいチャートの上までドラックアンドドロップします
- 以下の画面が出るので、必要に応じて数値を変更して「OK」ボタンをクリックします

- これで基本的な設定は終わりです。あとは目的に応じてカスタマイズしていきましょう
その他のインジケーターも同様の方法で導入できます。MT4に最初から組み込まれていないものは、公開サイトよりダウンロードして別途組み込む方法があります。各種情報があるため、よく吟味してから取り入れることをおすすめします。
まとめ
ここまでMT4のダウンロードとインストールの方法や、インジケーターの組み込み方法はご理解いただけましたか。次回【後編】では、実際にMT4を動かしてデモ口座を使ったトレード方法を中心に、自動売買(EA・エキスパートアドバイザー)の導入まで解説予定です。
MT4を動かすには安定したWindows VPSが必要なため、ぜひ活用してみてはいかがでしょうか。カゴヤ・ジャパンでは、KAGOYA CLOUD VPSのWindows Serverプランでは初期費用無料で、1日単位で利用できます(リモートデスクトップ機能は別)。