| 初心者が挑戦!はじめてのWordPressでホームページ制作 【全4回】 |
|---|
| 初心者が挑戦!はじめてのWordPressでホームページ制作【第1回:私に合うサーバー探し】 |
| 初心者が挑戦!はじめてのWordPressでホームページ制作【第2回:WordPressをインストール】 |
| 初心者が挑戦!はじめてのWordPressでホームページ制作【第3回:独自ドメイン、SSLの設定】 |
| 初心者が挑戦!はじめてのWordPressでホームページ制作【第4回:WordPressテーマを使ってサイト制作】 |
この連載は第3回目を迎えました。
第2回では、共用レンタルサーバーにWordPressをインストールし、初期ドメインのURLでホームページを表示しましたね。
第3回では、独自ドメインの追加、SSLの設定を行います。

実は、今回の記事はサポートサイトに手順が載っているので、そちらを見ながらインストールしていきます!もっと詳しく知りたいときは以下のページを参考にしてくださいね。
無事インストールできるのか!?躓きやすいポイントもご紹介しながら進めていますので、一緒にWordPressをインストールしていきましょう!
今回のゴール
自分のドメインを使ったURLに変更して、無料SSLを設置する!
http://kagoya-inc.kir.jp/kagoya_inc/ ⇒ https://gotokyoto.kagoya.jp/
用意するもの
・共用レンタルサーバー
(契約を済ませているところから始めます!)
▼共用レンタルサーバーのご契約はこちら

「以下の内容で準備しました。」
| プラン名 | 共用サーバーS22 |
|---|---|
| アカウント名 | kagoya-inc |
| 初期URL | http://kagoya-inc.kir.jp |
| 独自ドメイン | あらかじめ独自ドメインを取得しておきましょう。 例)example.com 今回契約した共用サーバーS22 の場合、独自ドメイン1個無料で取得できます。 ドメインの新規取得(マニュアル) |
独自ドメインの追加
1)サポートサイトを見ながら、独自ドメインの追加

「まずは、独自ドメインを設定します。」
1.コントロールパネルにログインします。

2.上部メニューの「Webサイト」→「ドメイン設定」→「独自ドメイン」の順にクリックし、画面を進めていきます。
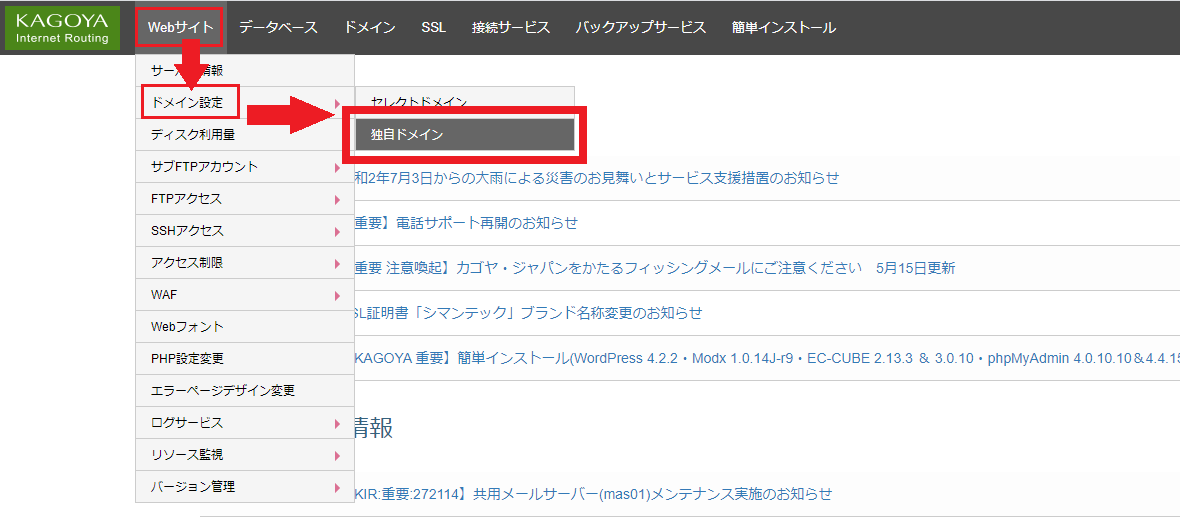
3.「独自ドメイン」の設定ページが表示されます。
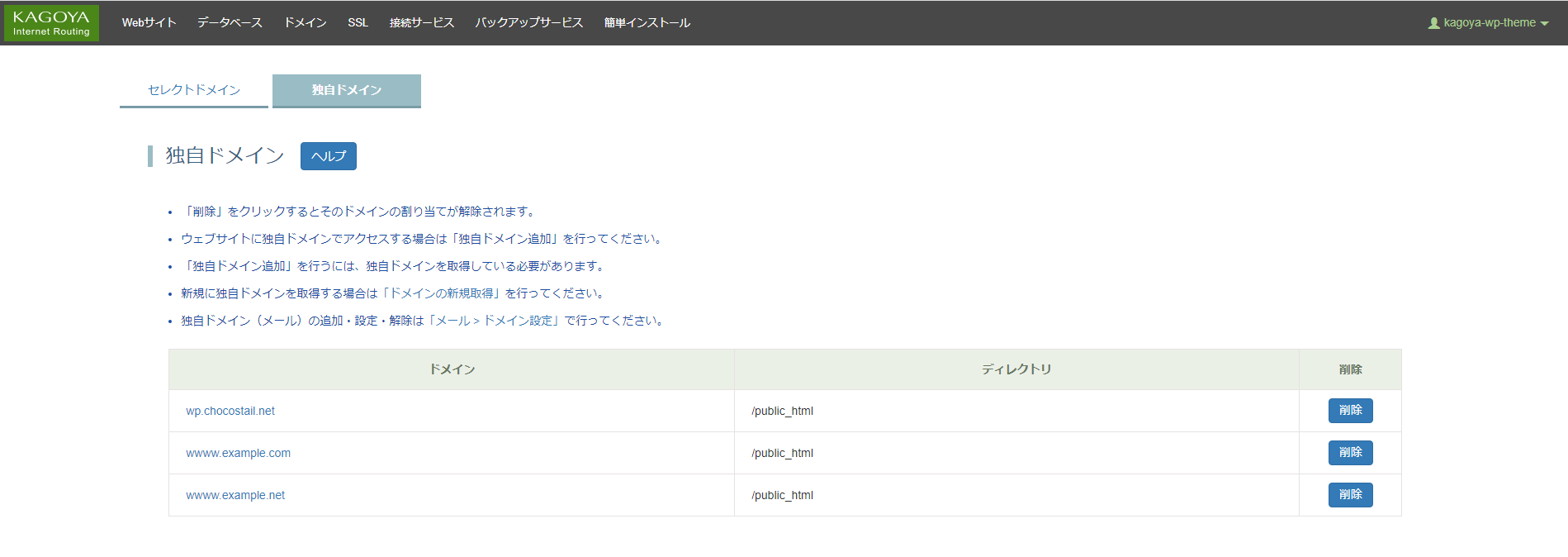
4.「独自ドメイン追加」内の表に下記の2点を入力します。
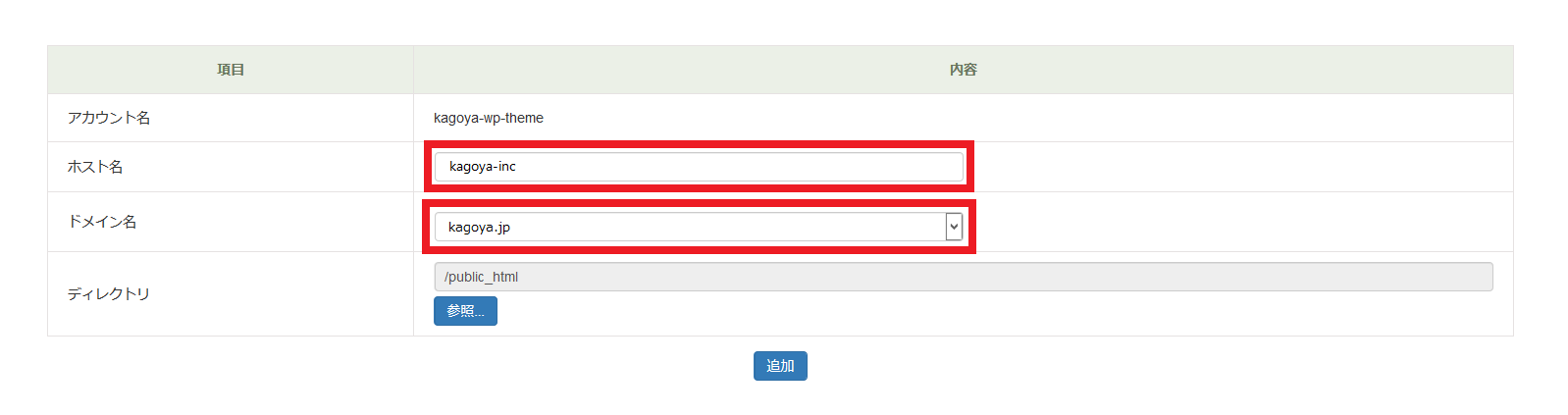
| ホスト名 | kagoya-inc |
|---|---|
| ドメイン名 | プルダウンメニューからWebサイトアドレスに設定するドメイン名を選択します。 例)example.com |
5.「独自ドメイン追加」内の表の「ディレクトリ」欄の「参照…」をクリックする。
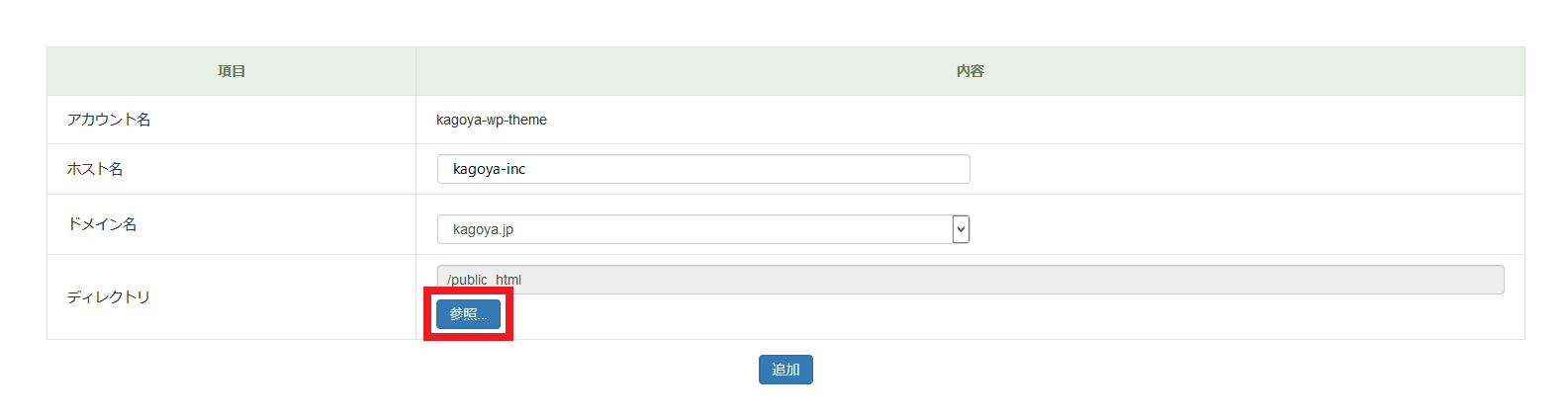
6.「ディレクトリの選択」ページが表示されます。
7.WordPress をインストールしたディレクトリのラジオボタンにチェックを入れ、「選択」をクリックする。
例)/public_html/kagoya_inc
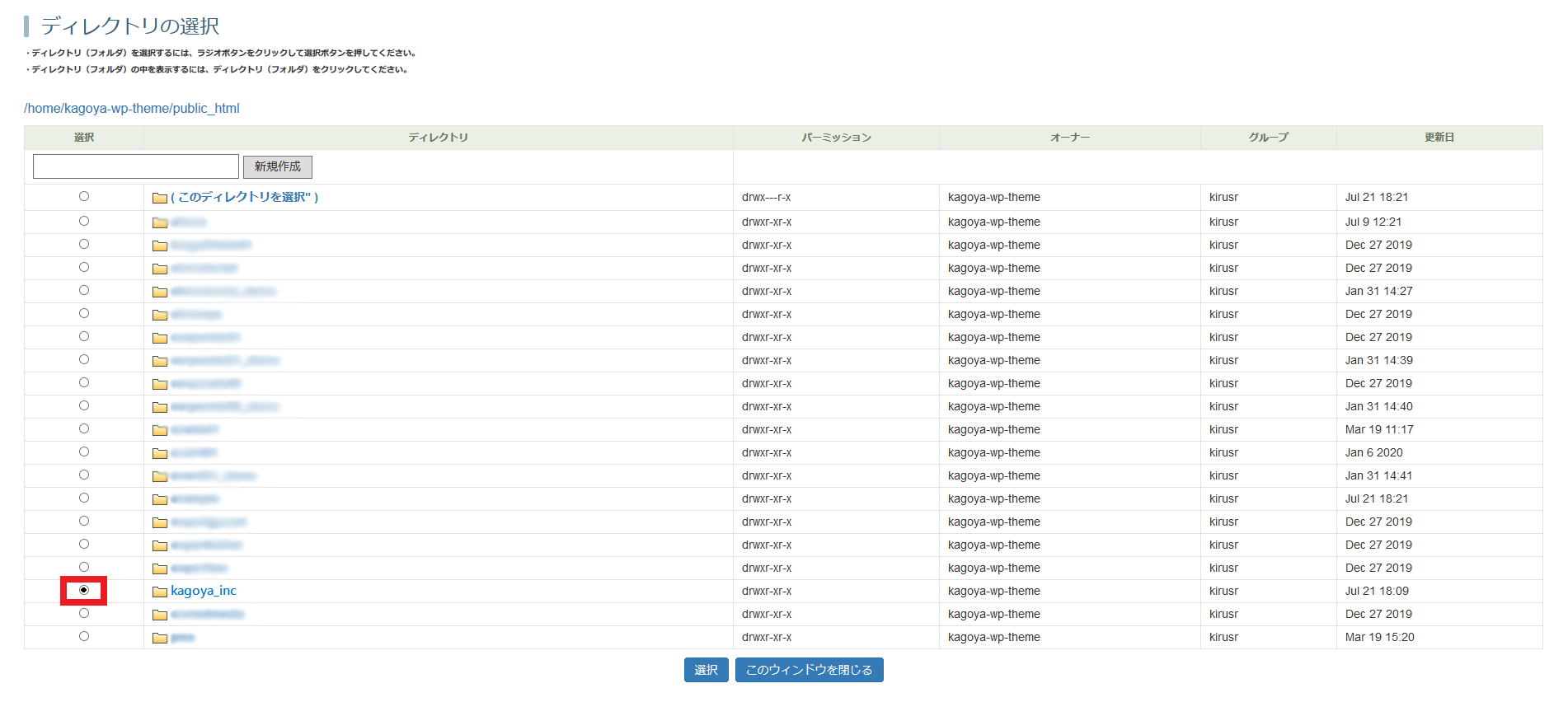
8.選択しました。
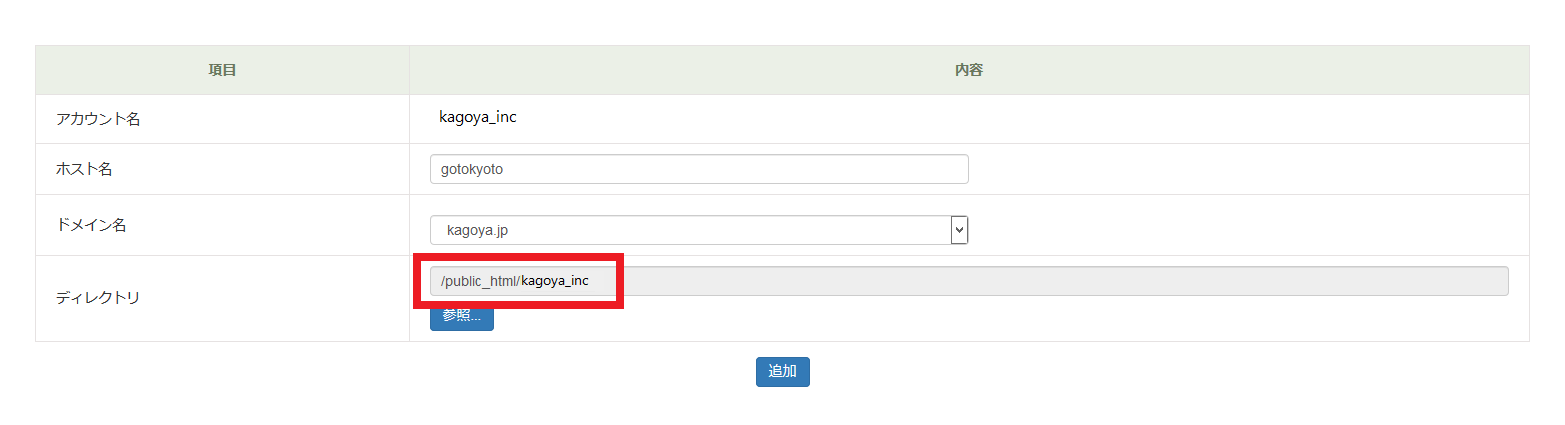
9.「追加」ボタンをクリックする。
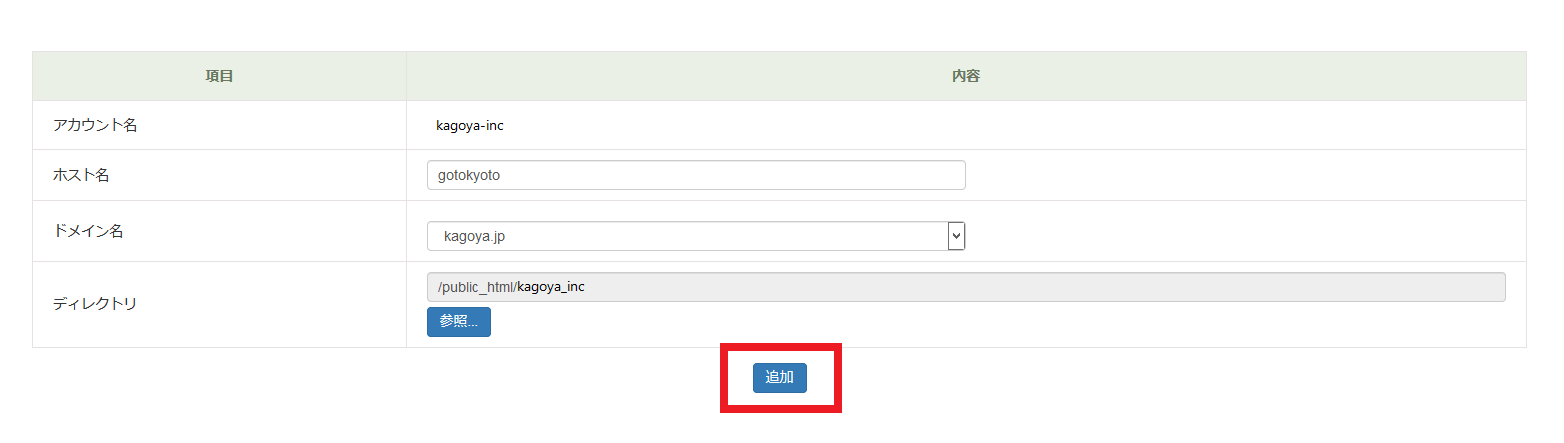
10.追加が完了すると「独自ドメイン(Web)が追加されました」と表示されます。
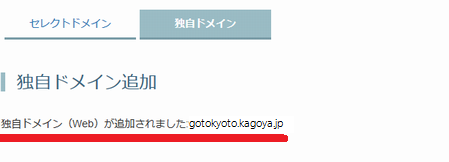

「これで、独自ドメインが設定できました。」
2)SSLの追加

「独自ドメインを追加できましたら、下記の手順に沿ってSSLを追加していきます。」
1.上部メニューの「SSL」→「SSLサーバー証明書購入」をクリックし、画面を進めていきます。
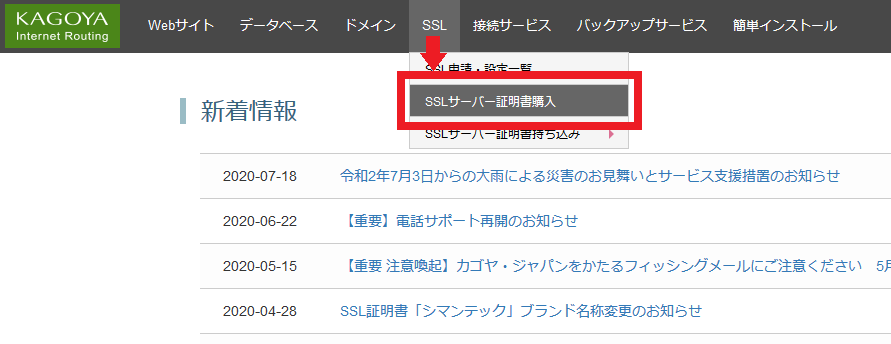
2.「SSLサーバー証明書購入」の画面が開く。
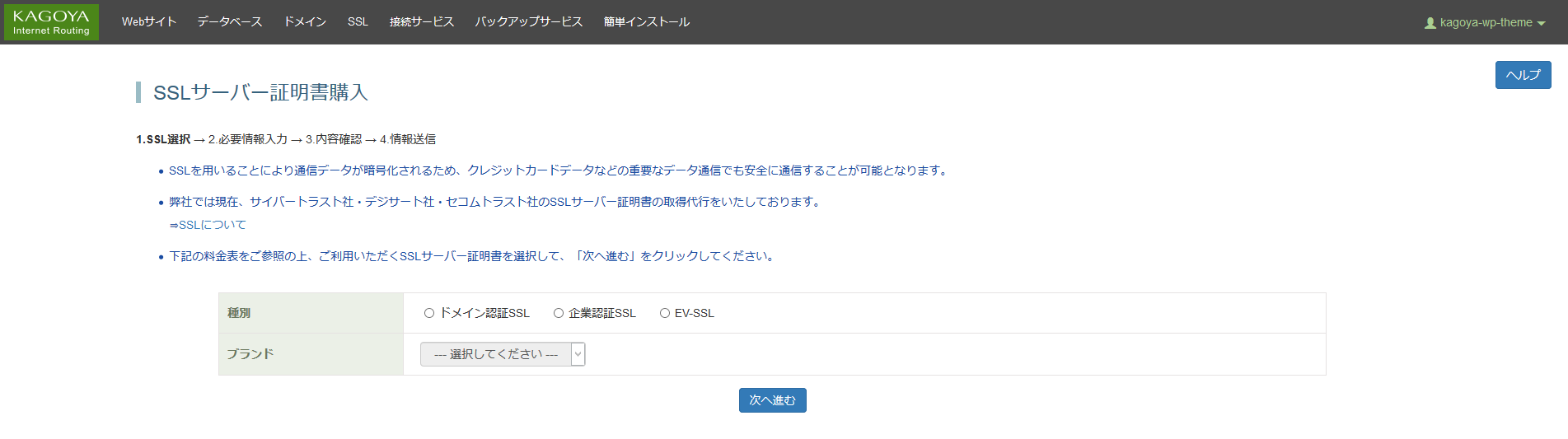
3.「種別」は「ドメイン認証SSL」、「ブランド」は「Let’s Encrypt」を選択し、「次へ進む」をクリックする。
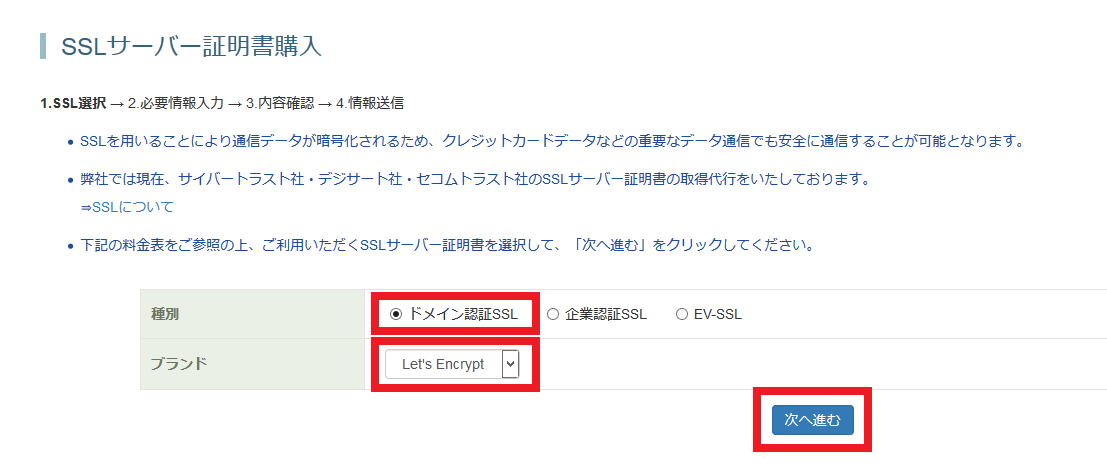
4.「SSLサーバー証明書購入 – Let’s Encrypt」の画面が表示される。
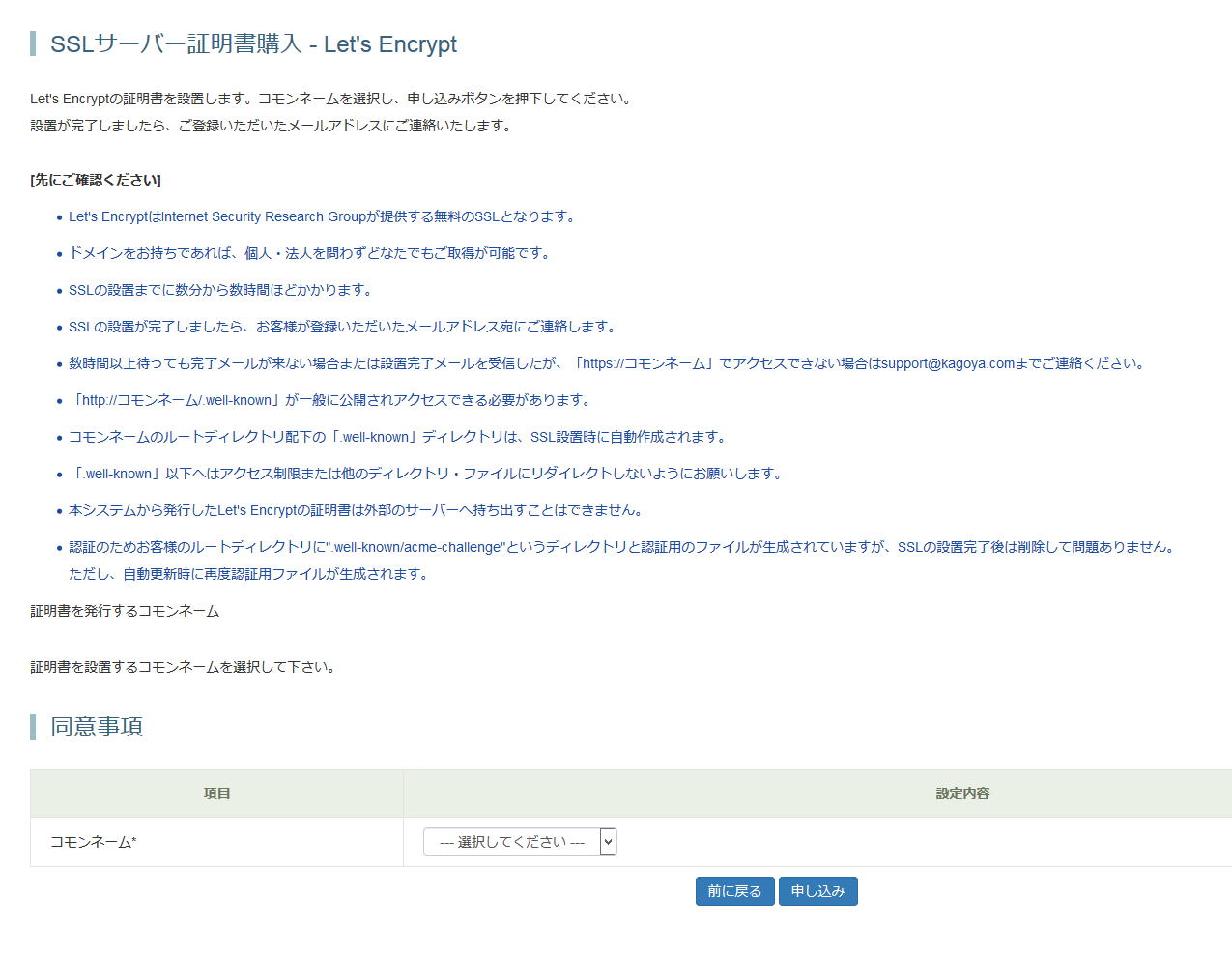
5.コモンネーム(先程設定した独自ドメイン)を選択し、「申し込み」をクリックする。
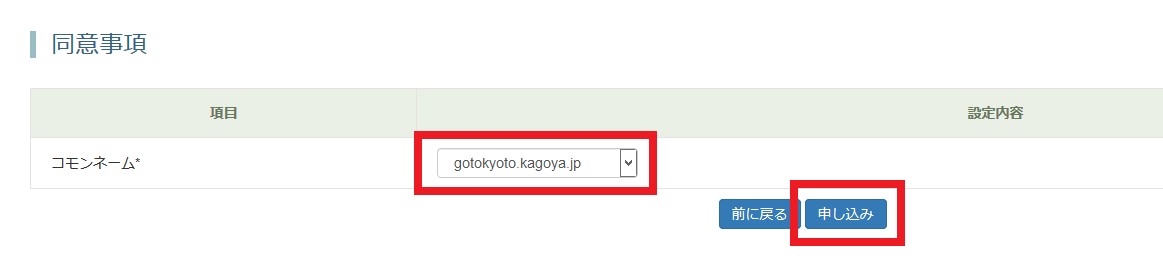
6.「SSL証明書設置リクエストをお受け取りしました。」という画面が表示される。
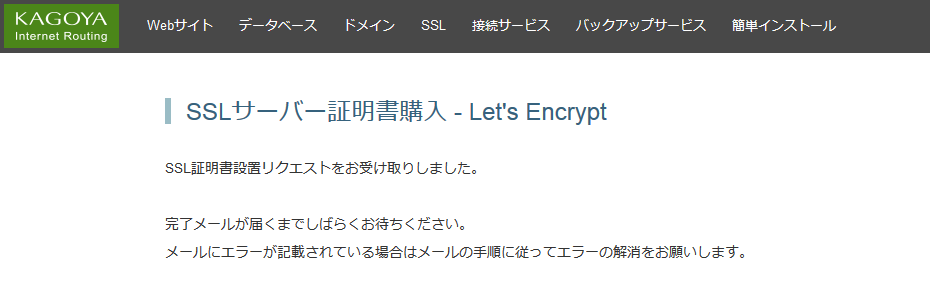
7.メールが届く。

「まずは独自ドメインのURLではなく、http://kagoya-inc.kir.jp/kagoya_inc/wp-login.php にアクセスします!」
8.WordPress のダッシュボード(サイト管理画面)にログインします。
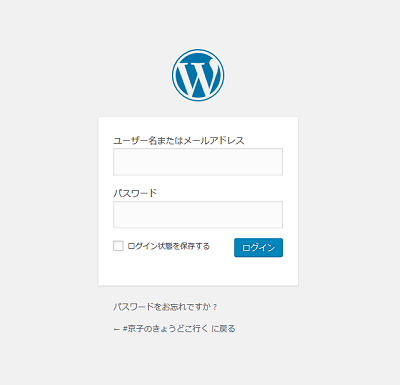
9.ログイン後、ダッシュボードが表示される。
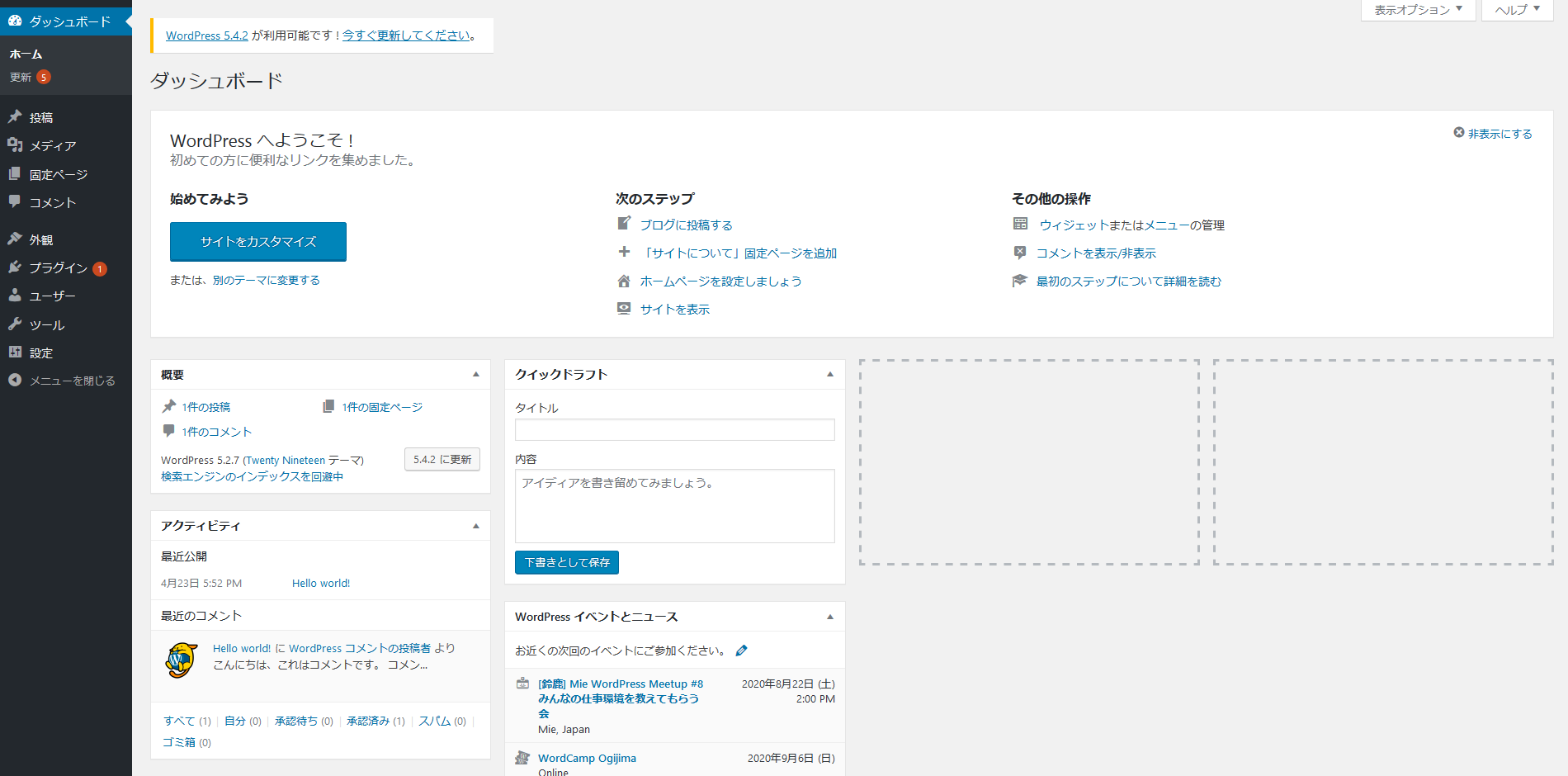
10.ダッシュボード(サイト管理画面)左サイドメニューの[設定]メニューから[一般]を選択
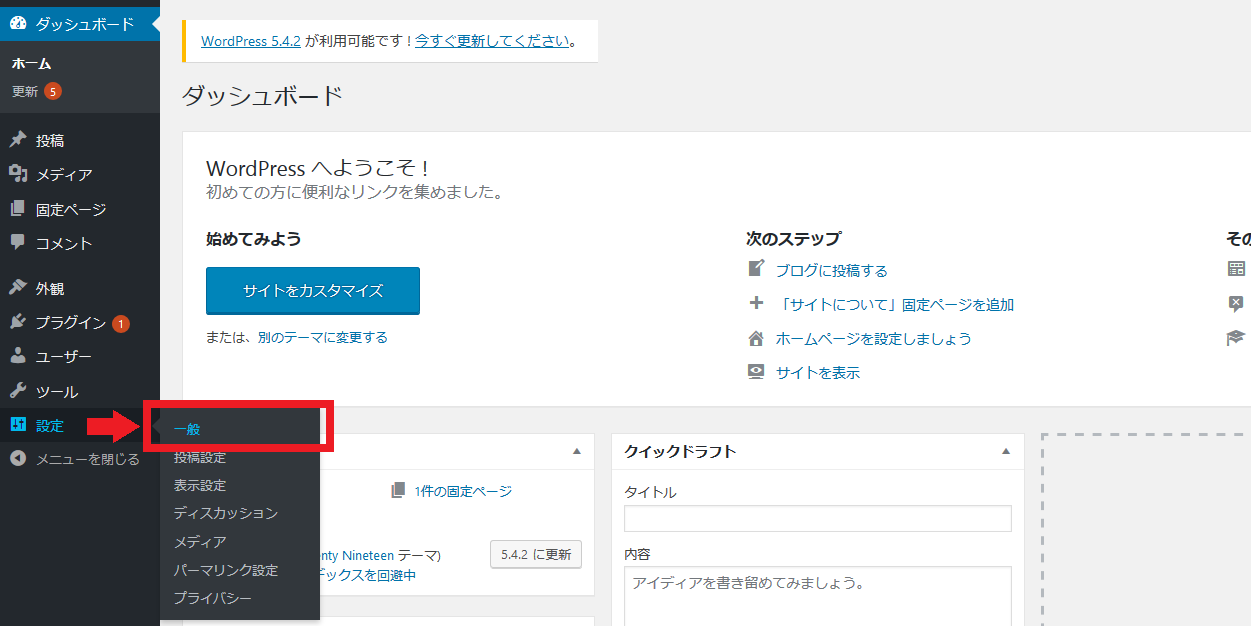
11.一般設定画面が開く。
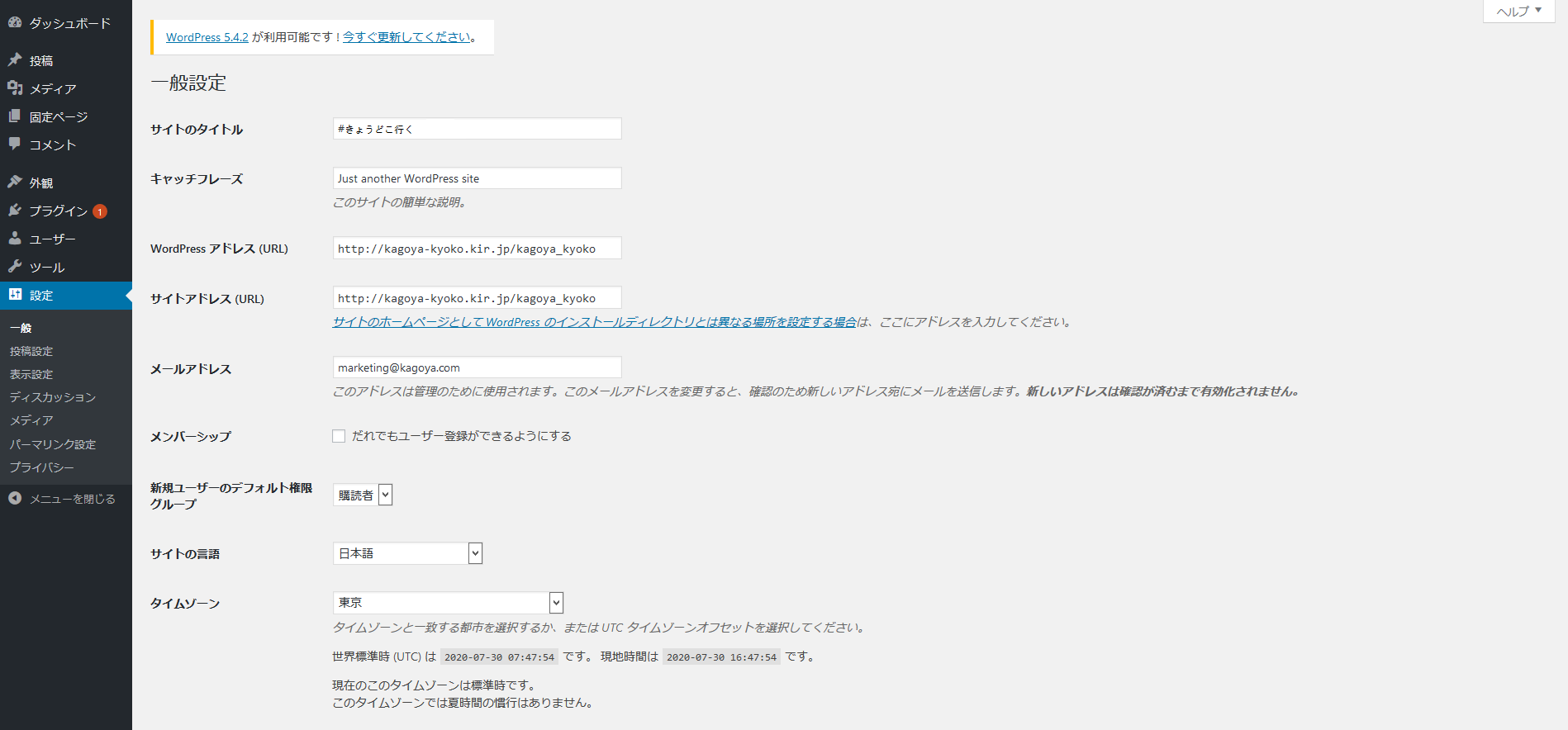
12.必要情報を入力する。
①[WordPress アドレス (URL)]と[サイトアドレス (URL)]のサイトURLを独自ドメインのURLに入力し、変更する。
| 変更前 | 変更後 | |
|---|---|---|
| WordPress アドレス (URL) | http://kagoya-inc.kir.jp/kagoya_inc | https://gotokyoto.kagoya.jp |
| サイトアドレス (URL) | http://kagoya-inc.kir.jp/kagoya_inc | https://gotokyoto.kagoya.jp |
②[変更を保存]ボタンをクリック
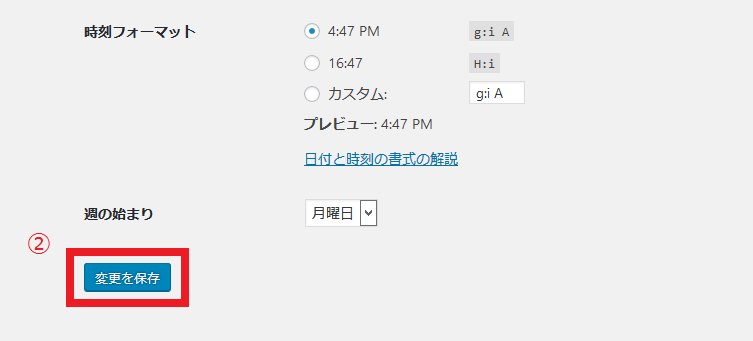
13.エラー画面になるので、一度画面を閉じます。
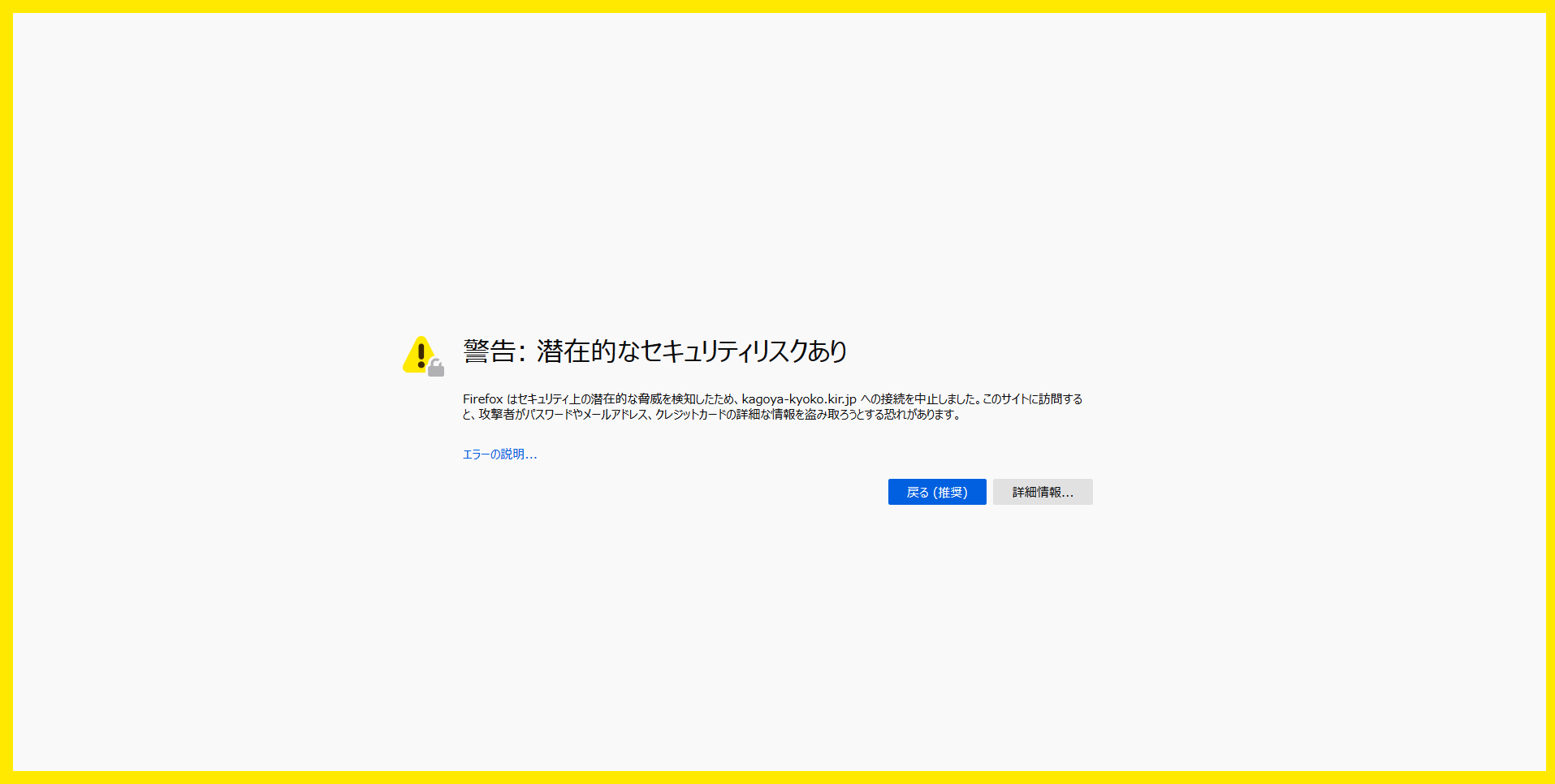
14.その後、独自ドメインのURL(https://gotokyoto.kagoya.jp/)でログインし、SSLが設定できているか確認を行う。
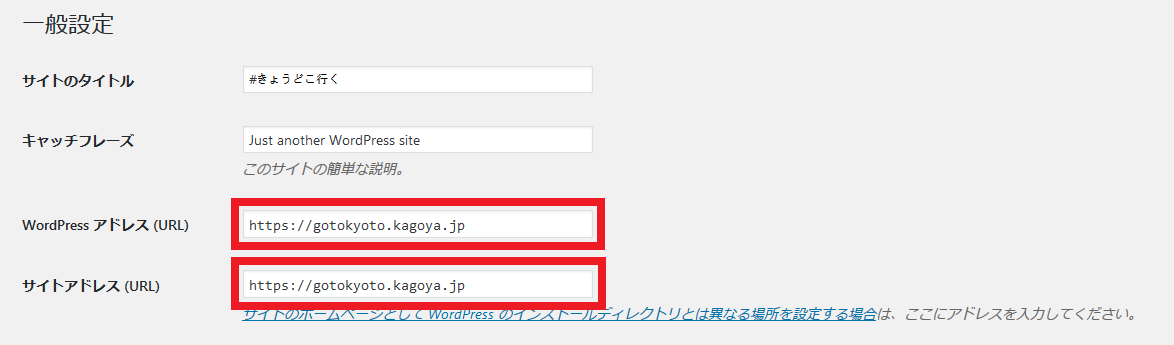

「これで、SSLの追加できました!」
第3回では、独自ドメイン、SSLの設定を行いました。
初心者には難しいポイントがいくつかありましたが、無事に設定できて良かったです。
皆様もいかがでしたでしょうか。
次回 第4回:記事の投稿

「次回は、実際に記事を書きます!」
| 初心者が挑戦!はじめてのWordPressでホームページ制作 【全4回】 |
|---|
| 初心者が挑戦!はじめてのWordPressでホームページ制作【第1回:私に合うサーバー探し】 |
| 初心者が挑戦!はじめてのWordPressでホームページ制作【第2回:WordPressをインストール】 |
| 初心者が挑戦!はじめてのWordPressでホームページ制作【第3回:独自ドメイン、SSLの設定】 |
| 初心者が挑戦!はじめてのWordPressでホームページ制作【第4回:WordPressテーマを使ってサイト制作】 |













