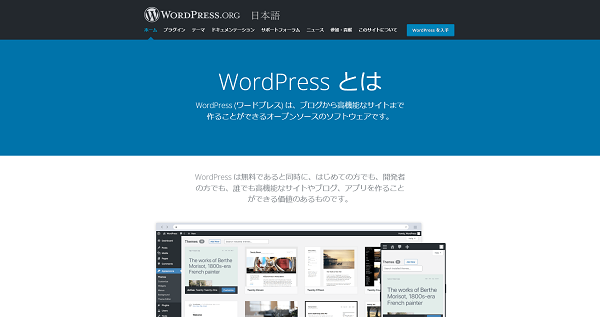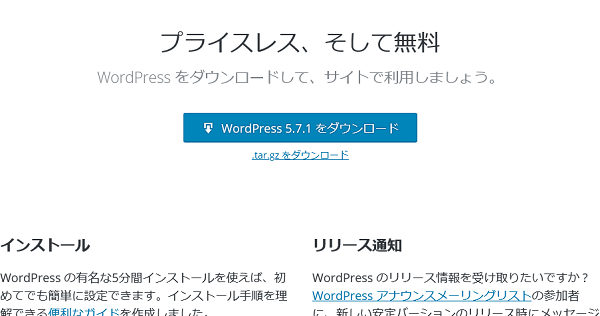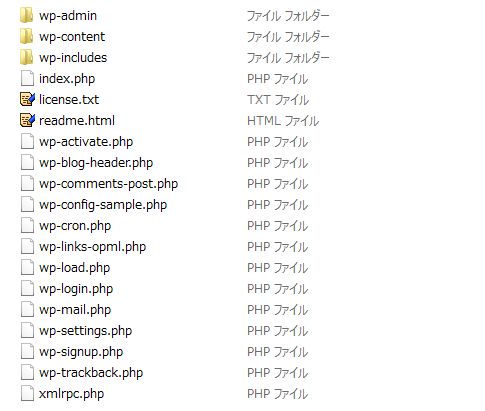WordPressを利用すれば、誰でも簡単にブログやホームページを作成することができます。近年ではWordPressを簡単に自動インストールできるメニューを用意するレンタルサーバーも増えていますが、そうでない場合もあるので注意が必要です。ただ手動でのインストールも難しくはありません。ここでは初心者の方でも簡単にできるWordPressの手動インストールの方法について解説します。
目次 [非表示]
WordPressをインストールする前に用意しておくもの
WordPressをインストールする前に、以下にあげる2つを用意しておくことが必要です。
(1)サーバーの準備
WordPressをインストールして、ブログやホームページを公開するためには、サーバーが必要です。レンタルサーバーを利用する場合、PHPとMySQLに対応しているサービスをえらんでください。いずれもWordPressを動作させるのに必要です。無料や超低価格なレンタルサーバーであるとPHPやMySQLに対応していないこともあるので注意してください。
カゴヤ・ジャパンでもレンタルサーバーを提供しているのですが、たくさんのプランがあって、どのプランがよいのか迷ってしまいますね。そこでまずは自分に合ったサーバー選びのポイントなどをサポートセンターの担当者に聞いてみました!
(2)FTPクライアントの準備
FTPクライアントとは、サーバーにファイルをアップロードするときに必要なソフトです。WordPressのインストールでは、専用のファイルをサーバー上にアップロードする手順があるため、その際にFTPクライアントを利用します。FTPクライアントについてくわしく知りたい方は、以下コンテンツをご覧ください。
早速WordPressをインストール!その手順

サーバーとFTPクライアントがそろったら、早速インストール作業にうつりましょう。具体的な手順は以下の4つです。
- データベース(MySQL)の作成
- WordPressプログラムのダウンロード
- WordPressプログラムのサーバーへのアップロード
- 専用画面の指示に従って必要情報の入力
以下1つずつ解説します。
(1)データベース(MySQL)の作成
WordPressの動作に必要なデータベース(MySQL)を作成します。なおデータベース(MySQL)の操作は、レンタルサーバーごとに用意された作成画面で行います。操作方法についてくわしくは、レンタルサーバーのマニュアルを参照してください。
(2)WordPressプログラムのダウンロード
- 以下WordPress公式サイト(日本語)にアクセスします。
https://ja.wordpress.org/ - 画面上部の「WordPressをダウンロード」をクリックします。

- ダウンロード画面に移ります。画面に表示された注意書きを読んで、「WordPress***をダウンロード」をクリックします。
※「***」にはWordPressの最新のバージョン番号が入ります。
(3)WordPressプログラムのサーバーへのアップロード
- ダウンロードしたWordPressプログラムZIPファイルを解凍します。

- 解凍したファイル全てを、FTPクライアントを使ってサーバーの公開フォルダへアップロードします。(アップロードすべきファイルが多いので、完了までに多少の時間がかかります。)
例:http://example.jp/というドメインで公開フォルダのトップへアップロードすると「http://example.jp/」というURLでWordPressにアクセスできるようになります。
(4) 専用画面の指示に従って必要情報の入力
- WordPressのプログラムをアップロードしたURLへアクセスします。
インストール用の専用画面が表示されるので「さあ、始めましょう」のボタンをクリックします。
- データベースの設定画面です。以下の4つの項目に関し、利用のレンタルサーバーで作成したデータベースの内容に従い入力して、「送信」をクリックします。
データベース名/ユーザー名/パスワード/データベースのホスト名

- インストール画面に移ります。「インストール実行」をクリックします。

- 必要情報の入力画面に移ります。以下の項目を入力します。
項目 内容 サイトのタイトル ブログ・ホームページのタイトルを入力します。 ユーザー名 WordPressの管理画面へアクセスする管理者のユーザー名を決めます。 パスワード 管理者のパスワードを決めます。 メールアドレス WordPressのパスワード再発行などの際に必要となる連絡先メールアドレスを入力します。 検索エンジンでの表示 Googleなどの検索サイトで、作成するブログ・ホームページが検索されたくない場合に限りチェックを入れます。 - 入力が終わったら、「WordPressをインストール」をクリックします。

- インストールが完了すると、成功した旨をつげる画面に移ります。
これでWordPressのインストールは完了です。このまま設定をつづける場合は「ログイン」をクリックします。
- WordPressの管理画面に移ります。先ほど設定したユーザー名・パスワードを入力してWordPressの管理画面へログインし、ブログ・ホームページの作成を行います。

ブログを始めるとき、最初につまづく WordPress がインストール済!
ホームページの作成ツールとして人気の「WordPress」がインストール済の環境から簡単にスタート!
しかも、初期費用無料、月額440円~の低価格!むずかしい設定も不要で、セキュリティも万全!初心者でも簡単に始められる至れり尽くせりのプランです。

(おまけ)WordPressをローカルにインストール
WordPressの使い方に慣れると、コード編集のようなより難易度の高い設定変更をすることがあります。その際、ちょっとした記載ミスでWordPressが機能しなくなってしまうこともあるため、ローカルのテスト環境で事前に検証ができると便利です。
ただしローカルにWordPressのテスト環境を用意する場合、通常はウェブサーバーやPHP・MySQLといったプログラムをインストールする必要があります。これには専門的な知識が必要なので、初心者の方には困難です。その点、「Local by Flywheel」というソフトをインストールすれば、比較的簡単にローカルにテスト環境が用意できます。ここではLocal by Flywheelの公式サイトや簡単な設定手順をご紹介しますので、興味があれば参考にしてください。
【Local by Flywheelの設定手順】
- 以下公式サイトからLocal by Flywheelをダウンロードします。
https://local.getflywheel.com/ - ダウンロードしたプログラムを指示に従ってインストールします。
- デスクトップに作成されたショートカットからWordPressの設定を行います。
これでLocal by FlywheelからWordPressのテスト環境が利用できるようになります。いきなり本番の環境で設定を行うのが不安な際などにご利用ください。
インストール後はバックアップを

WordPressのインストールは紹介したように、プログラムのアップロードと専用画面での簡単な入力だけですむので初心者の方でも迷うことはないでしょう。またインストール後は、WordPressのデータをこまめにバックアップしておくことをおすすめします。データの誤消失など問題が発生したときにバックアップデータがあれば、すぐに復元することができます。バックアップの操作は専用のプラグインで手間なく行うことが可能です。詳細は、以下記事を参考にしてください。