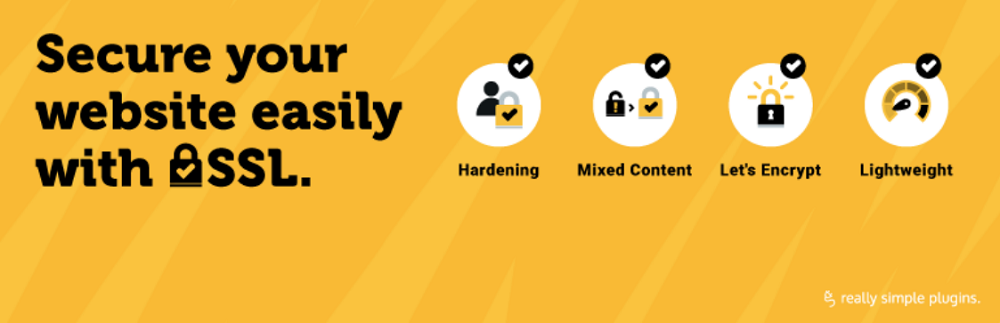WordPressサイトを運用していく上で、ドメインやURLの変更が必要になる場面があります。
一般的にはその頻度は少なく、人によっては一生その場面に遭遇することがないという場合もありますが、いざドメインの変更が必要になった際にその方法を知っていないと大変な目にあってしまいます。
そこで、この記事ではWordPressサイトのドメインやURLの変更方法や注意点などをご紹介します。
目次 [非表示]
WordPressのドメインやURLの変更方法は状況によって異なる
それでは早速WordPressのサイトに使用しているドメインやURLを変更する方法をご紹介していきたいところですが、その前に知っておくべき情報があります。
それはWordPressサイトの場合、ドメインやURLの変更方法は1つだけではなく複数存在しているということです。
状況によって最適な方法が違う
WordPressのドメインやURLの変更方法は、WordPressの状態だったりその用途によって最適な変更方法が異なります。
というのも、単にhttpで運用していたドメインをhttpsというSSLにさせたい場合であれば、非常に簡単な方法で変更することができます。
対して、ドメインそのものを全く別のものに差し替えるとなると、また別の選択肢を用いて作業にあたる必要が出てきます。
そういった理由から、状況を把握できていない状態で「変更方法はコレ!」と断定することはできませんので、先に状況を把握した上で最適なドメインやURLの変更方法を選ぶ必要があります。
WordPressのドメインやURLの変更が必要な場面
では、そもそもドメインやURLの変更が必要になる状況とはどの様な場面があるのか。
それら考えうる場面について、一度整理しておきたいと思います。
社名やサービス名の変更
企業サイトやサービスサイトのドメイン変更理由として、社名やサービス名の変更によるドメイン変更があります。
また、もともと.comや.jpなどで運営していたサイトを法人登記に合わせて.co.jp ドメインに変更するというケースも多く見られます。
SSL化
次に多いのがサイトのSSL化するためのURL変更です。
この変更は頻度が高いことから、現在では非常に簡単な方法で変更できるプラグインが登場していますので、基本的に苦労することなく変更を完了させることができます。
ドメイン更新不可
ドメインは年単位で更新が必要になり、多くの方はその更新を自動更新に設定されているかと思います。
しかし、中にはその自動更新をONにしておらず契約期限が切れてしまったり、設定していたクレジットカードの有効期限が切れて自動更新の支払いが完了できずに契約が切れてしまうというケースがあります。
この場合、運よく猶予期間内に気付いて対処できればそのまま同じドメインを使用できますが、完全に期限が切れてしまい更にそのドメインを第三者に取得されてしまうと元通りにはできませんので、別のドメインへ変更する必要が出てきます。
サイト売買
WordPressサイトはサイト売買という形で所有者が変更されるケースがあります。
多くの場合、サイト売買ではWordPress内のコンテンツだけではなくドメインも譲渡対象になりますが、稀にドメインは売却対象外とされている案件もあります。
こういった場合は、買い取ったWordPressサイト内のコンテンツも含めて、ドメインの変更を行う必要があります。
ペナルティ対策
自分が所有するWordPressサイトがGoogleの手動ペナルティなどを受けてしまい、そのドメイン自体が今後評価を受けられなくなってしまうというケースがあります。
この場合、ペナルティ後にどれだけ良質なコンテンツを作成したとしても、数年間はSEOで上位表示されることはなくなりますので、この対策としてドメインの変更が行われる場合があります。(そのままサイトを破棄されるケースもあります)
他にも評価されている中古ドメインを購入したつもりが、実はそのドメインはペナルティ持ちでその中古ドメインで作成したWordPressサイトを泣く泣くドメイン変更する羽目になったというケースもあります。
SSLによるURL変更の場合
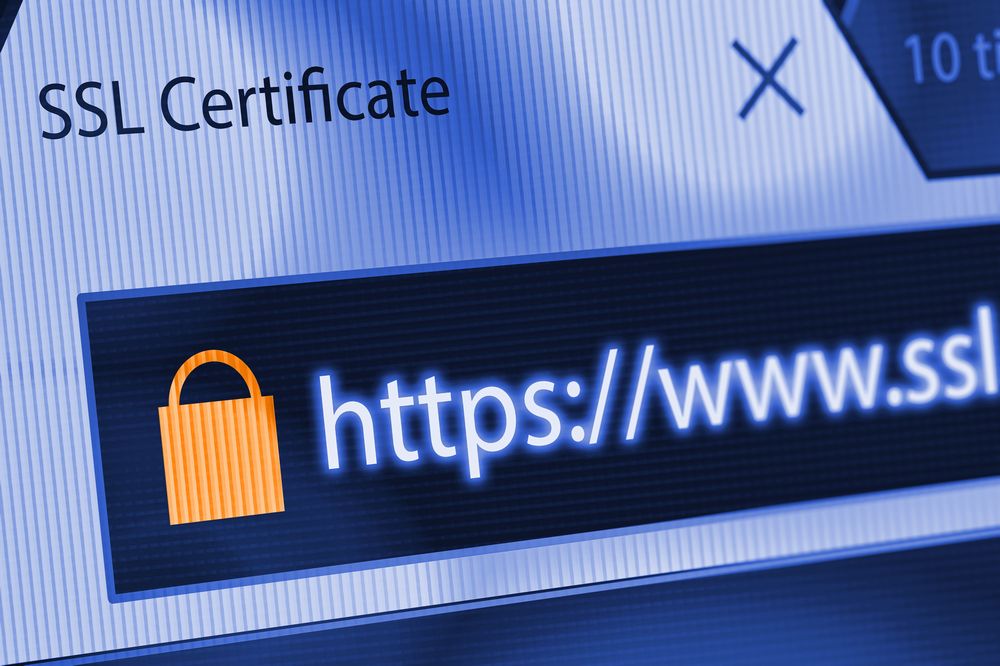
WordPressサイトのSSL化によるURL変更は非常に簡単で、WordPressの強みを存分に発揮して知識がない方でも変更することができます。
立ち上げたてのWordPress
SSL化によるURLの変更方法ですが、WordPressサイトのコンテンツ有無によって変更方法が変わります。
WordPressサイトを立ち上げた直後であれば、更に変更方法は簡単になります。
具体的な手順としては以下の通りです。
- レンタルサーバー側でドメインのSSL設定
- WordPress管理画面側でサイトURLの編集
事前にレンタルサーバー側で登録しているドメインでSSL証明書の取得・設定を行う必要があります。これを行うことで初めてhttpsでアクセスした際にアクセスできるようになります。
次に、WordPressの管理画面(ダッシュボード)の「設定」→「一般」に移動することで、WordPress アドレス (URL)とサイトアドレス (URL)の変更が可能なページへ移動できますので、そこでhttp://~~となっている部分をhttps://~~に変更します。
この変更方法に関しては以下の記事でもご紹介しておりますので、作業風景を画像でも確認されたい場合はご参照ください。
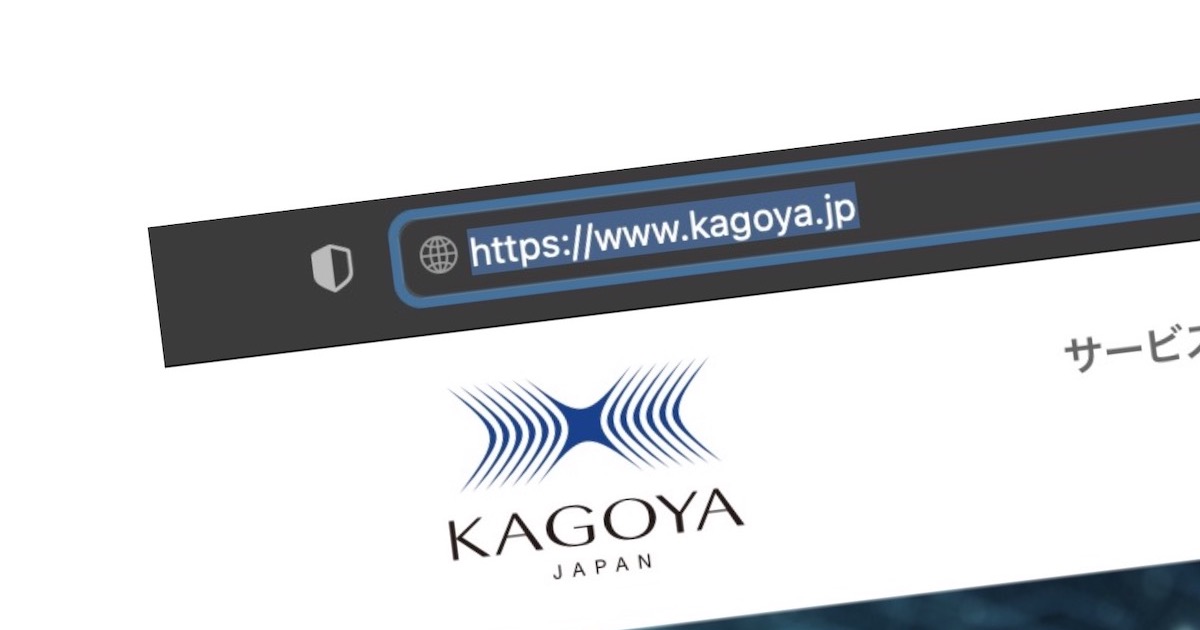
ホームページのhttpsについて。SSL化の必要性や方法について
様々なWebサイトを見ていると、URLの先頭がhttpsになっているサイトとhttpになっているサイトの2種類が存在することに気付かれるかと思います。 ※最近はhttpのサイトは少なくなっています。 この両者はパッと見は「s」一文字の差ではありますが、実際には大きな違いがあります。 今回はそんなホームページにおけるhttpsという表示について、その必要性や設定方法についてご紹介します。 httpと…
SSL証明書の取得・反映が完了していれば、これら一連の流れを行うことで、SSL化が完了します。
※この変更を行う前にページ作成や画像データをアップしている場合は、次に紹介する方法を行う必要があります。
既にコンテンツがあるWordPress
上記に対して、既に画像や記事コンテンツがある場合は、既に登録されている画像データなどのSSL化も必要であるため、WordPressの管理画面内にあるサイトURLの変更だけでは完全にURLの変更を完了させることはできません。
そこで用いるのが「ReallySimple SSL」という無料プラグインです。
このプラグインであればWordPressにインストール・有効化を行えば、そのまま「SSLを有効化しますか」という青いボタンが表示されますので、そのボタンを押せば自動的にhttpsに書き換えられ、URLの変更が完了となります。
ドメイン自体を変更する場合

サイト売買やドメインの更新期限切れ、その他手動ペナルティなどの理由でドメイン自体の変更がどうしても必要になる場面があります。
そこで、ここではドメイン自体を変更する2通りの方法をご紹介いたします。
手動で変更する方法
1つ目の方法は、手動でWordPressサイトのドメインを変更する方法で、やや難易度は高めの方法となります。
この方法の中でも更に複数の手段があり、①phpMyAdminでSQL文を実行する方法、②FTPソフトやファイルマネージャなどを用いてWordPressを構築しなおす方法など、実に多彩です。
ただ、折角WordPressの強みを活かせる部分ですので、特別な理由がない限りは後述する2つ目の方法でドメイン変更を行うことをおすすめします。
①phpMyAdminでSQL文を利用する場合の手順(クリックで開く)
レンタルサーバーに新ドメインを設定
まずは、サーバー内の旧ドメインと同じディレクトリに新ドメインを設定する。併せてSSL証明書の取得と設定をこの時点で済ませておきます。
phpMyAdminでSQL文の実行
次に、phpMyAdminで該当するテーブルを選択し、SQLの記入ページに移動します。
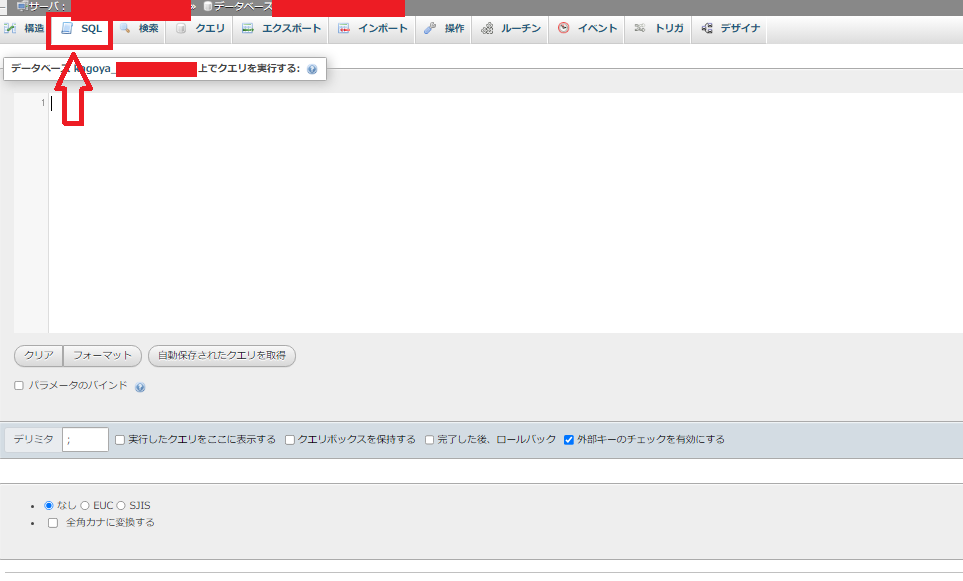
ここで以下のSQL文を記載し実行することで、ドメインの変更が完了となります。
UPDATE wp_options SET option_value = replace(option_value, 'https://旧ドメイン', 'https://新ドメイン');
UPDATE wp_posts SET post_content = replace(post_content, 'https://旧ドメイン', 'https://新ドメイン');
UPDATE wp_posts SET guid = replace(guid, 'https://旧ドメイン', 'https://新ドメイン');
UPDATE wp_postmeta SET meta_value = replace(meta_value, 'https://旧ドメイン', 'https://新ドメイン');ただし、使用しているプラグインなどによって適宜追加する必要があります。例えばyoast seoのプラグインを入れている場合はプラグインの設定内にもドメインが記述されていますので、以下のSQL文も追加する必要があります。
UPDATE wp_yoast_indexable SET permalink = replace(permalink, 'https://旧ドメイン', 'https://新ドメイン');
UPDATE wp_yoast_indexable SET twitter_image = replace(twitter_image, 'https://旧ドメイン', 'https://新ドメイン');
UPDATE wp_yoast_indexable SET open_graph_image = replace(open_graph_image, 'https://旧ドメイン', 'https://新ドメイン');
UPDATE wp_yoast_indexable SET open_graph_image = replace(open_graph_image, 'https://旧ドメイン', 'https://新ドメイン');
UPDATE wp_yoast_seo_links SET url = replace(url, 'https://旧ドメイン', 'https://新ドメイン');②FTPソフト(ファイルマネージャ)利用の場合の手順(クリックで開く)
旧ドメインのファイルをエクスポート
まずは旧ドメイン側のWordPressサイトの各種ファイルをエクスポートします。
方法としては、初めにFTPソフトもしくはファイルマネージャ(レンタルサーバーによる)を使用して、「wp-config.php」を含む同じ階層のファイルを全てエクスポート(ダウンロード)します。
次にphpMyAdminというツールを使って、データベースの中身をエクスポートします。
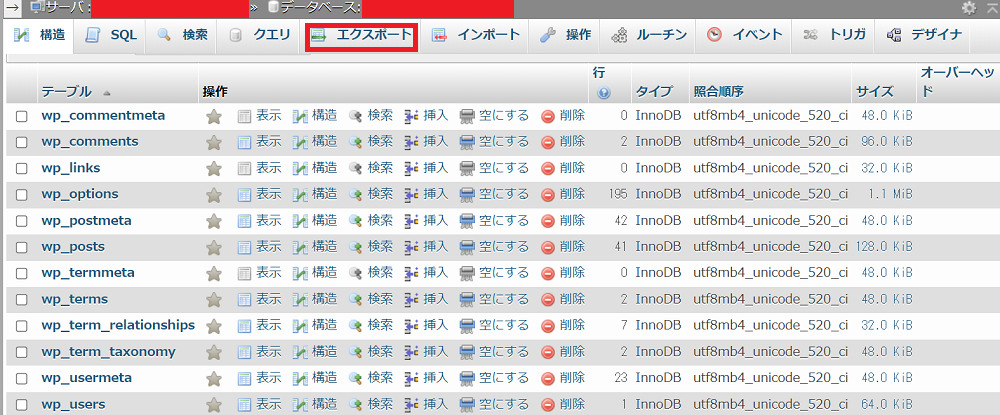
新ドメインでWordPressの準備
次に新ドメインを使って新しくWordPressを構築します。
この時点では、まっさらなWordPressサイトであれば良いので、新ドメインを使って「簡単インストール」などを使用して初期状態ではあるが、WordPressサイトの閲覧が可能な状態になっていれば大丈夫です。
旧ドメインのファイルを新ドメインにインポート
新しく準備した新ドメインのWordPressサイトにFTPソフトもしくはファイルマネージャでアクセスし、旧ドメインのwp-config.phpファイルをアップロードします。
ただし、新ドメインを設定しているデータベース情報と異なる場合は、下記の赤枠部分を事前に編集してからアップする必要があります。
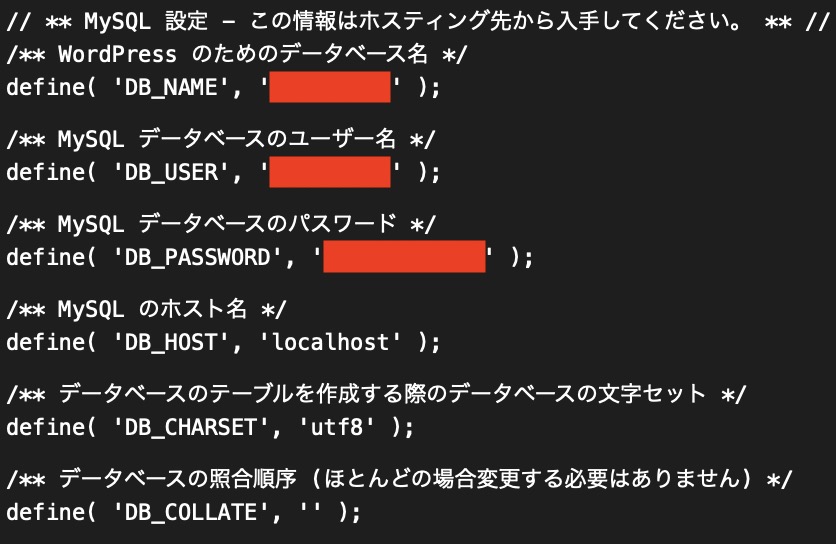
次に、phpMyAdminを使って事前にエクスポートしていた旧ドメイン側のデータベースのデータを新ドメイン側のデータベース内にインポートします。
ただし、そのままでは旧ドメインの記述のままになっていますので、先にテキスト内の旧ドメインを全て新ドメインに書き換える必要があります。
※テキストの「検索&置換」機能を使えば、簡単に書き換えが可能です。
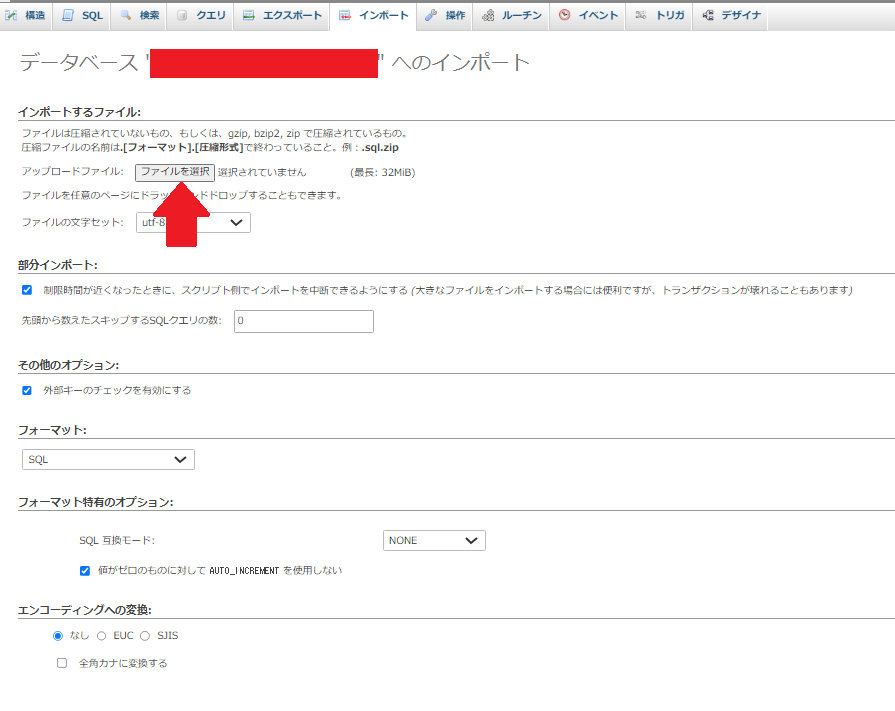
新ドメインの記述に書き換えを行った後にphpMyAdminでインポートすれば、新ドメインでWordPressサイトにアクセスできるようになります。
パーマリンクで変更を保存
新ドメインでWordPressサイトの管理画面にログインできれば、「設定」→「パーマリンク」に移動して、青い「変更を保存」というボタンを2回押します。
この行動を行うことで「.htaccess」ファイルの更新が行われます。
ここまで完了すれば最後の仕上げとして、記事コンテンツや画像が正しく表示されているか確認しましょう。
プラグインで変更する方法
2つ目の方法は、WordPressのプラグインを用いてドメインを変更する方法で、1つ目の方法と比べてかなり簡単です。
使用するプラグインは「All-in-One WP Migration」という本来はサイトの引っ越しを行う用途で使われるプラグインを使用します。
このプラグイン特徴は、上記でもご紹介の通りサイトの引っ越し(サーバー移転など)がメインの用途となるプラグインですが、その機能の一つにドメインの自動変更を行える機能が含まれていますので、これを利用してドメイン変更を行います。
具体的な方法や手順は以下の通りです。
新ドメインでWordPressの準備
まずは、レンタルサーバー側で新ドメインを使ってWordPressをインストールし、「All-in-One WP Migration」のプラグインもインストール・有効化しておきます。
この時の注意点としてはWordPress、プラグイン共に旧ドメイン側(現行サイト)とバージョンを追わアせておく必要があります。
旧ドメイン側でエクスポート
準備が完了すれば、実際にドメイン変更のための作業を開始します。
まずは旧ドメイン側でAll-in-One WP Migrationに移動し、「エクスポート」を行います。
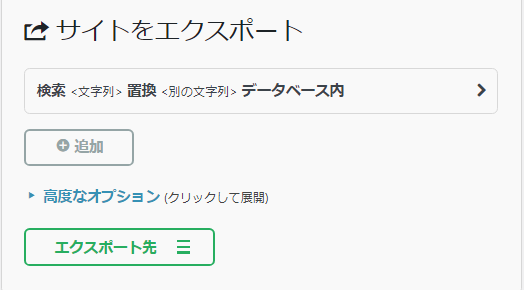
なお、この画面では「高度なオプション」からスパムコメントや投稿のリビジョンなど不要と思われるデータを除外させたり、「エクスポート先」からファイルやFTP、DROPBOXなどから選択することも可能です。
※インポート時には容量制限があるため、画像データなどが大量にある場合はあえて今回はエクスポート対象から外すという選択肢もあります。
新ドメイン側でインポート
旧ドメインのエクスポートが完了すれば、次に新ドメイン側のWordPressでインポートを行います。
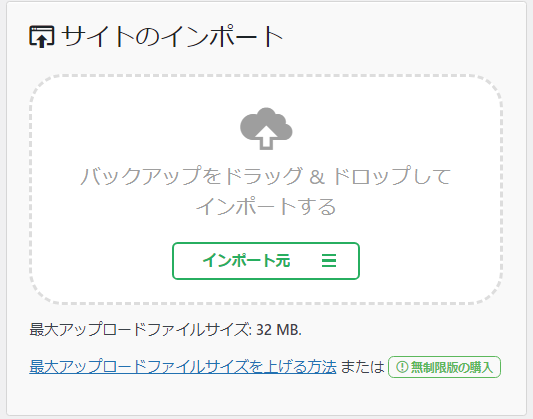
ただし、デフォルトの状態ではアップできるファイルサイズは上限が32MBとかなり低めに設定されていますので、ファイルサイズ超過の場合はこのプラグイン開発者が紹介している「All-in-One WP Migration Import」という無料で拡張できるプラグインをインストール・有効化する必要があります。
※2023年8月時点ではデフォルトのファイルサイズは32MB、拡張後は512MBとなります。
さらに大きなファイルサイズ上限にする場合(クリックで開く)
上記の拡張プラグインでもサイズ超過になる場合は、少し難易度は上がりますが2通りの方法でサイズ上限を上げることができます。
①.htaccessファイルを編集
パターン①としては、.htaccessファイルを編集することで、ファイルサイズの上限を上げる方法となります。
ファイルマネージャーやFTPソフトを用いて「.htaccess」ファイルに移動し、一番上に下記のコードを追記します。
php_value upload_max_filesize 128M
php_value post_max_size 128M
php_value memory_limit 256M
php_value max_execution_time 300
php_value max_input_time 300なお、このコードではファイルサイズの上限を128MBに設定していますが、1GBや2GBというように更に上限を増やすことも可能です。
※サイト引越・ドメイン変更完了後は、「.htaccess」ファイルからこの記述を削除しても大丈夫です。
②wp-config.phpファイルを編集する
パターン②としてはwp-config.phpファイルを編集して、ファイルサイズの上限を上げる方法となります。
パターン①と同様に、以下のコード追加することで上限を上げることができます。
@ini_set( 'upload_max_filesize' , '128M' );
@ini_set( 'post_max_size', '128M');
@ini_set( 'memory_limit', '256M' );
@ini_set( 'max_execution_time', '300' );
@ini_set( 'max_input_time', '300' );参照:How to Increase Maximum Upload File Size in WordPress
どちらの方法もプラグイン開発元が公式として出している情報となりますが、利用されているレンタルサーバー次第ではエラーになることがありますので、必ずバックアップを取ってから実行する必要があります。
パーマリンクの保存を押す
新ドメイン側のWordPressでインポートが完了すれば、最後の仕上げとして「設定」→「パーマリンク」に移動して、青い「変更を保存」というボタンを2回押します。
※ダブルクリックという意味ではなく、変更を保存を2回行うという意味です。
このパーマリンクの変更を保存するという行為ですが、サイトの引っ越しやサーバー移転後のリンク切れ防止のために行われる行動の一つで、この手の変更を加えた後には良く行われる行為となります。
これで、新ドメイン側に旧ドメインのコンテンツを引き継いだ状態に、すなわちドメインを変更した状態にすることができます。
必ずリダイレクト設定を行う
上記でご紹介の手動、プラグインどちらの方法でドメイン変更を行ったとしても、管理者側から見た状態では問題なく変更が完了してように見えますが、実はこのままでは大問題に発展する可能性があります。
というのも、そのままの状態では2つのドメインに全く同じコンテンツが入っている状態ですので、新ドメインのコンテンツがコピーコンテンツとしてGoogleに認知されてしまいます。
そうなると、後から旧ドメインを削除したとしても、一度コポーコンテンツと認識されたドメインですので、今後SEOで上位表示させることが不可能に近いドメインとなってしまいます。
また、先に旧ドメインを削除した場合であっても評価自体は旧ドメインに残っていますので、同じ現象が起きます。
そのため、このリスクを避けるためにもリダイレクト処理を行う必要があります。
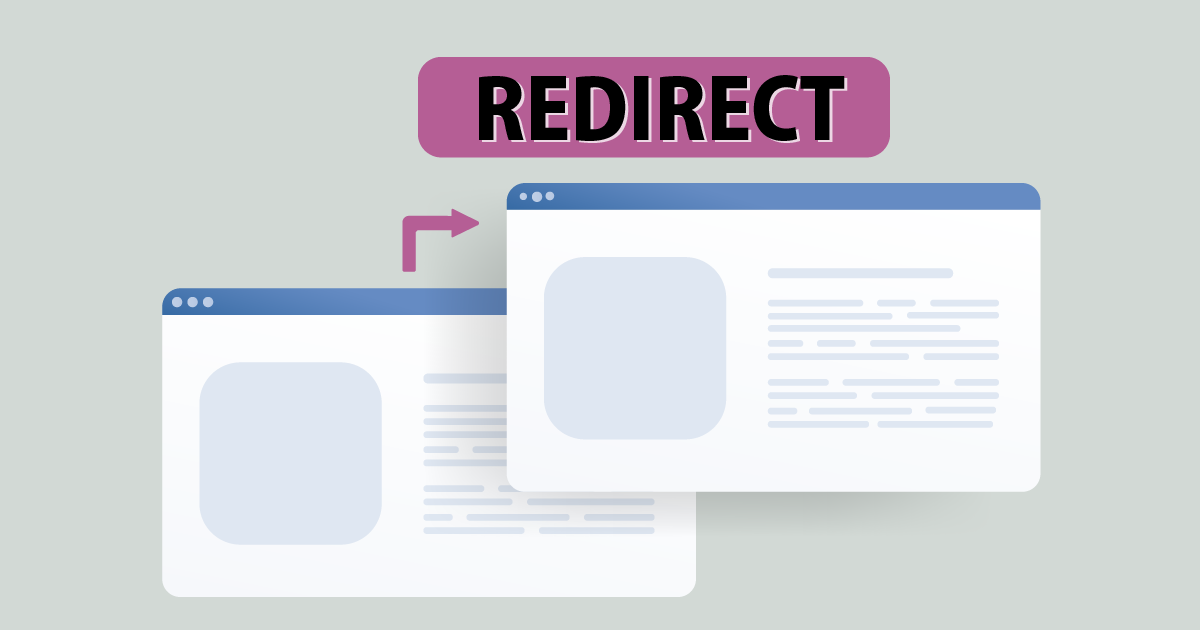
リダイレクトとは?必要な理由や種類、設定方法までわかりやすく解説
WebサイトのURLが何がしかの理由で変更になる場合は、リダイレクトを設定する必要があります。リダイレクトを設定することで、ユーザービリティや検索順位を保持できるからです。 この記事では、リダイレクトとは何かや必要なタイミング、設定方法、注意点について解説しました。この記事の内容を把握することで、リダイレクトとは何かや必要性を理解し、リダイレクトを適切に設定できるようになります。 リダイレクトとは…
適切なリダイレクトを行うことで、旧ドメインの評価を受け継ぐことが可能となりますし、別の視点で言えば他のサイトやSNSで旧ドメインのリンクを共有されていれば、そこからの流入も新ドメイン側のWordPressサイトに遷移させることも可能となります。
WordPressのドメイン変更に関する注意点

以上がWordPressのドメインやURLを変更する方法となります。
ただし、これらの方法でドメインの変更自体は可能ではありますが、その上でいくつか注意すべきポイントもありますので、併せてご紹介いたします。
過去のリンク共有が無駄になる
既にWordPressサイトでいくつもコンテンツが作成されている場合、知らない内に読者がSNSなどで共有してくれている場合があります。
しかし、その後にドメインを変更してしまうと、そのSNSからのリンクが404ページになり、折角の共有も無駄になってしまいます。
もちろん、ドメイン変更時にしっかりとリダイレクト対策を行っておくことで被リンクを無駄にせずに済みますが、その場合は過去のドメインも所有し続けておく必要があります。つまりリダイレクトを永久に有効化するには、新旧両方のドメインの更新費用を払い続ける必要があります。
適切に対応しないとPV数激減
上記でもご紹介の通りドメインの変更が行われた場合、基本的にリダイレクトが必要になります。
この作業を適切に行わないと、ドメインの変更を行った瞬間に大きくPV数を減らしてしまうことになります。
というのも、リダイレクトを行わない場合、過去のドメインの時のURLを用いて他のサイトやSNSで共有されていると、それらのリンクからの流入は全て0になります。
また、ドメインを変更することで徐々にGoogleの検索エンジンに認知されていきますが、単にドメイン変更を行っただけではコピーコンテンツと勘違いされてしまい、その後SEOで検索による上位表示は難しくなります。
それだけではなく、Google検索で新しいドメインで評価が安定するまでかなりの日数が必要になりますので、その間のPVはリダイレクトを行わないと全て無駄になってしまいます。
もちろん、もともと広告などでしか利用していないサイトのドメイン変更の場合はこういった影響は受けませんが、それ以外の流入やSEOを活用した流入でPV数を確保している場合は、適切にリダイレクトを行わないと大きな痛手となります。
Google検索結果への反映には時間がかかる
上記でも触れていますが、Google検索の結果の反映はドメイン変更直後に反映されることはなく、かなり長期間にわたってじわじわと反映されていきます。
そのため、リダイレクト作業自体は必要ですが、完全にGoogleの検索結果に反映されるまでは旧ドメインを手放すことができないという状況になります。
これに関しては残念ながら他に回避する手段はありませんので、完全に新ドメインに評価が移行するのを確認できるまではリダイレクト処理も含め旧ドメインの契約を更新し続ける必要があります。
ただ、基本的にSEOの評価を引き継げる301リダイレクトを行っていれば、年単位で長引くことはありませんので数か月で解放されるでしょう。
まとめ
WordPressサイトのドメインやURLは変更することができますが、その方法はドメインを変更する理由によって最適な方法が異なります。
ただ、変更方法の選択さえ間違わなければ、この記事でご紹介している方法を見ながら作業することでドメインやURLの変更は可能です。