
WordPressの運用にComposerを使えば、負担を大幅に軽減できるケースは少なくありません。
WordPressは記事の投稿だけでなく、プラグインのインストール・アップデートなどの作業を管理画面上で完結できます。WordPressのインストール作業についても、それほど複雑ではありません。このように専門知識がなくても管理が可能なのが、WordPressを使う大きなメリットです。
けれどWordPressでいくつものWebサイトを運用するような際は、管理画面などから同じ作業を繰り返さなくてはなりません。これら作業を、負担に感じている管理者は少なくないでしょう。
そういった管理者の方には、WordPressをComposerで運用することをおすすめします。この記事ではComposerとは何かといった基本から、WordPressをComposerで運用するメリット、方法についてわかりやすく解説します。
目次 [非表示]
WordPressの運用にComposerを利用するとは?主なメリットは?
WordPressを使い、複数のWebサイトを運用している管理者の方は少なくありません。WordPressを使えばWebサイトを簡単に運用できますが、サイト数が増えるとその管理に手間がかかります。
そこでComposerを使えば、WordPress運用の負担を軽減できる可能性があるのです。ここではComposerとは何かや、WordPress運用にComposerを利用するメリットについてみていきましょう。
そもそもComposerとは
Composerとは、PHPを利用する際に必要なパッケージやライブラリを管理するソフトウェアです。
PHPにて開発をおこなうとき、パッケージやライブラリを使うことによってシンプルなコードがかけたり複雑な処理を簡単に実行できたりします。ただしパッケージ・ライブラリの依存関係は複雑で、手動で管理するのは手間がかかるのです。
Composerは、この依存関係を自動的に解決してくれます。たとえば、Composerであるパッケージをインストールする際、そのパッケージを使うのに必要な別パッケージも一緒にインストールしてくれるのです。
WordPressの運用にComposerを導入する主なメリット
Composerを使うことによって、PHPプログラムであるWordPressをインストールすることが可能です。プラグインのインストールや一括での更新、WordPress自体の更新もComposerがあれば、簡単なコマンドで実行できます。
Composerのメリットが最も発揮されるのは、WordPressでいくつものWebサイトを構築・運用するようなケースです。WordPressのインストール作業自体は難しくありませんが、何度も繰り返していればその分手間もかかります。またいくつもプラグインを利用している場合、管理画面上からインストール作業を繰り返すのも面倒なものです。
Composerを使えば、それら設定をテンプレート化して1つのコマンドで実行できるようになります。このようにWordPressの運用にComposerを採用することによって、大幅に負担が軽減されるのです。
Composerを使ってWordPressをインストールする手順
ここでは、Composerを使いubuntu22.04にWordPressをインストールする手順を解説します。WordPressをインストールする前提として、以下のインストールをおこなう手順も紹介しているので参考にしてください。
- Apache(Webサーバー)
- PHP
- MariaDB(データベース)
Apache・PHP・MariaDBのインストール
事前準備として、まずはパッケージを更新しておきます。
sudo apt update
sudo apt -y upgrade次にApacheをインストールします。
sudo apt -y install apache2PHPとモジュールをインストールします。
※必要に応じて、その他のモジュールもインストールして下さい。
sudo apt -y install php php-mysql php-mbstring php-gd php-common php-json php-xml php-zipMariaDBをインストールします。
sudo apt -y install mariadb-server mariadb-clientWordPress用DB(wpdb)とDBユーザー(dbuser)を作成します。
sudo mariadb
CREATE DATABASE wpdb DEFAULT CHARACTER SET utf8;
GRANT ALL ON wpdb.* TO dbuser@localhost IDENTIFIED BY 'password';
FLUSH PRIVILEGES;
quitComposerを使ってWordPressをインストールする
ここではComposerを使い、WordPressをインストールする手順を紹介します。
まずはComposerをインストールしましょう。
curl -sS https://getcomposer.org/installer | php
sudo mv composer.phar /usr/local/bin/composer
sudo chmod +x /usr/local/bin/composer
source ~/.bashrcこれでcomposerのインストール作業は完了です。インストールが成功しているか確認します。
composer -v以下のように表示されたら、composerのインストールは成功です。
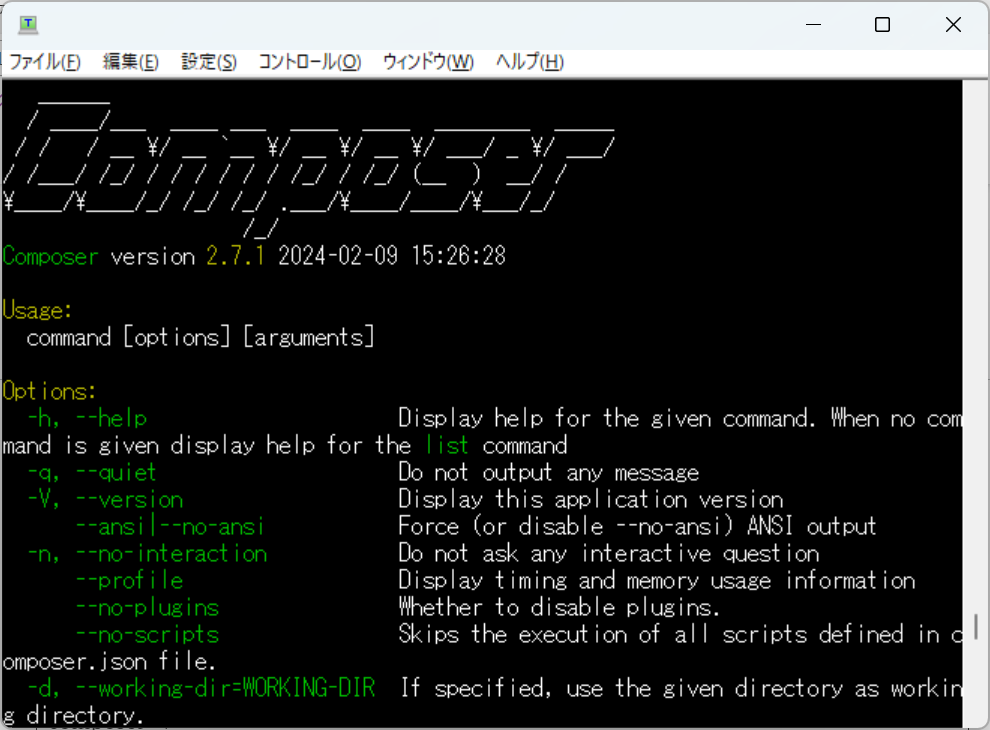
次にunzipをインストールします。
sudo apt install unzipWordPressをインストールするディレクトリへ移動します。
cd /var/www/html/インストールディレクトリは空にしておいてください。index.htmlがあれば削除しておきます。
rm index.htmlComposer を使って Bedrock をインストールします。BedrockはWordPressによるWebサイト運営を簡単におこなうためのボイラープレートです。
sudo composer create-project roots/bedrock .次にWordPressにデータベースの情報とWordPressのURLを登録します。通常、wp-config.phpというファイルにこれら情報を登録しますが、Bedrockでは.env(DotEnv) ファイルに登録してください。
あらかじめ.env.sampleというファイルが用意されているので、まずはこれをコピーします。
cp -a .env.example .env次に、.enfファイルを編集します。
vi .env※vi エディタの使い方
キーボードの「i」キーで編集が可能な入力モードになります。矢印キーで編集したい箇所にカーソルを移動して、適宜編集してください。編集が完了したら「Esc」キーで入力モードを終了し、「:wq」と入力し「Enter」キーで編集内容を保存できます。ファイルを保存せずにやり直したい場合は「:wq」でなく「:q!」と入力し、「Enter」キーを押下してください。
.envファイルを以下のように編集します。必要に応じてその他オプションも設定しましょう。
DB_NAME='wpdb'
DB_USER='dbuser'
DB_PASSWORD='password'
WP_HOME='http://サーバーのIPアドレス/web'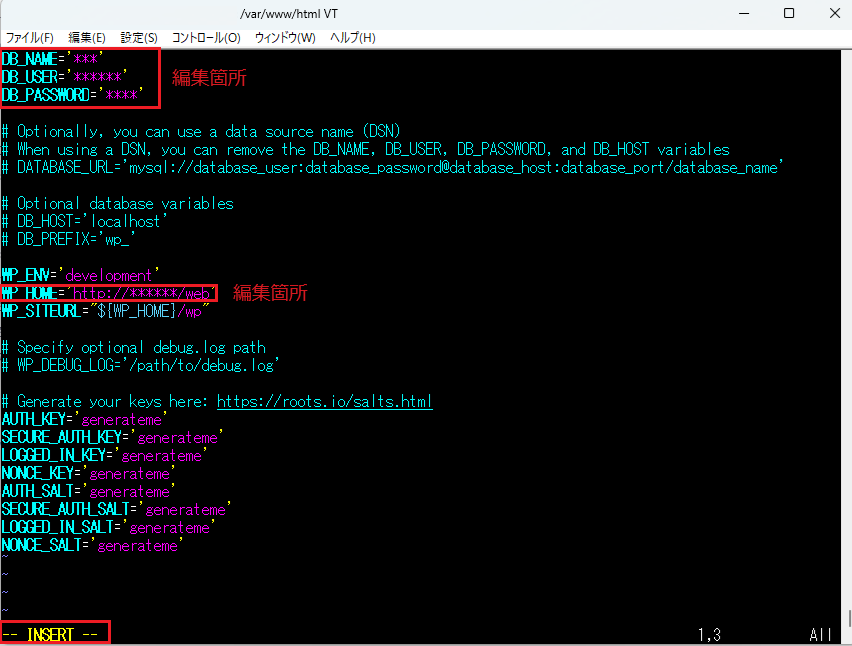
※編集が可能な入力モードになると赤枠で記したように、「–INSERT–」と表示されます。
このモードにして「DB_NAME」などの項目を編集してください。
※文字色や見た目は、編集時に利用するソフトウェアによって異なる場合があります。
これでWordPressのインストールは完了です。
ブラウザへ以下URLを打ち込むと、WordPressの初期設定画面が表示されます。
http://サーバーのIPアドレス/web/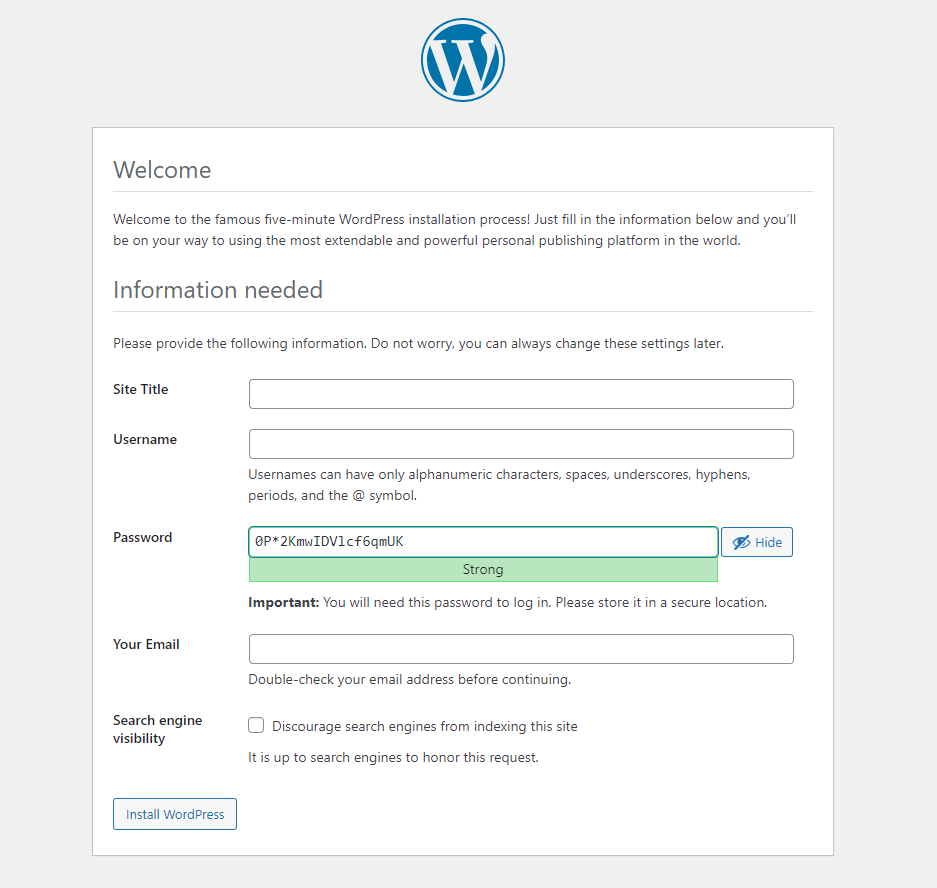
Composerによるプラグインの管理
WordPressのプラグインは、一般的には管理画面からインストールします。
一方、BedrockによるWordPressのインストールをおこなっている場合は、WordPressをインストールしたディレクトリで以下コマンドを実行することでプラグインのインストールが可能です。
cd /var/www/html/
composer require wpackagist-plugin/all-in-one-seo-pack:*※WordPressを /var/www/html/ にインストールしている場合です。
※SEO対策用の人気プラグイン「All in ONE SEO Pack」をインストールする場合です。
※プラグインのバージョンは”*”で最新版をインストールできます。
なお、指定するプラグイン名はWordPress公式サイトの該当プラグインページのURLをそのまま記述することで、インストールしたいプラグインを指定できます。
具体的にはAll in ONE SEO Packの公式ページはhttps://ja.wordpress.org/plugins/all-in-one-seo-pack/ であるため、プラグイン名には「all-in-one-seo-pack」と指定します。
Contact Form 7であれば公式URLがhttps://ja.wordpress.org/plugins/contact-form-7/なので、プラグイン名には「contact-form-7」と指定します。
※プラグインの有効化に関しては、管理画面上でおこなう必要があるので注意して下さい。
以降のプラグインのバージョンアップは、以下コマンドを実行するだけで完了します。
composer updateComposerによるWordPress本体のアップデート
WordPress本体をComposerでアップデートする際は、composer.jsonでWordPressのバージョンを指定している箇所を以下のように書き換えます。
composer.jsonがあるのは、composerにてWordPressをインストールしたディレクトリ直下です。本記事でWordPressは「var/www/html」ディレクトリへインストールしました。そのため、以下コマンドでcomposer.jsonのあるディレクトリへ移動します。
cd /var/www/html/次に、viでcomposer.jsonを編集するために以下のコマンドを入力します。
vi .composer.json編集モードに移行しましたら、「i」キーを押して以下のように書き換えます。
"roots/wordpress": "*",※上記コマンドの”*”の部分はバージョンを指定する場所で、 ”*” と指定することで利用可能な最新バージョンがインストールされます。任意のバージョンを指定したい場合は”6.4″などのバージョンを記入する必要があります。
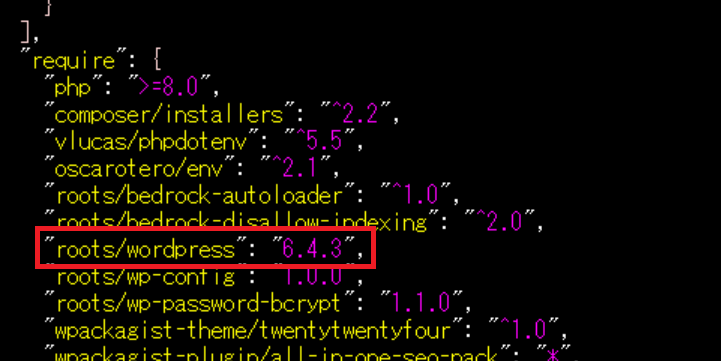
編集を終えれば、その後に以下コマンドを実行することでバージョンアップが行われます。
composer updateWordPress導入作業のテンプレート化
ComposerでWordPressをインストール後、生成されたcomposer.jsonを新しくWordPressのインストールをおこないたいディレクトリへ設置します。
そのあと、以下コマンドを実行するだけで、WordPressのインストールが完了します。
composer installまとめ
ComposerはPHPのパッケージやライブラリを管理するためのソフトウェアです。Composerでは、Wordpress本体やプラグインのインストール・更新といった作業を一括で実行できます。そのためWordPressの運用にComposerを採用することで、負担を大幅に軽減できるのです。
Composerはコマンドラインにて操作します。WordPress管理画面のようなGUIで操作できるわけではありません。けれど、コマンド自体も複雑ではないので、方法さえ把握すれば上級者でなくても使えるようになるでしょう。












