
WordPressで利用しているレンタルサーバーを変更するには、引っ越し作業が必要です。実施しなければならない作業項目は意外に多く、しっかりやらないと最悪の場合Webサイトの公開が止まります。こちらの記事では作業手順だけでなく、トラブルの回避策をまとめています。頻繁に行わない作業だからこそ、着実に要領良く進めましょう。
目次 [非表示]
WordPressの引っ越しをする理由とメリット
WordPressで作成したWeb サイトを公開し始めてから何も不満がなければ、「引っ越し」をする必要はありません。面倒でリスクのある作業に時間やコストをかけてまで、わざわざ行う必要がないからです。それでもやらざるを得ない状況やそのメリットは、一体どこにあるのでしょうか。
標準的な WordPress のインストールやネットワークなどの設定をしている場合で、今回はWordPress を動かしているサーバーに絞り、問題点と解消方法を説明しています。
サーバーの引っ越しを決意するとき
(1) WordPress の動きが遅い
Google PageSpeed Insights などページの読み込みや表示の速度を測定するサイトで、スコア(評価)が低くなってきた場合です。
PageSpeed Insightsのスコアを改善する手段として、カゴヤ・ジャパンでは以下のページにて、利用中のサーバーの引っ越しを提案しています。

KAGOYA のレンタルサーバーなら安定×高速×セキュリティを追求した専用サーバーが初期費用無料/月額1,485円!Webもメールもドメイン・SSLも導入から乗り換えまで、まとめてぜんぶお任せ。多くの企業に選ばれてい実績があります。
(2) Web サイトへの反応が減ってきた
上記(1)にも関連しますが、売上や問い合わせ件数の低下など、見込んでいる目標に対して達成率が低下している場合です。
(3) レンタルサーバー会社のサポート対応に不満足
たまたま対応した担当者だけの場合もあり、その会社の応対が全て悪いわけではありません。それでも以下の状況が想定されます。
- 困っていることのポイントが伝わらない
- 回答などの反応が遅い
- ヘルプページの情報が更新されない
- その他(雰囲気)
サーバーを引っ越しすることで得られるメリット
- 売上などのWeb サイトの目標を達成できる手段になる
- WordPress の動きが改善することで、管理者の作業時間を減らすことができる
- その結果、本来やるべき営業活動や調査の時間を増やすことができる
要領良くWordPressを引っ越しする方法
出来る限り早く低コストで、Webサイト公開が途切れることなく(ダウンタイムなし)、しっかりと作業を行うことを目的として手順をまとめました。
【基本編】おおよその手順
移転作業は決してデータの引っ越しだけではなく、いろいろとあります。以下のような手順もあります。
- 【移転前サーバー】 WordPressの全データ(データベース含む)を手元のPCにダウンロード
- 【移転先サーバー】 WordPressの全データ(データベース含む)を手元のPCよりアップロード
- 【移転先サーバー】 WordPressの動作確認(注1)
- 【ドメイン管理会社】 該当ドメインのネームサーバー切り替え
- 【移転先サーバー】 SSLの設定など
- 【移転前サーバー】 データ削除
ネームサーバーの切り替え前に移転先サーバー動作確認をするために、「hosts」と呼ばれるファイルを操作します(Windows や Mac の場合)。ドメインに関連させるIPアドレスの設定を、利用中のPCにだけ有効にします。この方法でネームサーバーの切り替え前に、移転先サーバーにあるWordPress を、該当のドメイン名で動作確認が可能です。
なお hostsファイルを直接更新するのはPCが動かなくなる危険があるため、代わりに専用ソフトを使用するのが安心です。代表的なものには「Hosts File Manager」があり、hostsファイルを直接編集する必要がなくなります。
WordPress の場合、全てのファイルは数千ファイル以上になり、転送だけでも相当な時間がかかります。そこで次の方法をおすすめします。
【おすすめ】WordPressの引っ越しはできる限り単純な方法で行う
WordPress の引っ越し専用のプラグインを利用するのがいいと考えます。(WordPress のプラグインが利用できる場合)
例外はあり、個別のチェックや手作業が発生することがあります。詳細は後半の章「できる限りトラブルを避ける方法」をご参照ください。
引っ越し専用のプラグインでできること
いくつかある中で「All-in-One WP Migration」が最も使いやすいと考えます。できることは以下の通りです。
- クリックするだけで、WordPressの全ファイルを一つのファイルにまとめる
- そのまとまったファイルには、データベースを含めることができる
- 出来上がったファイルを移転先のWordPressにインポートするだけで、WordPressの全ファイルが移転先に展開される
- ドメイン名の変更が可能(サーバー変更時に、サブドメインまたはサブディレクトリに変更しても自動的に切り換わる)
All-in-One WP Migration の使い方
移転前と移転先のWordPress 「両方」にこのプラグインをインストールします。利用方法はとても簡単です。さきほどご説明した手順をもとに補足しましょう。
(WordPress公式)All-in-One WP Migration:https://ja.wordpress.org/plugins/all-in-one-wp-migration/
(1)【移転前サーバー】 All-in-One WP Migration でWordPressの全データ(データベース含む)を一つのファイルにまとめ、そのファイルをエクスポートし手元のPCにダウンロード
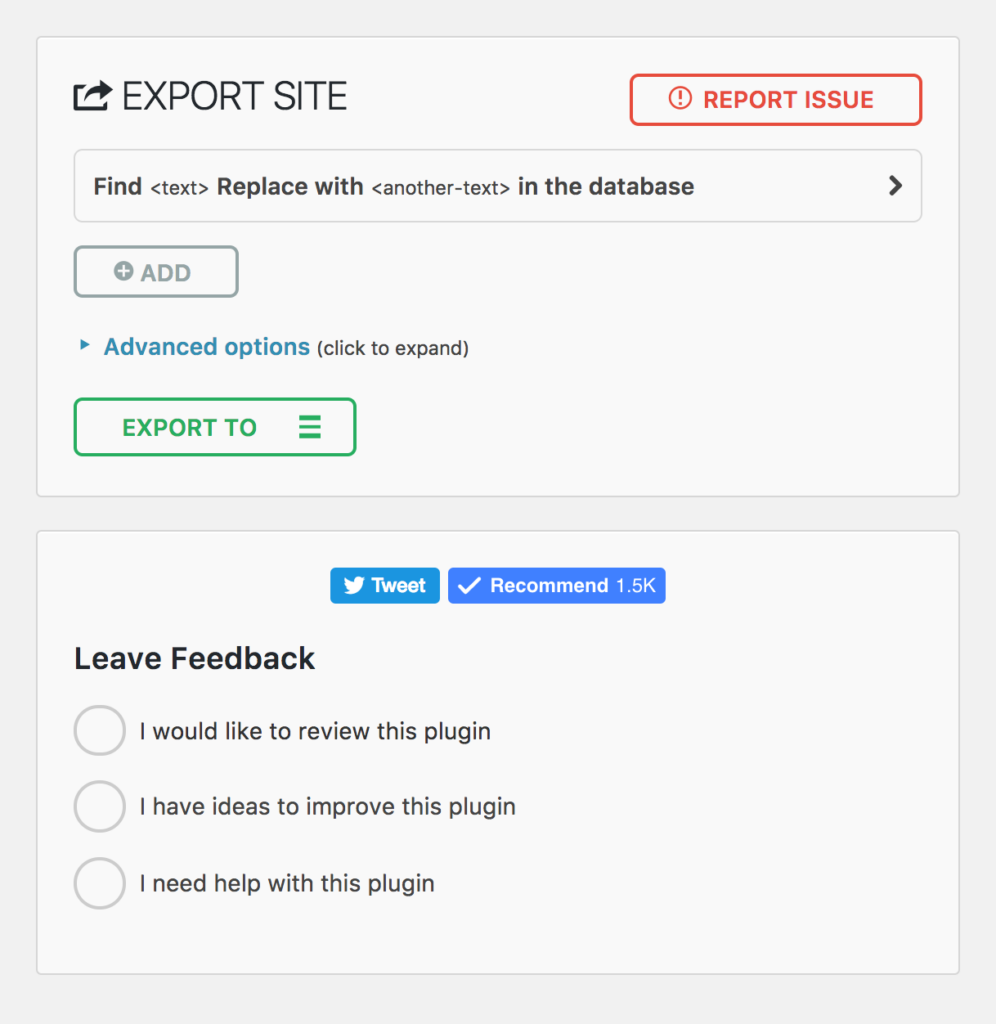
(注)別途手作業でファイルを移行する場合は、このあとの項目「All-in-One WP Migration 利用の注意点」を参照
(2)【移転先サーバー】 空のWordPressのサイトを新規作成し、プラグイン All-in-One WP Migration をインストール
(3)【移転先サーバー】 (1)で作成したファイルをPCよりアップロード
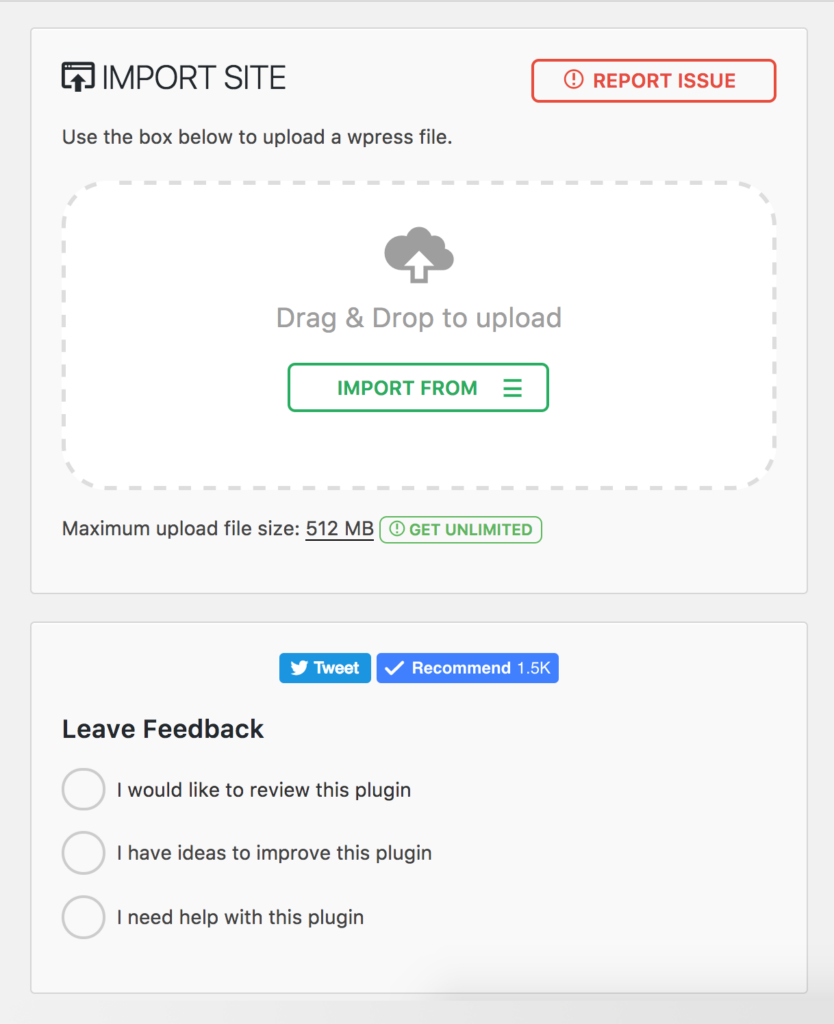
(4)【移転先サーバー】 WordPressの動作確認(hostsファイルを使用)
(5)【ドメイン管理会社】 ドメインのネームサーバー切り替え
(6)【移転先サーバー】 SSLの設定
(7)【移転前サーバー】 データ削除
All-in-One WP Migration 利用の注意点
(a)無料版ではインポート時に容量制限あり(512MB)
* 有料の拡張機能(Unlimited Extension)導入で容量は無制限になる
(b)管理者が独自に作成したフォルダやファイルは、別途FTPなどで移転する必要あり
(c)制作時に WordPress を高度にカスタマイズしている場合は、引っ越し困難または不可の場合あり(例:複数のデータベースを使用するなど)
(d)マルチサイト化された WordPress の場合、有料の拡張機能(Multisite Extension)の導入で対応可(この拡張機能がないとAll-in-One WP Migrationでは作業不可) * マルチサイト化とは、1つの WordPress を使って複数のWebサイトを制作し公開すること
All-in-One WP Migrationの便利な使い方
(i) ドメイン名の変更だけでなく、サブドメインやサブディレクトリへの引っ越しも可能(本プラグイン使用により自動的にドメイン名などが変換される)
(ii) ドメイン名の変更、サブドメインやサブディレクトリへの引っ越しの応用例として、テスト環境を簡易的に作成可能(非公開にする設定は別途必要)
(ご参考)All-in-One WP Migration の代替プラグイン
「Duplicator」や「UpdraftPlus」などが有名で、それぞれ独自の機能や手順があります。まずは試用されることをおすすめします。
その他の作業を忘れない!
WordPressの全データの引っ越し以外にも作業があり、実施しないと移転先では正常に動きません。「その他の作業」とはだいたい以下の項目です。
データベースのファイルを引っ越し
(A) このファイル(sqlファイル)も引っ越しが必要です。
All-in-One WP Migration を標準の設定で使用すれば、データベースのファイルも自動的に移転ファイルに含めることができます。
(B) ネームサーバーの切り替え
この切り替えをするまでは、複製したWordPress のある「移転先」サーバーと、該当ドメインとの関連付けができません。そのため「移転前」サーバーにあるファイルがインターネット上から参照されます。「移転先」で WordPress の動作を確認したら、ネームサーバーを「移転先」サーバーに設定変更をしましょう。
ネームサーバーや DNS について、カゴヤのサーバー研究室では以下の記事で詳しく解説しています。

DNS (Domain Name System) は、インターネットを支える大切な技術です。これがないと、Webサイトやメールの利用ができません。 そもそも、ふだん使っている英数字のドメイン名と、Webやメールのサーバー機器にアクセスする番号 (IPアドレス) とは別物です。それらを変換する情報をDNSは保管して、提供するサービスを担当しています。 この記事では、ドメイン名とIPアドレスを結びつけ…
(C) SSL
SSLに関連するサーバー証明書は鍵ファイルの操作により、多くの場合引っ越しが可能です。「Let’s Encrypt」など無料で利用できる SSL でも同様です。それでも移転先サーバーの管理画面から新規に「Let’s Encrypt」のサーバー証明書を取得する方が、早く確実と考えます。
SSL についても、カゴヤのサーバー研究室では以下の記事で詳しく解説しています。
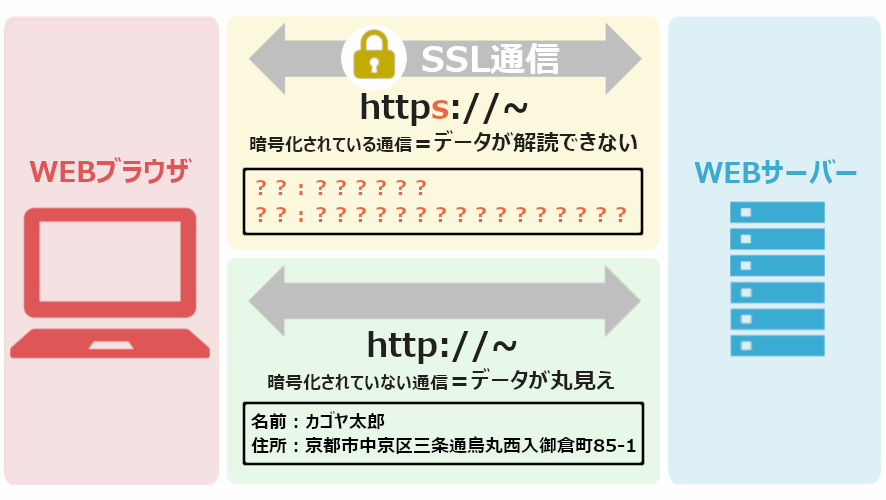
【図解】SSLとは?SSL/TLSの仕組みについてわかりやすく解説します
インターネット上で各種のサービスを利用する際、行き来している大切な情報が書かれているデータは、どのようにして守られているのでしょうか。その実現にはSSL/TLSという技術が役立っています。まさに今ご覧になっているこちらのページでも、この安心できる仕掛けが動いています。現在は導入が楽になり、多くのWebサイトで使われるようになりました。こちらの記事ではSSL/TLSの仕組みと導入方法について、2回に…
困ったときはWordPressの引っ越し作業代行など専用サービスを活用する
以下のように2つの方法があり、内容により無料と有料にわかれます。
【だいたい無料】 レンタルサーバー会社の簡単引っ越し機能を使う
移転先サーバー業者の管理画面で、最小限の情報を入力するだけで、あとは自動的に引っ越し作業ができます。引っ越しするデータサイズが巨大な場合など、困難な場合があるようです。サービス提供の有無や条件などの詳細を、まずは移転先サーバー業者に確認しましょう。
【有料】 引っ越し代行サービスに申し込む
レンタルサーバー会社または別の専門業者が提供する有料サービスに申し込み、必要な情報を提供すれば、あとは引っ越し作業全般を代行してくれます。業者やサイトの設定状況により異なりますが、料金は1つの WordPress サイト毎に1万円程度から申し込むことができます。割引など各種キャンペーン時に活用するのもいいかもしれません。
レンタルサーバー会社提供の作業代行サービスの利用をおすすめします。理由は以下の通りです。
- 技術面(移転先のサーバー業者として自社の状況を熟知している)
- プライバシー面(大切な個人情報やログイン情報を提供する業者を限定できる)
- 料金面(今後サーバーの継続的な利用をすることが前提のため、一般的に代行作業の料金は安いことが多い)
いずれにしても、WordPress 管理画面のログイン情報や決済用の個人情報を伝えなければならないため、信頼できる業者を選択しましょう。
サーバー引っ越し作業中にできる限りトラブルを避ける方法
こちらの章では、引っ越し作業の段階ごとにトラブル解消方法をまとめています。
(1)WordPressの引っ越し作業前
バックアップをとる
重要な Web サイトの場合は、複数の方法で取得すれば安心です。リストア(修復)方法も確認しておきましょう。
カゴヤのサーバー研究室では、バックアップをテーマにして以下の記事を公開しています。
サーバーにアクセスする手段を複数用意する
手段が WordPress管理画面のみの場合、これにアクセスできないとお手上げです。いざというときのために、FTPなど別の接続手段を確保しておきます。WordPressはファイル数が非常に多く転送時間がかかるため、FTP のソフトは転送速度の速い「FileZilla」がおすすめです。
各種認証用のファイル
いったん手元のPCなどにFTPでダウンロードし、移転先サーバーにアップロードします。例えば Google AdSense 用の ads.txt などを忘れずに移行しましょう。
(2)WordPressの引っ越し作業中
画面にエラーメッセージ(400番台と500番台)が表示されてしまう
・「.htaccess」ファイルに直近で更新した内容を見直す
「.htaccess」ファイルの詳細について、「カゴヤのサーバー研究室」では以下のページで解説しています。

ホームページを作成したことがある方なら、.htaccess(ドットエイチティアクセス)という言葉を聞いたことがあるでしょう。一方で、何か便利なことができるようだけれど専門用語が難しくて一体どんなものなのか分からないという方も多いのではないでしょうか。この記事では、そもそも.htaccessとは何かといった基本から設定方法まで簡単に解説しています。 .htaccessとはそもそも何? .htacce…
・サーバーのPHPのバージョンを変更する(レンタルサーバーの管理画面で変更できる場合は、変更してから再度アクセスする)
(注)WordPress で使用するプラグインにより、まれにエラーになる場合がある。その場合は、PHP のバージョンを変えるだけで、修復する場合あり。
公開画面のレイアウトが大きく崩れる
CSSファイルへのリンク切れの可能性があるため、リンク先のURLまたは階層を確認し、必要に応じて修正します。
画面「データベース接続確立エラー」のメッセージが表示される
WordPress の設定ファイル「wp-config.php」でデータベースへの接続情報を確認し、間違っている場合は修正しましょう。
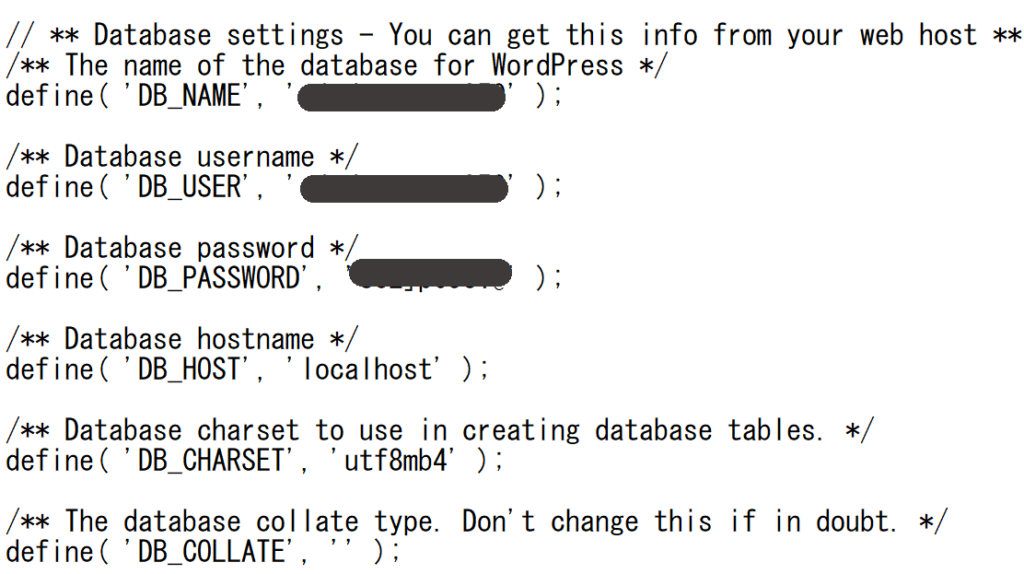
移転先の WordPress の管理画面にログインできない
移転先のWordPress 管理画面のパスワードを変更した直後であれば、利用中のブラウザにあるキャッシュを消去するとログインできる場合があります。ブラウザに残っているキャッシュが原因で、「移転前」のサーバーにアクセスするために発生することがあります。
(3)WordPressの引っ越し作業後
移転前の WordPress を削除するタイミングに気をつける
ネームサーバー切り替え後は72時間程度経過してから、「移転前」サーバーのデータを削除しましょう。この期間中は、ネームサーバーの切り替え情報がインターネット上に完全に行き渡っていないことがまれにあります。そのため移転前サーバーのデータを削除してしまうと、表示されないことがあります。移転前のサーバーの契約期間が終了する前に、余裕をもって作業日の設定をすることが重要です。
ページが真っ白になったときの対処方法
・パーマリンク設定の「変更を保存」ボタンを押す(何も変更をしていない場合でも)
・直近の作業をやり直す
(例)直前にプラグインをインストールした場合
そのプラグインを一時的に動かないようにする。方法はFTPでアクセスし、直前にインストールしたプラグインのディレクトリ名を一時的に変更する。
ブラウザでSSLの状態が鍵マークにならない場合
Mixed Contents (混在コンテンツ)の状態になっていないか確認し、ある場合は修正します。画像などのリンク先のURLをhttp://で指定していると、 Mixed Contentsの状態のため鍵マークが表示されません。
ブラウザに Chrome を使用時には、Chrome DevTools などでhttp://で指定している箇所を探すのが便利です。該当箇所が見つかったら修正し、あらためてブラウザで鍵マークになっているか確認しましょう。
またWordPress の専用プラグイン(Really Simple SSL、Search Regex)を利用することで解消に役立つことがあります。
まとめ
WordPressで利用するレンタルサーバーの引っ越しには、面倒な引っ越し作業をしなければなりません。その作業を軽減するために、カゴヤ・ジャパンでは以下のサービスを用意しています。

お客様に代わって「Webサイトデータ/DBデータ/メールアカウント設定」の移行作業を代行します。
滅多に行わない作業だからこそ、慣れている専門業者に作業の代行を依頼する方が安心と考えます。












