
始めてWordPressをインストールする時や、WordPressサイトの運用を続けていくと、必ずWordPressの「バージョン」という文字を目にすることがあります。
このバージョンについて良く分からないから放置しているという方も稀にいますが、実はかなり重要な存在です。
そこで今回は、このWordPressのバージョンがどういったものなのかやバージョンアップの方法などをご紹介します。
目次 [非表示]
WordPressのバージョンについて
WordPressは初心者でも簡単にWebサイトが作成できるCMSというツールで、誰でも無料で利用することができます。
しかし、WordPressの特徴としてセキュリティをより強固にしたり、サイト作成時に利用できる機能の追加など時代に合わせてアップデートが行われます。
つまり、WordPressが初めて誕生した当初と比較して何度も更新されている状態にありますので、その更新を識別するためにWordPressでも「バージョン」という表記が用いられます。
イメージしやすい身近な例えで言えば、スマホのiOSやandroidなどOSでも同様にバージョンという表記が用いられ、更新のたびにバージョンに続く数字がどんどん増えていく仕様となっています。
WordPressの現在のバージョンを確認する方法
WordPressのバージョンがどういった存在なのか理解できたところで、次に「現在利用しているWordPressのバージョンはどうなっているのか?」と気になると思います。
そこで、次にWordPressのバージョンの確認方法をご紹介したいと思いますが、バージョンの確認方法は意外と簡単に行うことができるのです。
利用中のWordPressのバージョンの確認方法
現在利用しているWordPressのバージョンの確認方法ですが、まずはWordPressの管理画面(ダッシュボード)に移動します。
すると「サイトヘルス」や「概要」などの項目が一覧になって表示されるのが確認できます。
その中の「概要」内に投稿数などが表示されるのですが、その項目の中にWordPressのバージョンが表示されますので、そこから確認が可能です。
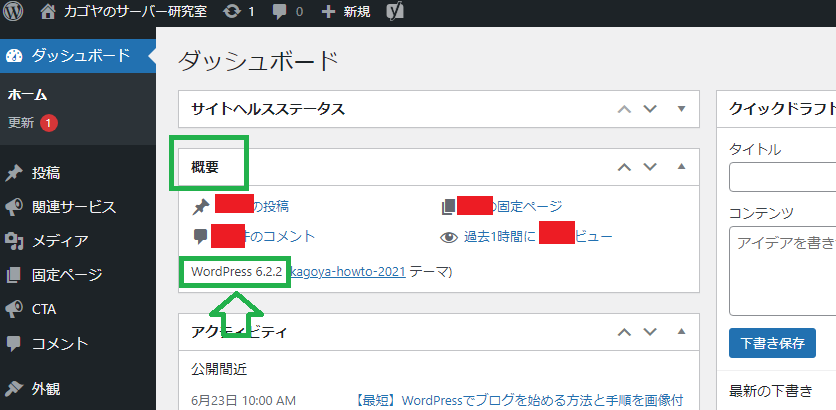
また、「サイトヘルスステータス」内の「情報」→「WordPress」からもバージョンの確認が可能です。
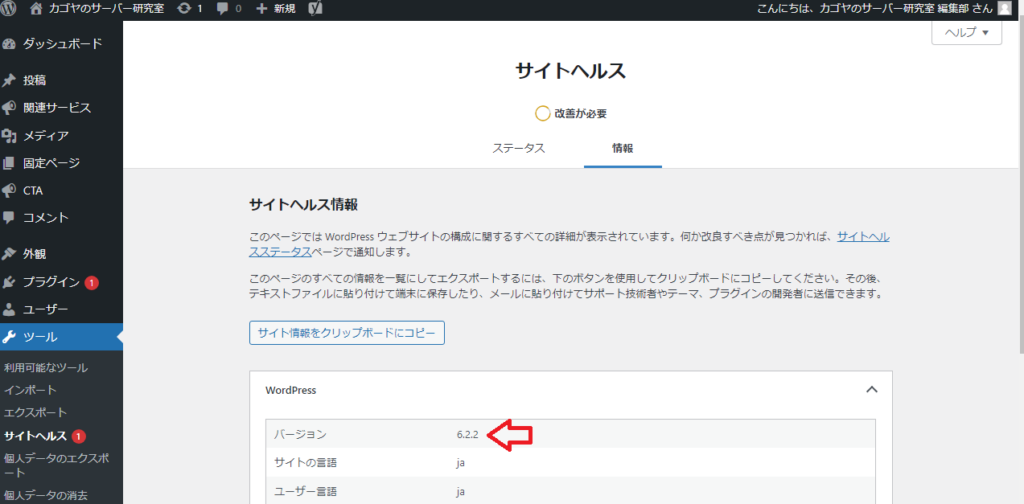
他にも契約しているレンタルサーバー次第では、レンタルサーバーのコントロールパネル(コンパネ)からも現在運用しているWordPressサイトのバージョンを確認することも可能です。
リリースされている最新バージョンの確認方法
自分のWordPressサイトの現在のバージョンが確認できれば、次にリリースされている最新のWordPressバージョンがいくつなのかも確認したいと思うでしょう。
最新バージョンの確認方法は、WordPress公式のリリース情報にて最新バージョンの確認が可能です。
また、WordPressでは基本的に最新バージョンがリリースされたタイミングで、WordPressの管理画面に以下の様な最新バージョンへの更新を促す表示が出現しますので、わざわざ公式情報を定期的に確認に行く必要はありません。
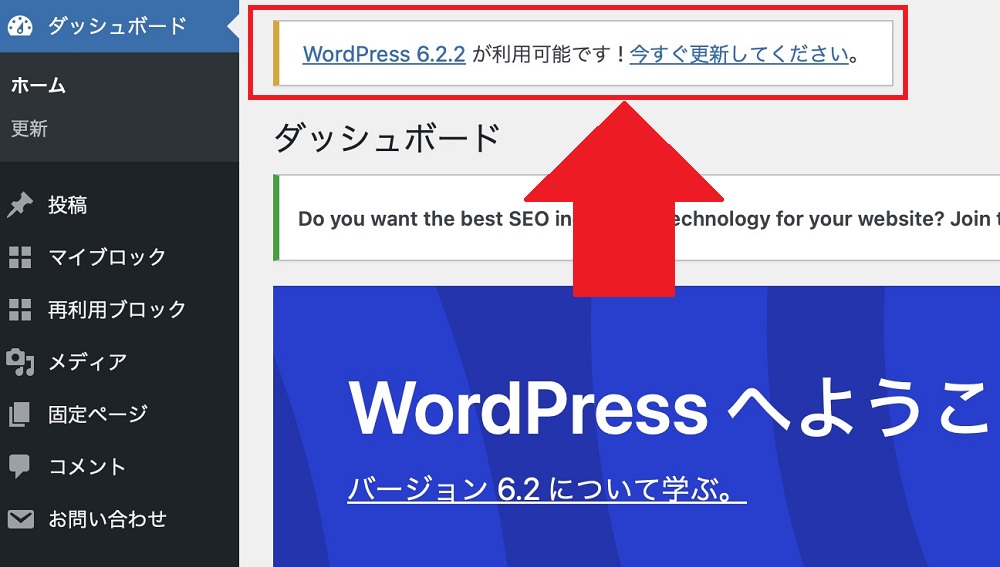
初期バージョンはレンタルサーバー次第
なお、実際にWordPressでサイト作成を行うとなった場合、多くの方はレンタルサーバ―を契約してそこにWordPressをインストールして使用することになります。
その際にインストールされるWordPressのバージョンですが、実は契約するレンタルサーバーによってどのバージョンのものがインストールされるか異なります。
もちろん、インストールを行った後に最新のバージョンに簡単にアップデートすることも可能です(方法は後述)ので、実際にWordPressでサイトを立ち上げるうえで初期バージョンの違いが問題になることはありません。
そのため、契約するレンタルサーバー選びの際にWordPressの初期バージョンが新しいか古いかは気にする必要はありません。
ブログを始めるとき、最初につまづく WordPress がインストール済!
ホームページの作成ツールとして人気の「WordPress」がインストール済の環境から簡単にスタート!
しかも、初期費用無料、月額440円~の低価格!むずかしい設定も不要で、セキュリティも万全!初心者でも簡単に始められる至れり尽くせりのプランです。

バージョンは最新版にするべきか?
前述でもご紹介の通り、WordPressはセキュリティ強化や新機能実装などを行うために新しいバージョンがリリースされています。
その際、新しいバージョンには即更新するべきなのか、そもそも更新は本当に必要なのか。この辺りの詳細な情報については普段なかなか知る機会がないので、併せてご紹介します。
バージョンアップの種類
まず、WordPressのバージョンアップには種類があります。
1つはメジャーバージョンアップ、そしてもう1つはマイナーバージョンアップの2種類です。
メジャーバージョンアップは大規模な変更が行われるバージョンアップで、3~4ヵ月に1回あるかないかという比較的低い頻度でリリースされるバージョンアップです。このバージョンアップではバージョンの頭の数字が一つ増えます。
対してマイナーバージョンアップは細かな不具合の修正や新たに発見された脆弱性の対策などが更新されるバージョンアップです。こちらの頻度に関してはその時々で異なりますが、基本的にはメジャーバージョンアップよりも高頻度をリリースされます。
- メジャーバージョンアップ:Ver5.9→Ver6.0
- マイナーバージョンアップ:Ver6.2.1→Ver6.2.2
基本的には最新バージョンにすべき
WordPressで新しいバージョンがリリースされた場合は、基本的には最新バージョンに更新することが推奨されます。
一部、後ほどご紹介するような注意点などもありますが、WordPressの管理画面にバージョンの更新を促す表示が出現した場合はバージョンアップを行ってしまって問題ありません。
なお、WordPressではメジャーアップデートは手動でのバージョンアップが必要になりますが、マイナーバージョンアップに関してはデフォルト状態では自動でアップデートが行われている設定になっているため、自分で更新作業を行う必要はそもそもありません。
ただし、設定や使用中のテーマによっては自動アップデートを手動に切り替えることも可能であるため、手動に設定している場合は最新バージョンが来たらセキュリティ関連の更新もありますので、可能な限り確認・対応が必要になります。
バージョンアップの方法
次に、実際にWordPressのバージョンを更新する方法について、必要な手順とともにご紹介いたします。
事前にバックアップを
WordPressのバージョンアップ作業を行う場合は、まず先に必ずバックアップを取っておく必要があります。
基本的にバージョンアップを行うことでWordPress自体に不具合が発生することはありません。しかしWordPress本体ではなく利用しているサーバーやテーマ・プラグインなど他のものとの間に不具合が発生する可能性はあります。
特にメジャーバージョンアップの場合はWordPressの仕様が大きく変化することもあるので、不具合が発生する可能性が高まります。
中には復旧が難しい状態になるケースもあるため、そういったリスクを考慮して事前にバックアップ処理を行っておく必要があります。

WordPressのバックアップ方法!初心者でもできる操作方法や必要性を解説
WordPressでサイトを運用する場合には、バックアップは必須の作業となります。 中には面倒臭がってしまいこの作業を疎かにしてしまう人もいますが、運用しているサイトの重要度が高ければ高いほどバックアップの必要性は増していきます。 この記事ではそんなWordPressのバックアップについて具体的な方法や必要性などをご紹介します。 WordPressのバックアップの必要性 WordPressのバック…
バージョンアップは数クリックで完了
肝心のWordPressのバージョンアップ方法ですが、こちらは非常に簡単です。
まず、WordPressの管理画面に表示されている「今すぐ更新してください」をクリックすると、以下の様なページに移動します。
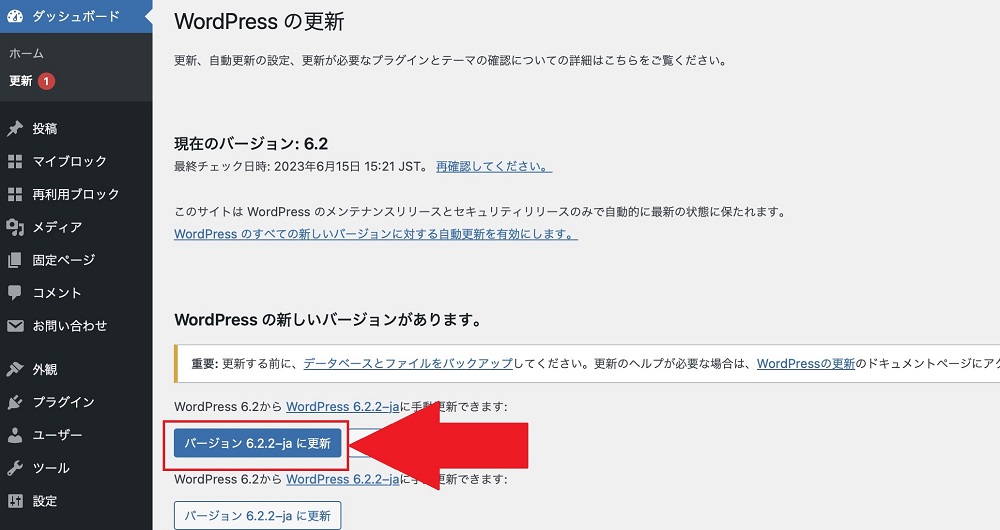
そのページに「バージョン○○-jaに更新」という青いボタンが表示されますので、そのボタンをクリックすればバージョンアップの作業は完了となります。
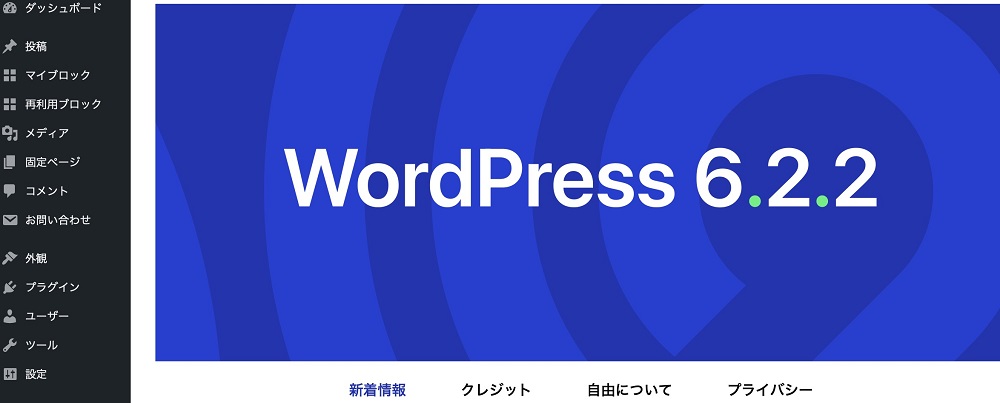
バージョンアップまで数秒~数十秒の待ち時間が発生しますが、完了と同時に新しいバージョンが表示されたページに移動し、最新バージョンへの更新が完了したことが分かります。
バージョンアップを行う際の注意点
それでは最後にWordPressのバージョンアップを行う際の注意点についてご紹介します。
記事中でもご紹介の通り、バージョンアップが引き金となりWordPressサイト全体に不具合が発生する可能性もあるため、事前に把握しておくべき情報となります。
PHPバージョンの確認
まずは現在契約して利用しているレンタルサーバー側のPHPバージョンが、WordPressのバージョンアップにより合わなくなる可能性がないか事前に確認しておく必要があります。
少しややこしいですが、WordPressでは「WordPress自体のバージョン」だけではなく「PHPのバージョン」にも気を配る必要があります。
WordPressの現在のバージョンでは問題なく利用できている場合であっても、WordPressのバージョンアップをすることで対応できるPHPバージョンも更新されることがあります。そしてPHPバージョンはレンタルサーバーによって対応できるバージョンが定められていますので、サーバー側で対応できないPHPバージョンになってしまう更新の場合はそもそもWordPressのバージョンアップが不可能となります。
なお、サーバー側のPHPバージョンはコントロールパネルから変更することも可能です。
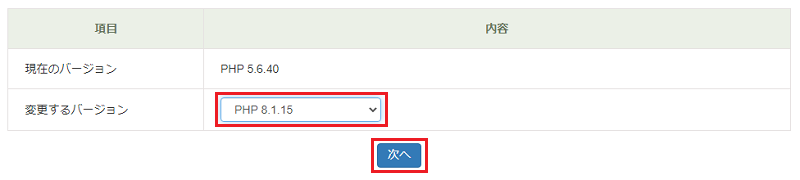
WordPressの更新時にPHPバージョンに関する警告文が表示された場合は、先にサーバー側のPHPバージョンの変更が可能かを確認しましょう。
MySQLバージョンの確認
同じくWordPressのバージョンアップの際には、サーバー側のデータベースであるMySQLのバージョンで問題ないかも事前に確認する必要があります。
ただ、MySQLのバージョンに関してはPHPバージョンのケースとは異なり、推奨バージョンよりも少し古い程度では不具合が発生することはほとんどありませんので重要度は少し下がります。
とはいえ、100%問題ないというわけではありませんので、利用しているサーバーが推奨以下のMySQLのバージョンしか提供していない場合は、サーバー側でMySQLのバージョンアップが可能か、不可能な場合は対応しているレンタルサーバーへの移行が必要になります。

【より快適な環境へ】 WordPress を確実に引っ越しするポイントとは
WordPressで利用しているレンタルサーバーを変更するには、引っ越し作業が必要です。実施しなければならない作業項目は意外に多く、しっかりやらないと最悪の場合Webサイトの公開が止まります。こちらの記事では作業手順だけでなく、トラブルの回避策をまとめています。頻繁に行わない作業だからこそ、着実に要領良く進めましょう。 WordPressの引っ越しをする理由とメリット WordPressで作成した…
テーマ・プラグインの対応可否の確認
WordPressのバージョンアップでは、使用しているテーマやプラグインが対応しているかも確認が必要になります。
特にメジャーバージョンアップの場合は、テーマやプラグインの機能が全く機能しなくなったり、サイト表示に大きな不具合が発生してしまうことがあります。
この場合、テーマ・プラグインの開発者が対応可否を事前に公開している場合はその内容に沿ってバージョンアップを実行するか、対応できるまで待つか判断できます。しかし、開発者側でそういった情報を公開していない場合は実際にアップデートを行って不具合が出ないか確認する必要がありますので、やはり事前のバックアップは必須となります。
なお、プラグインが原因で不具合が発生してしまっている場合は、どのプラグインによる影響かを検証する必要がありますので、面倒ですが一つずつ有効化・無効化を試してどのプラグインを有効化した時に不具合が発生するかで原因を特定する必要があります。
まとめ
WordPressのバージョンはサイト運用を行っていく上で、意外と重要なポイントです。
バージョンを最新の状態に保つことで利便性の向上だけではなく、安全にサイト運用を行うことができます。
ただし、WordPressのバージョンを最新に保つことは重要ですが、サーバーやテーマ・プラグインで対応できるバージョンなのかどうかも事前に確認する必要があります。更に表記上は問題なくても予期せぬエラーに遭遇する可能性もありますので、必ず事前バックアップを取る様にしましょう。
こういった注意点さえ気を付ければ、WordPressのバージョンに関しては難しいことはないので上手く付き合っていくができるようになります。
ブログを始めるとき、最初につまづく WordPress がインストール済!
ホームページの作成ツールとして人気の「WordPress」がインストール済の環境から簡単にスタート!
しかも、初期費用無料、月額440円~の低価格!むずかしい設定も不要で、セキュリティも万全!初心者でも簡単に始められる至れり尽くせりのプランです。












