| カゴヤのVPSを使って Windows RDS 環境を構築しよう 【全4回】 |
|---|
| Windows RDS 環境を構築しよう【第1回: Windows RDS とは何か?何がいいのか?】 |
| Windows RDS 環境を構築しよう【第2回: Windows サーバー環境を用意しよう】 |
| Windows RDS 環境を構築しよう【第3回: Active Directory を構築しよう】 |
| Windows RDS 環境を構築しよう【第4回: Windows RDS をセットアップしよう】 |
本連載は今回で最終回となります。前回までの記事でVPSサービスを使い Windows サーバーを立ち上げ、 Active Directory の構築を進めてきました。今回は Windows RDS をセットアップし、テレワーク環境を完成させていきます。

目次 [非表示]
Windows RDS とは?何ができるのか?
実際にセットアップに入る前に Windows RDS がどんな役割を果たすのかを再度確認しておきましょう。RDS(リモートデスクトップサービス)という名前の通り、リモート=遠隔からデスクトップ画面を操作できる機能ですが、ここで言う「デスクトップ」とは、「作業スペース」と読みかえていただいてもよいかもしれません。皆さんが仕事に取り掛かるためにパソコンを起動するときも、まずこのデスクトップが表示され、そこから必要なフォルダを開いたり、Office などのアプリケーションを起動させて作業に取り掛かると思います。そのデスクトップにはよく使う機能がショートカットとして配置されていたり、作業しやすい環境にカスタマイズされているのではないでしょうか。これは社員ごとに異なる自分だけの作業スペースといえます。
サーバーの内部を分割し、アクセスが許可されたユーザー毎にこの分割されたスペースを割り振ることで、皆さんがいつもパソコンで利用している自分だけの作業スペースを提供してくれるものが、この Windows RDS の機能と言えるでしょう。
Windows RDS を使った作業スペース割り振りのイメージ
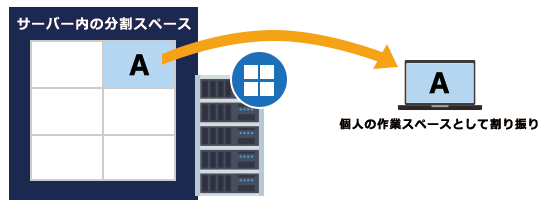
Windows RDS セットアップの手順
では Windows RDS をセットアップしていきます。第3回と同様に、コントロールパネルから「コンソールの起動」をクリックして進めていきます。
(今回も「第3回: Active Directory を構築しよう」と同様に、画面を見ながらじっくり進めたい場合は、Administrator 権限でリモートデスクトップにアクセスし操作することをお勧めします。)
1.ログイン後、左下 Windows のロゴマークをクリックし、赤枠部分の「サーバーマネージャー」を起動します。
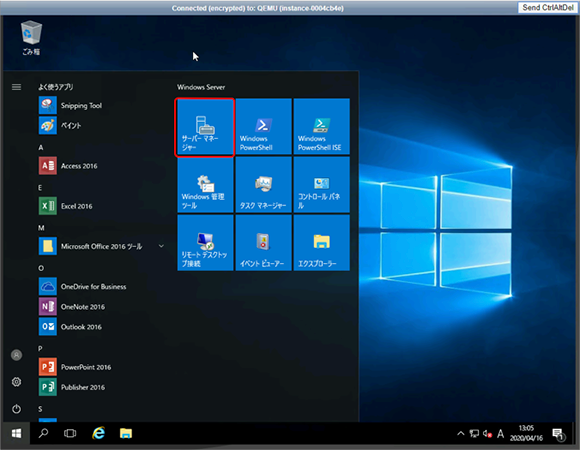
2.「役割と機能の追加」をクリックします。
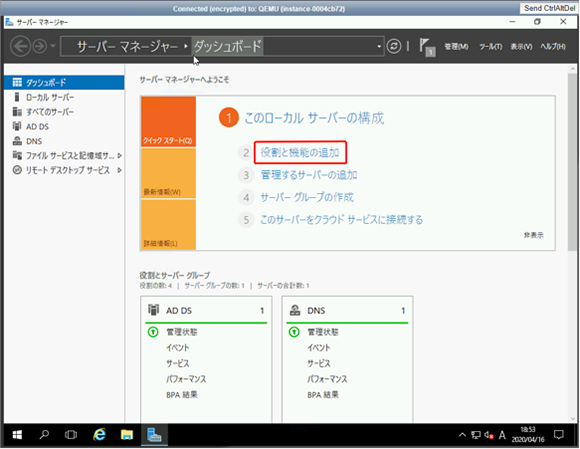
3.「リモートデスクトップ サービスのインストール」を選択し、「次へ」をクリックします。
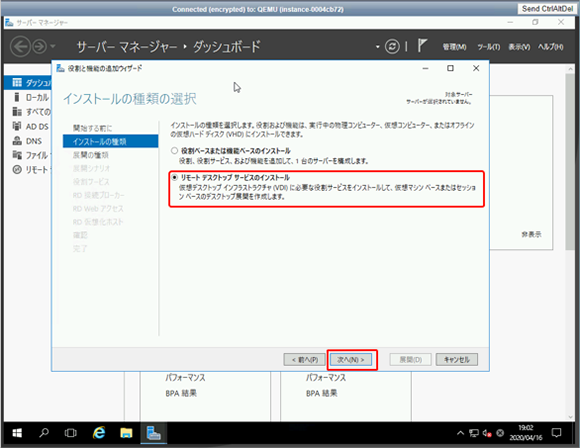
4.「標準の展開」を選択し、「次へ」をクリックします。
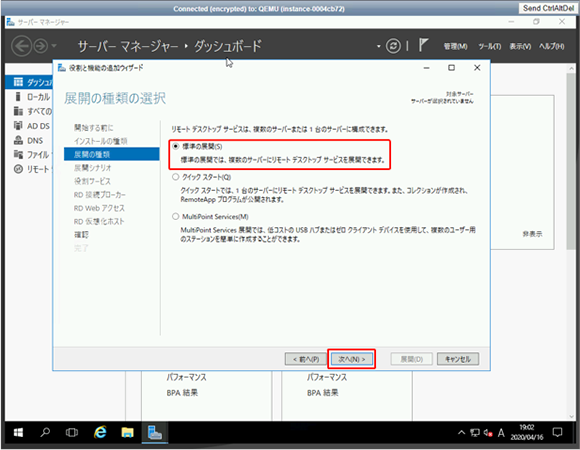
5.「セッション ベースのデスクトップ展開」を選択し、「次へ」をクリックします。
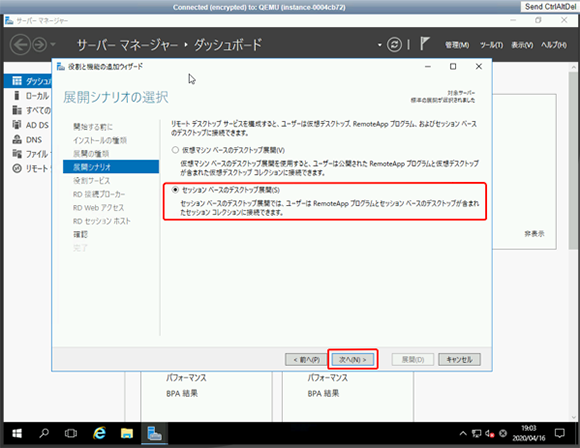
6.以下のような画面が表示されるので、そのまま「次へ」をクリックします。
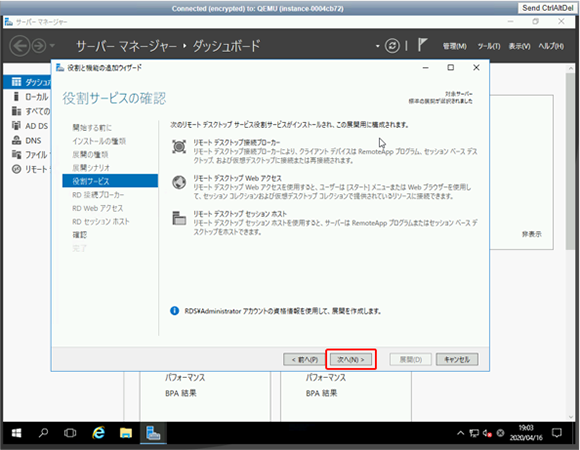
7.表示されているサーバーを選択し、「次へ」をクリックします。以下同じような画面が続きますが、今回はすべての役割を1台のサーバーに任せますので、同じように「次へ」をクリックしていってください。 ※ここで選択されているサーバー名は、サーバーのIPアドレスの先頭に「v」がついて表示されています。
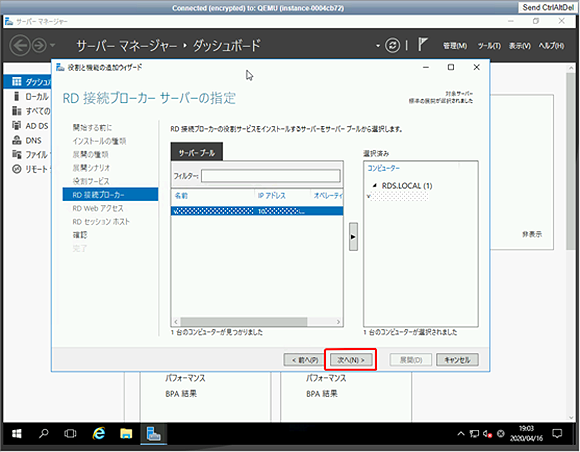
8.表示されているサーバーを選択し、「次へ」をクリックします。
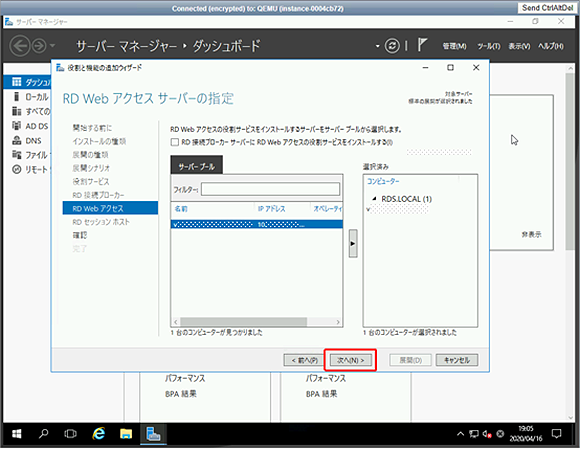
9.表示されているサーバーを選択し、「次へ」をクリックします。
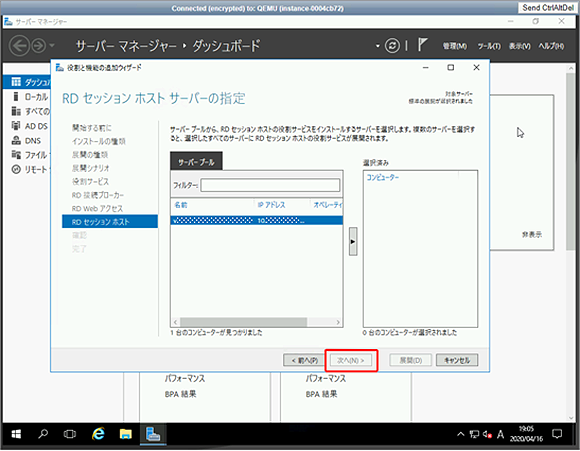
10.内容を確認し、「展開」をクリックします。
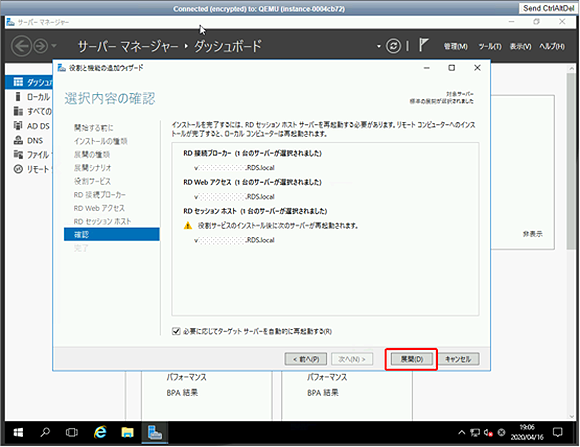
11.役割のインストールが始まります。(しばらく時間がかかります。) インストールが完了したら「閉じる」をクリックしましょう。
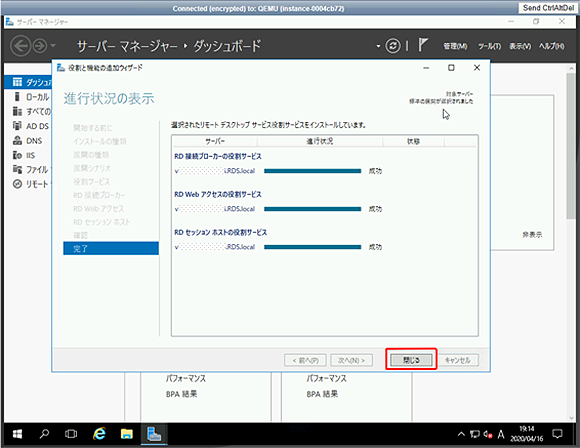
ここまでの作業で、サーバーへの機能の設定は完了です。
12.ここからは、Windows RDS を使用するためにライセンスを有効化していきます。(本連載では RDS , Office ともに「5つ」のライセンスを、サーバー構築時に購入しています。) スタート画面にもどり検索のボタンをクリックし、「gpedit.msc」と入力します。以下のような項目が表示されますので、クリックして起動します。
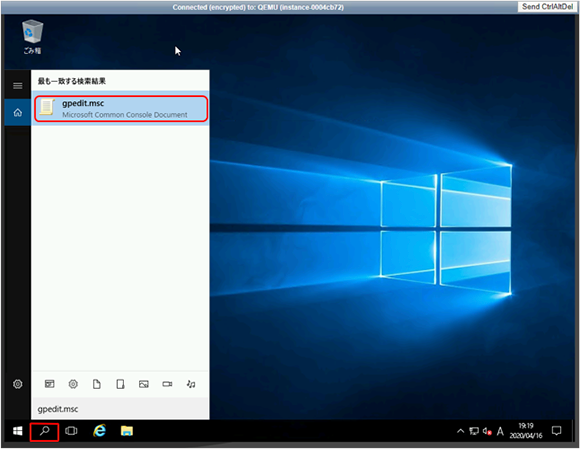
13.以下のようなウインドウが開きます。
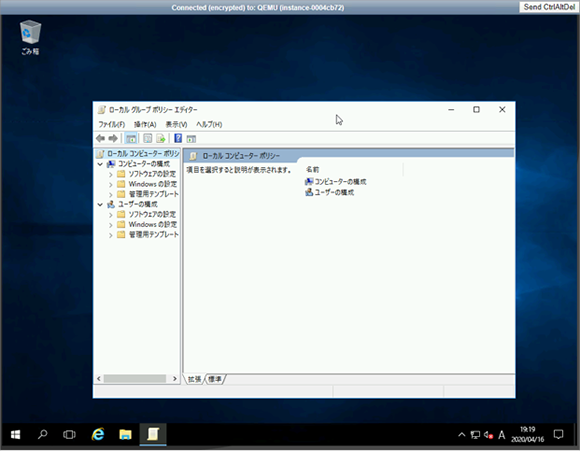
14.フォルダの階層を次の順で展開していくと、以下のような画面が表示されます。
「コンピュータの構成」→「管理用テンプレート」→「Windows コンポーネント」→「リモートデスクトップ サービス」→「リモートデスクトップ セッション ホスト」→「ライセンス」
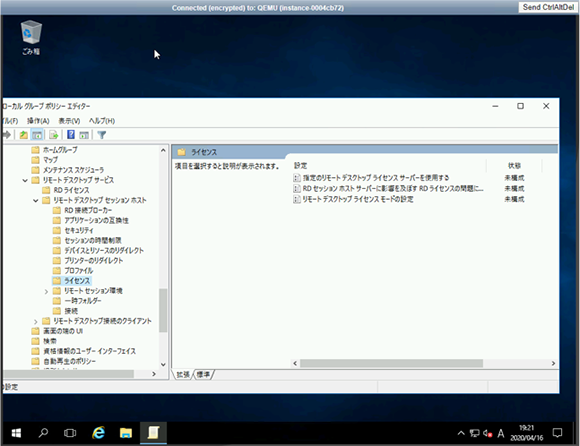
15.フォルダ内の「指定のリモートデスクトップ ライセンスサーバーを使用する」を開き、下記のように設定してください。 ※サーバー名はIPアドレスの先頭に v がついたものです。例えばIPアドレスが 123.456.789.012 の場合は「v123-456-789-012」となります。
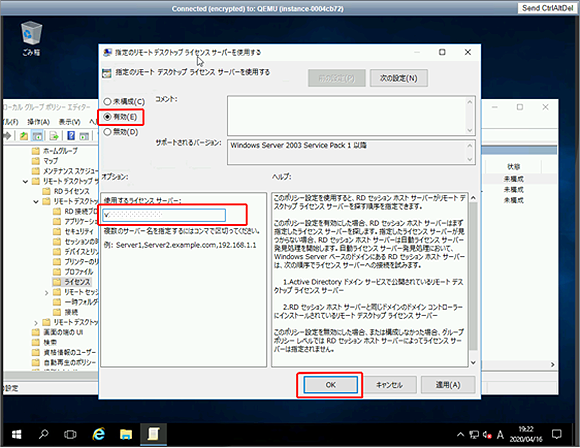
16.次に同フォルダ内の「リモートデスクトップ ライセンス モードの設定」を開き、以下のように設定してください。
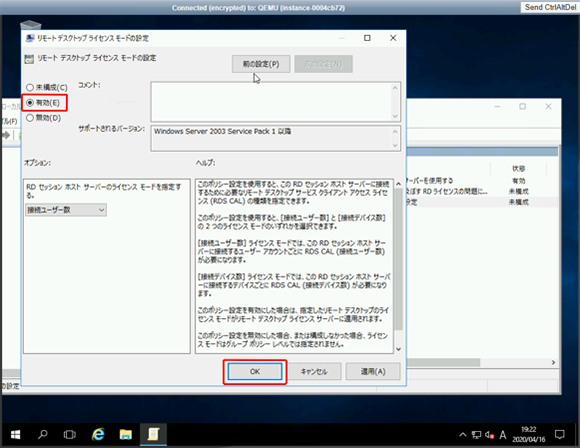
17.上記までの設定を終えたら、もう一度「サーバーマネージャー」を開き「リモートデスクトップ サービス」をクリックします。
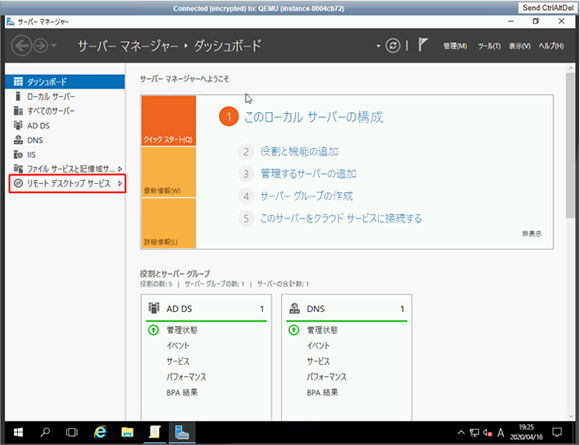
18.クリック後以下の画面が表示されますので。赤枠内の「RD ライセンス」をクリックしてください。
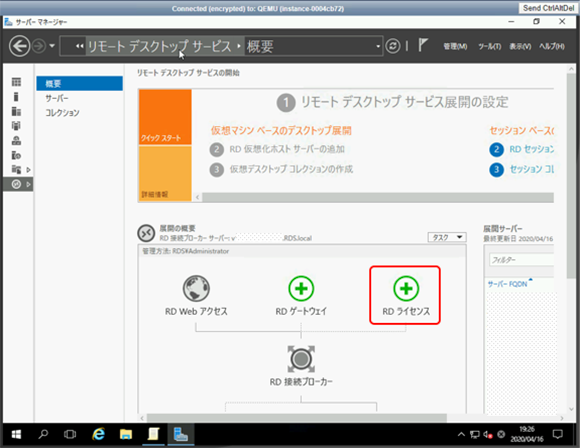
19.以下のポップアップが表示されますので、表示されているサーバーを選択し、「次へ」をクリックしてください。
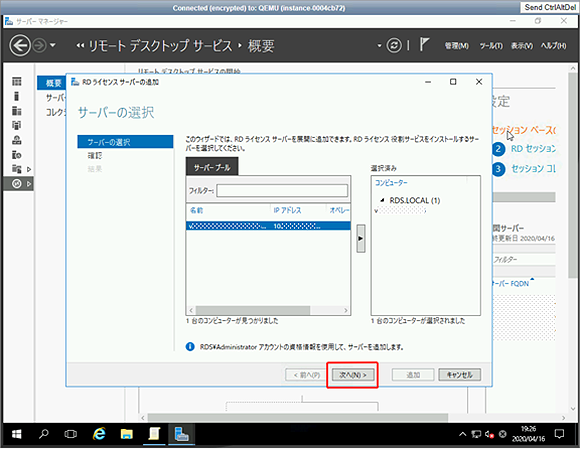
20.以下の画面で「追加」をクリックしてしばらく待ち、完了後閉じてください。
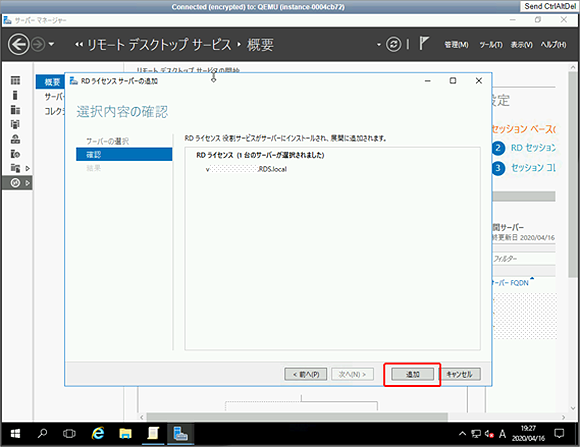
21.サーバーマネージャーの画面に戻り、以下の項目を選択してください。
右上の「ツール」をクリック→展開された中から「Remote Desktop Services」にカーソルを合わせる→「リモートデスクトップ ライセンス マネージャー」をクリック
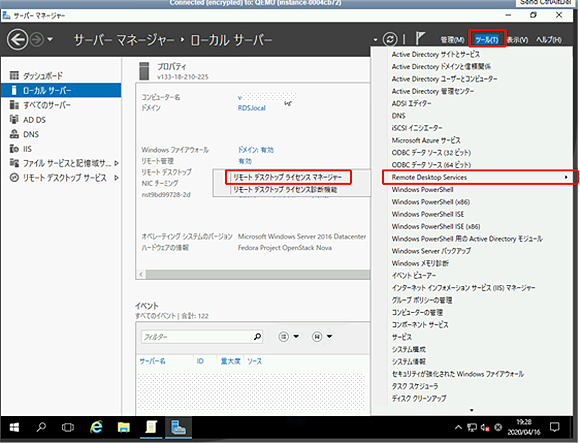
22.以下のポップアップが表示されるので、「アクティブ化の状態」が「非アクティブ化」になっていることを確認し、サーバー名を右クリック→「アクティブ化」を選択します。
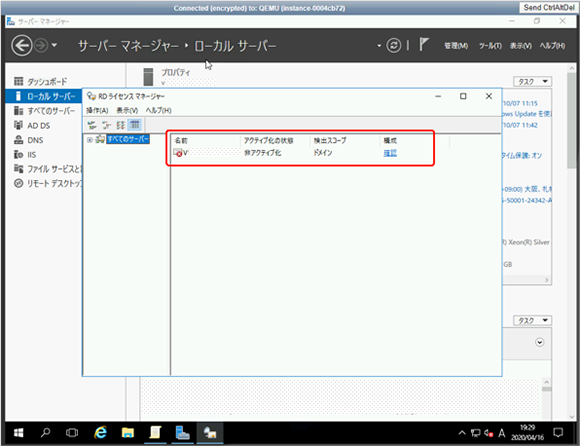
23.アクティブ化された後、以下のウィザードが表示されますが、ここではインストールの必要がないので閉じてください。
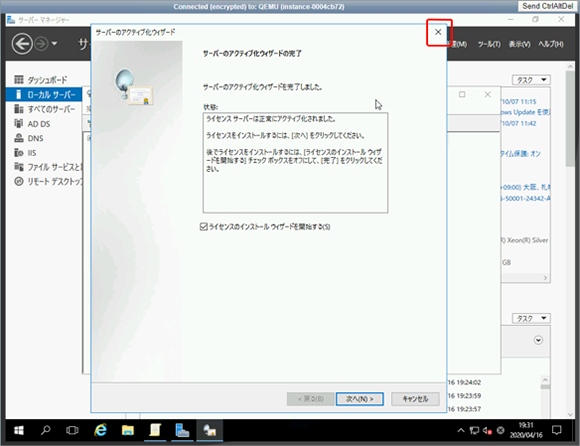
お疲れさまでした!以上で Windows RDS のセットアップが完了し、必要な作業がすべて終了しました。ここからは、実際に「Active Directory にユーザーを登録し、リモートデスクトップを利用してテレワーク業務ができる状態までの設定」の手順を紹介いたします。実業務で利用することをイメージしながら作業を進めてみてください。
ADユーザー登録方法
1.Active Directory を起動し、テレワーク利用ユーザーを追加後、権限の付与を行っていきます。
スタート画面で Windows ロゴをクリックし、「Windows 管理ツール」を開いてください。
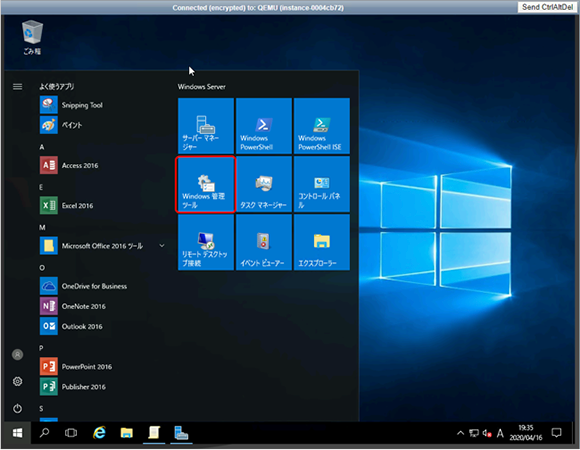
2.以下の画面で「Active Directory ユーザーとコンピューター」をダブルクリックして起動してください。
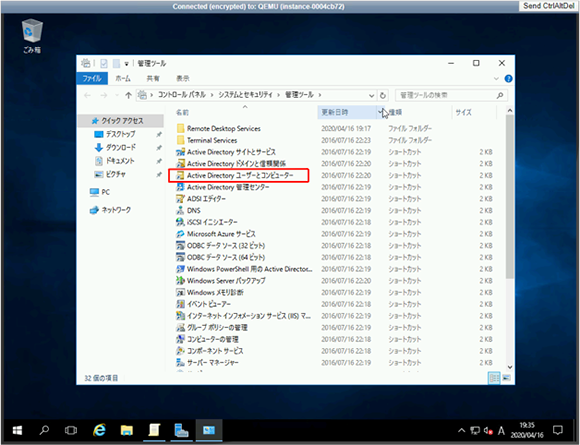
3.フォルダの階層を次の順に展開してください。 「○○.local」(○○には設定したドメイン名が入ります。)→「Users」
このフォルダでは、作成した「○○.local」(今回の例では RDS.local)のドメインに参加するユーザーの管理や権限の付与を行うことが可能です。早速赤枠部分をクリックし、新規のテレワーク ユーザーを追加していきましょう。
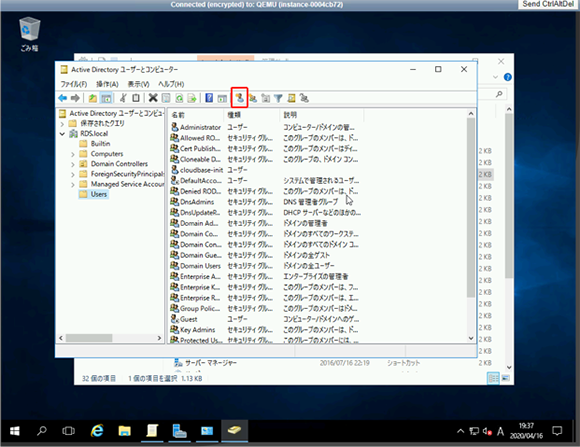
4.今回は新規のテレワーク ユーザーのテストユーザーとして、以下の設定でユーザーを追加しました。
名: RDSuser
ユーザーログオン名: RDSuser
その他の部分の入力は任意となっています。入力後「次へ」をクリックします。
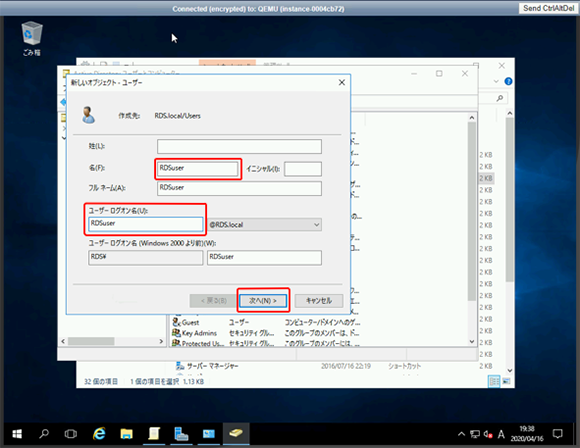
5.パスワードの入力画面になるので、任意のパスワードを入力します。点線赤枠内はオプションとなっており、セキュリティを鑑みて必要な部分にチェックを入れてください。「ユーザーは次回ログオン時にパスワード変更が必要」の部分はチェックを入れておくとよいでしょう。こうすることで、ユーザーにログイン名とパスワードを伝えた後、ユーザー自身が再度パスワードを設定することになるので、パスワードの突破が困難になります。
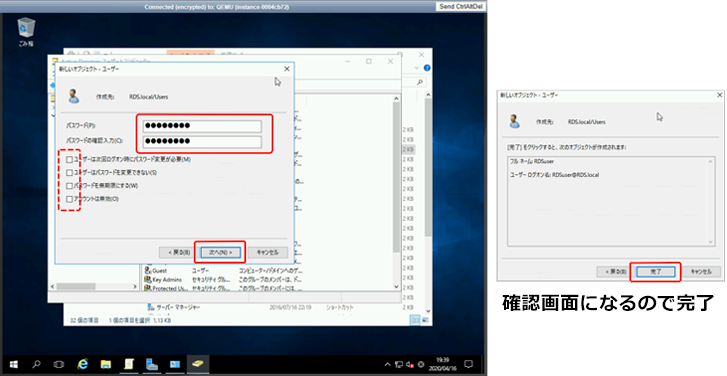
6.作成したばかりのユーザーはどのグループにも所属していないため、リモートデスクトップ へ接続する権限も持っていません。Windows RDS の利用が可能な「Remote Desktop Users」グループに追加してあげましょう。
以下はユーザー名をダブルクリックした時に表示される画面です。「所属するグループ」のタブを選択し、「Remote Desktop Users」グループを入力します。ここでは最低限のグループのみに参加をさせていますが、新たに「sales」などのグループを作成し、追加することも可能です。ユーザーは複数のグループに参加できるので、組織に合わせて設定内容を検討してみてください。
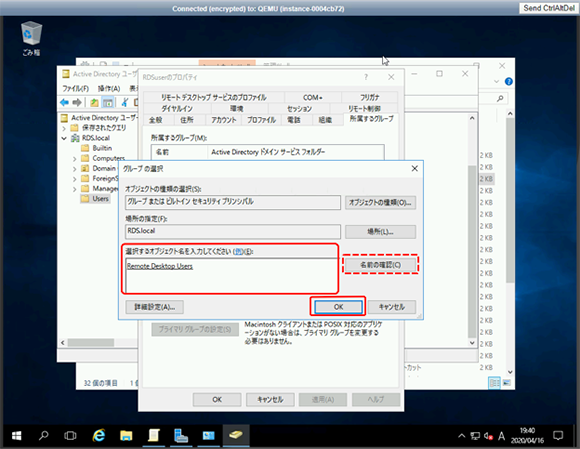
7.最後に、作成したユーザーでリモートデスクトップにアクセスできるかを確認し、Office などの起動も問題ないか確認してみましょう。
※リモートデスクトップ接続には専用のクライアントソフトが必要ですが、 Windows パソコンには最初から含まれておりインストールの必要はありません。
今回設定した、以下の必要情報を入力してアクセスします。
サーバー名: サーバーのIPアドレス(コントロールパネルから確認できます。)
ユーザー名: 新規追加したユーザー名(今回の例では「RDSuser」です。)
パスワード: 新規追加したユーザーのパスワード
ドメイン名: 設定したドメイン名(今回の例では「RDS.local」です。)
ログイン成功後、Officeなどのアプリケーションが問題なく使えるか確認などしてみましょう。
※Office初回起動時にはライセンス認証があります。インターネット経由で認証が可能なので特別な操作は必要ありません。
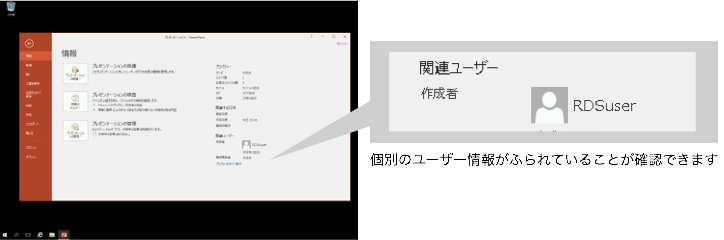
個別のユーザー情報がふられていることが確認できます。
接続できましたか?もし接続できない場合は、本連載の内容を振り返り設定漏れなどがないかを確認してみてください。特に、サーバー名やドメイン名などは入力を間違えることが多い部分です。(サーバー名入力の際に「-」で入力すべき部分を「.」で入力しているなど。…私の場合は「v123-456-789-012」と入力する部分を「v123.456.789.012」と入力しており、一度エラーになりました。)
うまくいったら次は…
この連載ではテレワーク環境のために必要な機能を実装してきましたが、実際の業務で利用していく場合には「サーバー運用」という業務も発生します。運用に限った話ではありませんが、サーバーの調達、構築、運用は社内のリソースやコストの兼ね合いなどを鑑みて、専門の業者にすべて依頼することも可能です。しかし、今回のように「できるだけ早く」、「コストを抑えて」必要な環境を構築したいという場合には、自社でサーバー運用をした方が円滑に対応できる場合もあります。今回の連載を読み終え、「自社でサーバー構築、運用という選択肢も有りかも。」と思っていただけているようでしたら幸いに思います。
まとめ
今回の最終目的は「テレワーク環境の構築」でした。そのために Windows RDS などを利用してきましたが、実現の方法は1パターンではありません。また、Active Directory の構築も今回は併せて行いましたが、利便性やセキュリティを考えると「あった方がいい」というレベルのもので必須のものではありませんでした。このように、実際にサーバーを使って何かを実現する場合は、あらかじめどんな要件が必要かを検討し、それを効率よく実現できる手段を活用することが大切です。カゴヤでは法人専用窓口での相談対応や、幅広いサービスを提供しており選択できる手段も豊富です。
この機会に、今後のITの活用方向性などの議論を社内で進めてみてはいかがでしょうか。
| カゴヤのVPSを使って Windows RDS 環境を構築しよう 【全4回】 |
|---|
| Windows RDS 環境を構築しよう【第1回: Windows RDS とは何か?何がいいのか?】 |
| Windows RDS 環境を構築しよう【第2回: Windows サーバー環境を用意しよう】 |
| Windows RDS 環境を構築しよう【第3回: Active Directory を構築しよう】 |
| Windows RDS 環境を構築しよう【第4回: Windows RDS をセットアップしよう】 |









