あなた専用のクラウドストレージをつくって、VPSを有効活用してみませんか?ご利用中のVPSでストレージに余裕があり、設定すれば実現できます!ownCloudというサービスを導入すれば、Google ドライブやDropboxなどのように、インターネット上にファイルの保存や共有が可能です。この記事ではownCloudの設定方法や注意点から、利用方法まで解説しています。

目次 [非表示]
使用したプランと事前準備
この企画では、カゴヤ・ジャパンのVPSサービスで「Open VZ」プランから、ストレージ容量が200GB(HDDモデル)を選びました。これだけの容量があると、一般的なWebサイトではかなり余らせてしまいますね。そこが今回の狙い目です。ぜひ有効活用しましょう!
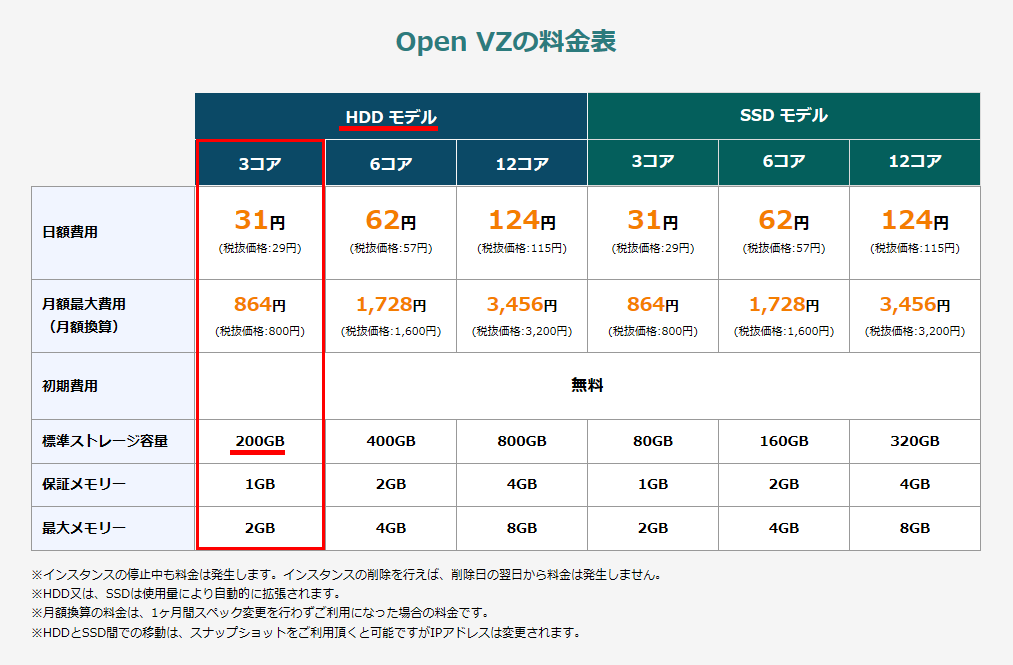
OSとバージョンは、Ubuntu14.04の64bitを選びました。
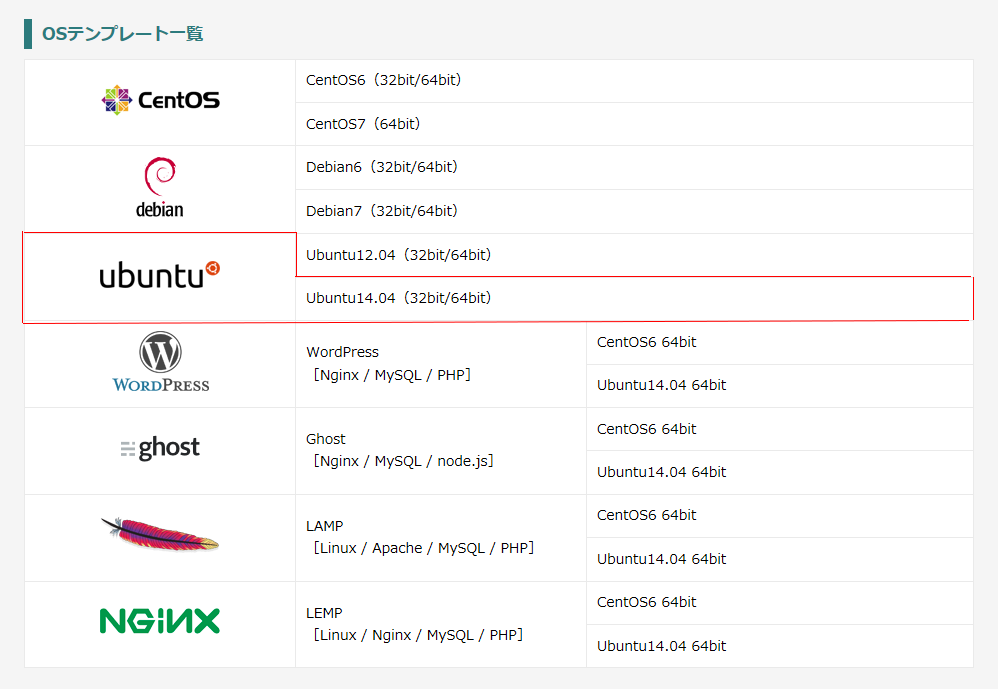
こちらは安定していますが、Ubuntuの最新バージョンではありません。そのため事前準備では、導入するPHPのバージョンを上げてownCloudが動くようにしています。
事前にインストールが必要なソフトウェアと作業内容
はじめにWebサーバー、データベースとそれらの関連するソフトウェアをインストールしましょう。ターミナルエミュレータを利用すれば、指定のソフトウェアのダウンロードとインストールを一緒にできます。それらを動かすために必要なソフトウェアも、自動的に含まれます。
パッケージリストの更新とリポジトリの新規追加
【コマンド】
1 2 3 4 | sudo apt-get install software-properties-common unzipsudo add-apt-repository ppa:ondrej/apache2sudo add-apt-repository ppa:ondrej/phpsudo apt-get update |
これからインストールするPHPのパージョンを通常より上げるため、これらのコマンドを使います。
ところでパッケージリストとは、サーバーにインストールされているソフトウェアの一覧です。それぞれのソフトウェアはバージョンで管理されています。パッケージリストの更新(sudo apt-get update)のコマンドによって、このソフトウェアのバージョンが配布元(リポジトリ)と差がないかチェックします。
実はソフトウェアの配布元は複数あります。一つの配布元にないソフトウェアまたはバージョンは、別の配布元を指定すれば、ダウンロードとインストールが可能になります。
ownCloudを動かすためには、PHPのバージョンは5.6以上が条件です。ところが、通常のコマンドでPHPをインストールすると5.4が入ってしまい、条件をクリアできません。そこで、配布元を追加しバージョン5.6以上のPHPがインストールされるようにします。
Webサーバーと関連ソフトウェアを入れる!
WebサーバーはApacheにしています。詳しい仕組みや設定方法はこちらの記事をご覧ください。
【コマンド】
1 | sudo apt-get install -y apache2 libapache2-mod-php7.0 php7.0 php7.0-curl php7.0-gd php7.0-xml php7.0-mbstring php7.0-zip php7.0-intl |
こちらのコマンドによって、Apacheと一緒にバージョン7.0のPHPと関連ソフトウェアが入ります。
データベースのソフトウェアを入れる!
データベースにはMariaDBの利用が指定されています。といっても基本的な使い方はMySQLと同じです。MySQLについて、詳しい仕組みや設定方法はこちらの記事をご覧ください。
【コマンド】
1 | sudo apt-get install -y mariadb-server php7.0-mysql |
こちらのコマンドでMariaDB本体と関連するソフトウェアを同時にインストールできます。

上の図のように、インストール途中で新しいパスワードの設定を行います。2度入力します。あとでownCloud専用のデータベースを作成するときに必要です。忘れずに覚えておきましょう。
以上でownCloudのインストールに必要なソフトウェアの導入は終わりました。次章では、ownCloud本体のソフトウェアを入れていきます。
ownCloud本体のインストール方法
ここからは、
■ターミナルエミュレータでの操作
■ブラウザでの操作
をそれぞれ詳しく説明していきます。
ターミナルエミュレータでの操作
(1) ownCloud本体のダウンロードなど
【コマンド】
1 2 3 4 5 6 | sudo cd /var/www/html/sudo md5sum -c owncloud-10.0.9.zip.md5 < owncloud-10.0.9.zipsudo unzip owncloud-10.0.9.zipsudo chown www-data: -R owncloud |
セキュリティを考えて、ダウンロードしたファイルが安全かチェックしたり、解凍後のownCloudデータの所有者を決めたりします。
(2)Apache関連の設定ファイルの新規作成
【コマンド】
1 | sudo vi /etc/apache2/sites-available/owncloud.conf |
こちらのコマンドで開いた画面に、以下の内容を書いていき、保存し画面を終了します。
【コマンド】
1 2 3 4 5 6 7 8 9 10 | Alias /owncloud "/var/www/html/owncloud/"<Directory /var/www/html/owncloud/>Options +FollowSymlinksAllowOverride All<IfModule mod_dav.c>Dav off</IfModule>SetEnv HOME /var/www/html/owncloudSetEnv HTTP_HOME /var/www/html/owncloud</Directory> |
ふたたびターミナルエミュレータの通常画面で、以下のコマンドを入力します。
【コマンド】
1 2 3 4 | sudo ln -s /etc/apache2/sites-available/owncloud.conf /etc/apache2/sites-enabled/owncloud.confsudo a2enmod rewritesudo service apache2 restartsudo chown -R www-data:www-data /var/www/html/owncloud/ |
この項目の操作は、ownCloudのファイルがある場所をWebサーバーのApacheに正しくわからせる設定です。
(3)専用のデータペース作成
【コマンド】
1 | sudo mysql -u root -p |
まずデータペースソフトウェアにログインします。このときパスワードが必要です。「データベースのソフトウェアを入れる!」の項目で指定したパスワードにて、ログインしましょう。
【コマンド】
1 2 3 4 | CREATE DATABASE owncloud;GRANT ALL ON owncloud.* to 'owncloud'@'localhost' IDENTIFIED BY 'XXXXXXXX';FLUSH PRIVILEGES;exit |
ログインしたに1行ずつ設定していきます。2行目のXXXXXXXXは、ownCloudにログインするときに必要なパスワードを決めて入力してください。あとで必要になります。
(4)ファイアーウォール設定(カゴヤジャパンの場合)
【コマンド】
1 2 | sudo iptables -A INPUT -p tcp --dport 80 -j ACCEPTsudo iptables -A INPUT -p tcp --sport 80 -j ACCEPT |
カゴヤ・ジャパンの場合、SSHで使用するポート以外は最初全て閉じています。そのため、必要に応じてポートを開ける操作が必要です。ここではまず80を開けます。SSLを利用する場合は、さらに次のように443を開けましょう。
【コマンド】
1 2 | sudo iptables -A INPUT -p tcp --dport 443 -j ACCEPTsudo iptables -A INPUT -p tcp --sport 443 -j ACCPT |
以上でターミナルエミュレータでの操作は終了です。あと一息です。
ブラウザでの操作
最後にブラウザ上で必要情報を入力します。アクセス方法は、以下の(例)のようにドメイン名かIPアドレスのあとにowncloud/と入力します。
(例) http://xxx.yyy.zzz.aaa/owncloud/
xxx.yyy.zzz.aaaはご利用中のVPSサーバーの固定IPアドレスです。
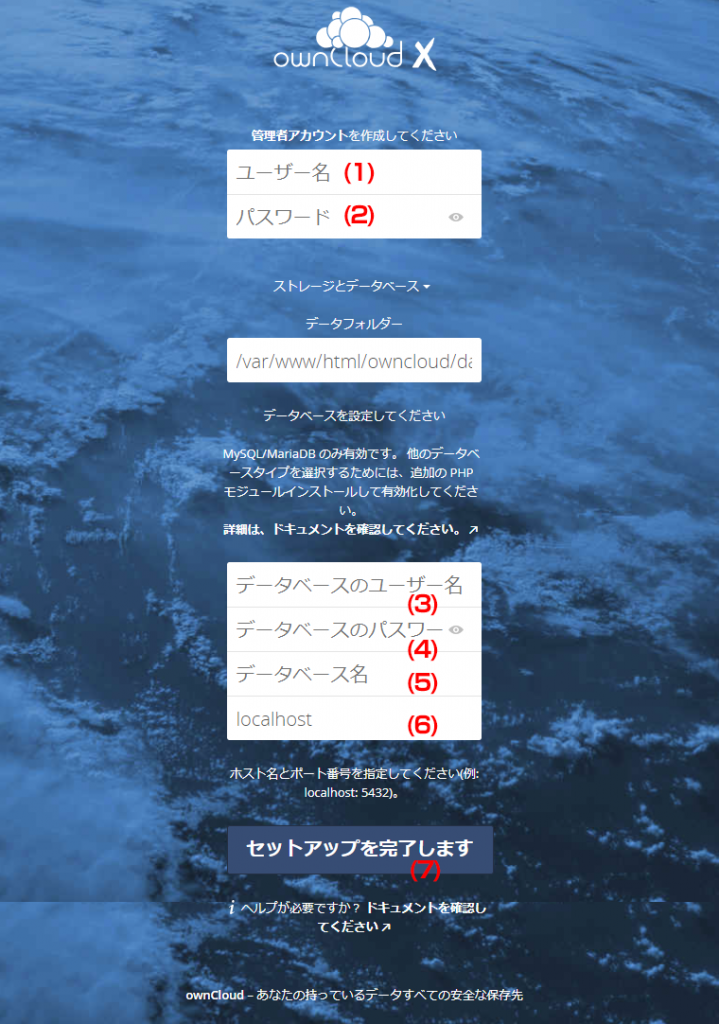
上のような画面が出れば、ここまでの作業は成功です。残念ながら、もし出ない場合はこれまでの設定内容に間違いがないかチェックしてみてくださいね。
以下を参考にこの画面にて情報を入力していきましょう。
| No | 項目名 | 入力例 |
|---|---|---|
| (1) | ユーザー名 | (管理者用のアカウントとして、決めて入力してください) |
| (2) | パスワード | (管理者用のパスワードとして、決めて入力してください) |
| (3) | データベースのユーザー名 | owncloud(「専用のデータペース作成」の項目で設定したもの) |
| (4) | データベースのパスワード | (「専用のデータペース作成」の項目で設定したもの) |
| (5) | データベース名 | owncloud(「専用のデータペース作成」の項目で設定したもの) |
| (6) | – | localhost (そのまま) |
(1) ~(6)まで入力したら、 (7)「セットアップを完了します」のボタンをクリックします。すると次のような画面に変わります。
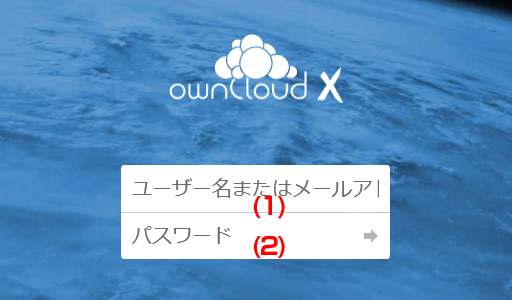
| No | 項目名 |
|---|---|
| (1) | ユーザー名 |
| (2) | パスワード |
さきほど入力したものと同じデータを(1)と(2)に入力してください。
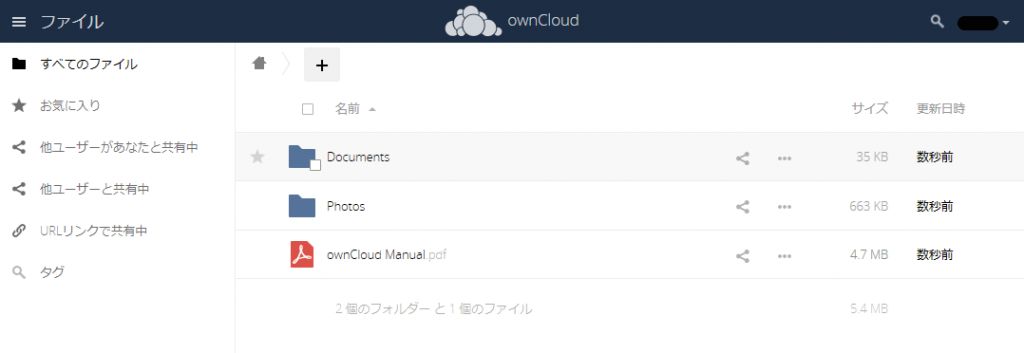
こちらの画面が出れば、ブラウザでの操作は終了です。
ownCloudを使ってみよう
こちらの章では、ownCloudの使い方を中心に解説していきます。Google ドライブやDropboxに慣れた方は、すぐに使いこなせると思います。
ownCloudの利用はブラウザ経由でもできますが、専用アプリを入れることでも可能です。ダウンロードや詳細は公式ページをご覧ください。「ownCloudクライアント」としてページ後半に紹介されています。
対応しているアプリの概要は以下をご覧ください。
| 端末 | OS | システム要件など |
|---|---|---|
| デスクトップ | MacOS | Mac OS X 10.10+ (64-bitのみ) |
| Windows | Windows 7以上 | |
| モバイル | iOS | iOS 9.0以降 (有料0.99ドル) |
| Android | 4.0 以上 (有料99円) |
デスクトップ(Windows)版ownCloudアプリをインストール
ひとつの例として、Windows用のアプリのインストール方法をご紹介します。
Windows用のアプリのインストール手順
| No | 画面の内容 | 設定例 |
|---|---|---|
| (1) | サーバーアドレス | http://xxx.yyy.zzz.aaa/owncloud/ |
| (2) | ユーザー名・パスワード | (「ブラウザでの操作」で設定した情報を入力) |
| (3) | オプション設定 | (すでに入力済の内容のまま) (注) |
(注) ご参考までに「(3)オプション設定」の画面は以下の通りです。
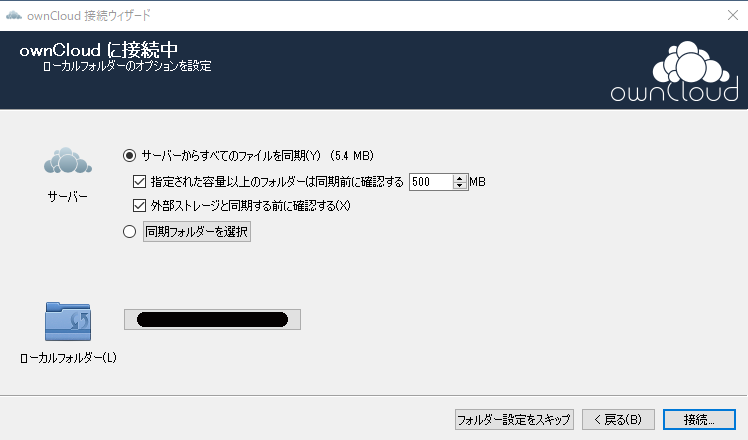
操作画面
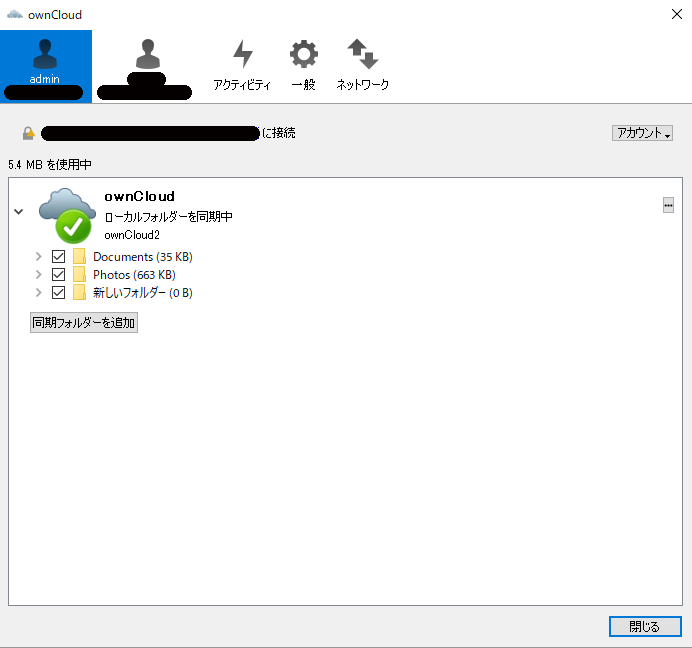
フォルダ名を右クリックすると、フォルダ内のファイルが表示されます。
使ってみた感想
・いつものWindowsのフォルダ操作と同じことができるので、すぐに使える
・初期設定ではファイルの保存や共有だけができて、余分な機能がなくシンプル
いろいろな機能を試してみよう!
ファイルの保存や共有などの基本機能以外にも、別にアプリをインストールすれば便利な機能もあります。それでは、例として「カレンダー」を追加してみましょう。同じように操作すれば、使いたいアプリをいろいろと試すことができます。インストール画面は英語ですが、カテゴリーで分類しているため目的のアプリはすぐに見つかると思います。
Marketボタンをクリック
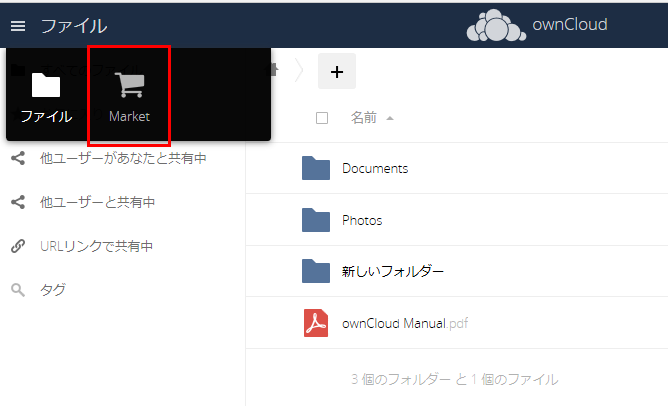
画面左上の「ファイル」をクリックすると「Marketボタン」が表示されます。こちらが入り口です。
「Calendar」部分をクリック
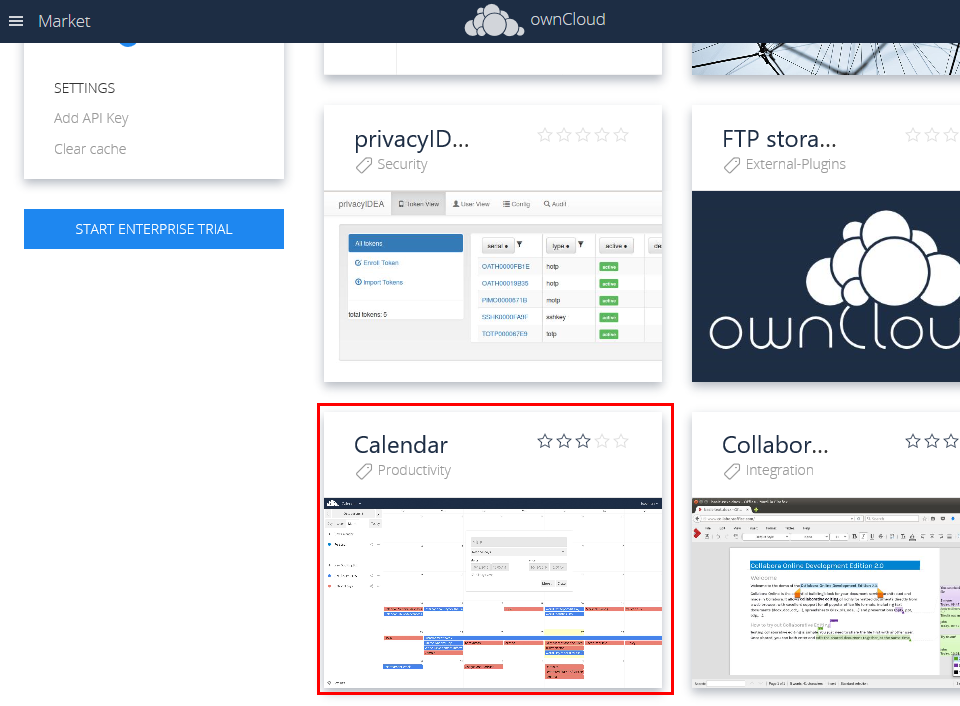
いろいろなアプリの画像が表示されます。「Calendar」を探してクリックすると、インストール画面に移動します。
「Calendar」をインストール
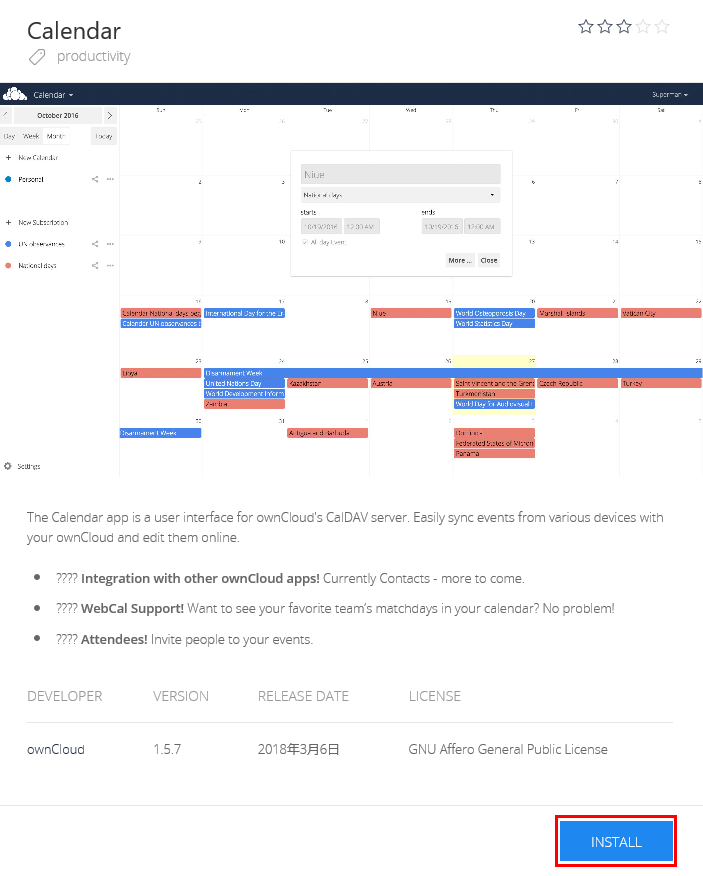
画面右下の「INSTALL」ボタンをクリックしてください。
「Calendar」のメニューボタン
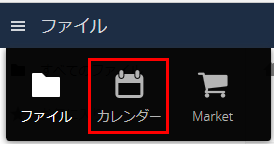
初期画面に戻って、画面左上の「ファイル」をクリックすると「カレンダー」ボタンが新規登録されていることがわかります。さっそくこちらのボタンをクリックしてみましょう。
「Calendar」の利用
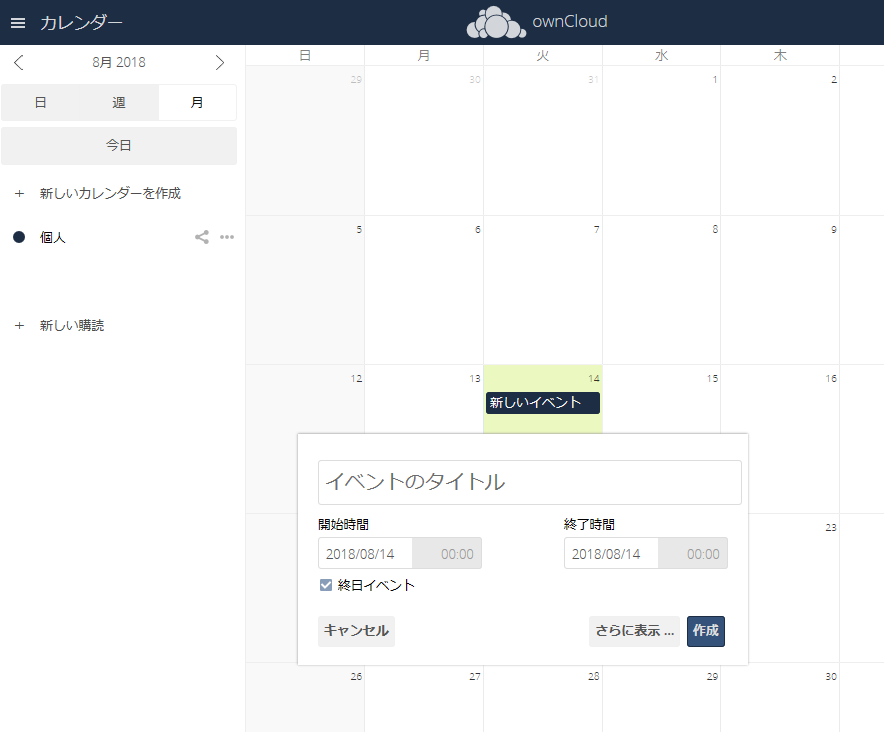
こちらが最初の画面です。日付をクリックすると、予定などを入力する画面がでてきます。
iOS版ownCloudアプリをインストール
ownCloudのスマートフォンアプリ( 99円※2018年8月現在)を使えば、スマートフォンに保存している大量の写真や動画をクラウドストレージに保存し、容量不足を解消できます。今回はiOS版をインストールして使ってみました。
「ownCloud」アプリをApp Storeで購入・インストール
ownCloudアプリを購入してインストールします。
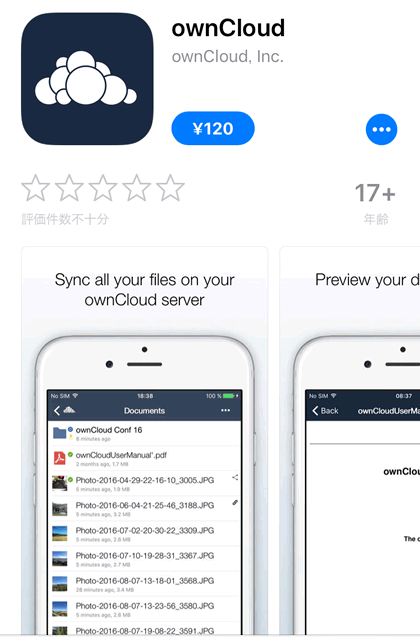
https://itunes.apple.com/jp/app/owncloud/id543672169
「ownCloud」アプリ開いてログイン
インストール時に確認したIPアドレスを含むURLを入力します。
(例)http://xxx.yyy.zzz.aaa/owncloud/
その後、管理ユーザー名・パスワードを入れてログインします。
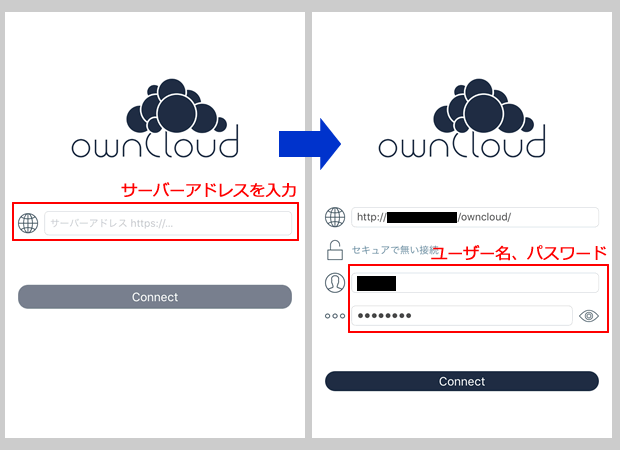
アップロードしたいフォルダをクリック
ログインすると、フォルダ一覧が表示されます。フォルダを選ぶと、フォルダ内に入っているファイルを確認できます。
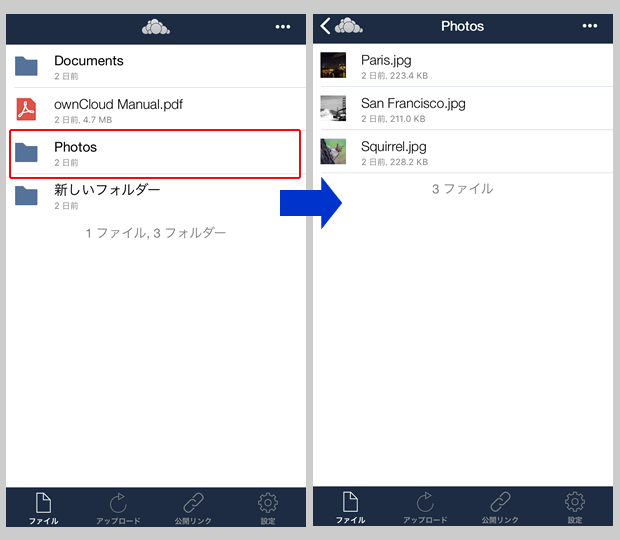
右上のメニューをクリックして「アップロード」
右上のメニューをクリックすると、メニュー一覧が表示されますので、「写真/動画のアップロード」をクリックします。写真へのアクセスを求められますのでOKをクリックしましょう。
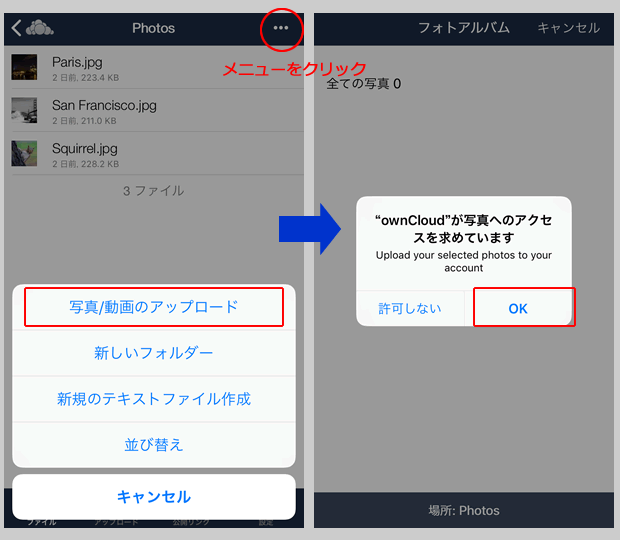
アップロードしたい写真や動画をクリックして選んでアップロード
スマートフォンの中にある写真や動画を複数クリックして選ぶことができます。選んだら「完了」をクリックするだけ。アップロードが開始されます。
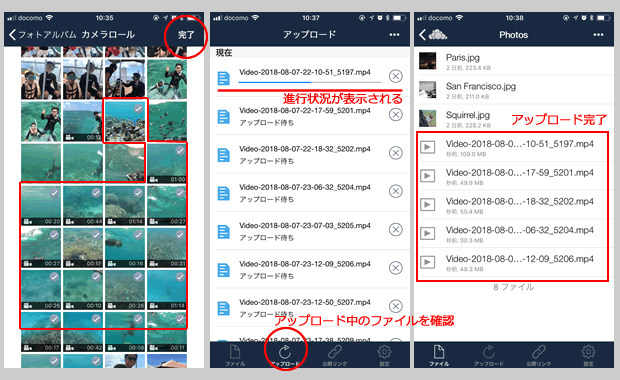
進行状況は下部メニューの「アップロード」をクリックすると確認できます。アップロードが完了したら、選んだフォルダにファイルが表示されます。
GoogleドライブやDropBoxなどとユーザーインターフェイスが似ていて使い勝手がよかったです。
VPSにownCloudをインストールして気づいたこと(まとめ)
当初PHPのインストールでつまずき、先に進むことができませんでした。Linux OSの種類とバージョンによって、インストールされるPHPのバージョンが変わります。また必要なPHP関連ソフトウェア(拡張モジュール)は、もれなくインストールしなければエラーになります。
そこで、Ubuntuの最新でないバージョン(14.04など)に導入する場合は、こちらの記事を参考に設定されることをおすすめします。
また今後はSSLを導入した方が安心ですね。Let’s Encryptといった無料のSSLサービスを利用する方法もあります。
カゴヤ・ジャパンのVPSサービスで「Open VZ」プランのように、ストレージが200GB(HDDモデル)大容量で利用できるので、ownCloudには特におすすめです。
開発・検証・プログラミング学習に。無駄なコストもかけたくないあなたにおすすめのVPS
カゴヤのVPSは初期費用無料でアカウント登録さえしておけば、必要なときだけ日額課金でサーバーを立ち上げ可能!料金は使った分だけ。










