
代表的なメールサーバー用ソフトウェアといえばPostfixの名前をあげる方も多いかも知れません。この記事では、新規取得したドメインでメールを送信する方法や、セキュリティを意識した設定のポイントなど、Postfixの役割と設定方法をやさしく解説していきます。受信用のメールサーバー用ソフトウェア(Dovecot)と組み合わせれば、メール送受信が自前のサーバーで可能になりますよ。
目次 [非表示]
Postfixとは
ソフトウェアの名称で、メールを送信(配送)するときに利用します。オープンソースで手軽にサーバーに導入できます。誕生してからおよそ20年経っており、安全且つ使いやすいように改良をされてきました。現在のシェアは約3割程度となっています。 (出典: Mail Server Survey 2018年1月)
このメール送信(配送)を担当するサーバーを、一般的にSMTPサーバーと呼びます。詳しくは「SMTPサーバーとは?IMAPやPOPとの違い&基本の設定方法」の記事をご覧ください。
Postfixの具体的な機能や特徴
それではPostfix利用のメリット・デメリットを整理してみます。
それぞれ簡単に下記にまとめてみました。
利用時のメリット
- 最大3倍高速 (出典: Postfix の概要 – 目的と特徴)
- 設定によりセキュリティを維持できる
- インターネット上に関連情報が多く公開され、トラブル時に心強い
利用時のデメリット
- SMTPサーバーとしての機能しかなく、受信には別途ソフトウェアが必要
sendmailとの比較
以下の表では、同じく代表的なsendmailと比較しています。それぞれの特徴や違いを知って最適な物を選んでみてください。
| Postfix | sendmail | |
|---|---|---|
| 設定の難しさ | 比較的やさしい | 比較的むずかしい |
| セキュリティの維持 | 設定により可能 | より高度な設定により可能 |
| sendmailとの互換 | 互換性あり | – |
| ※個人的イメージ | 現在・バランス・高速 | 歴史的・柔軟性 |
初めてでも出来る!Postfixの設定方法
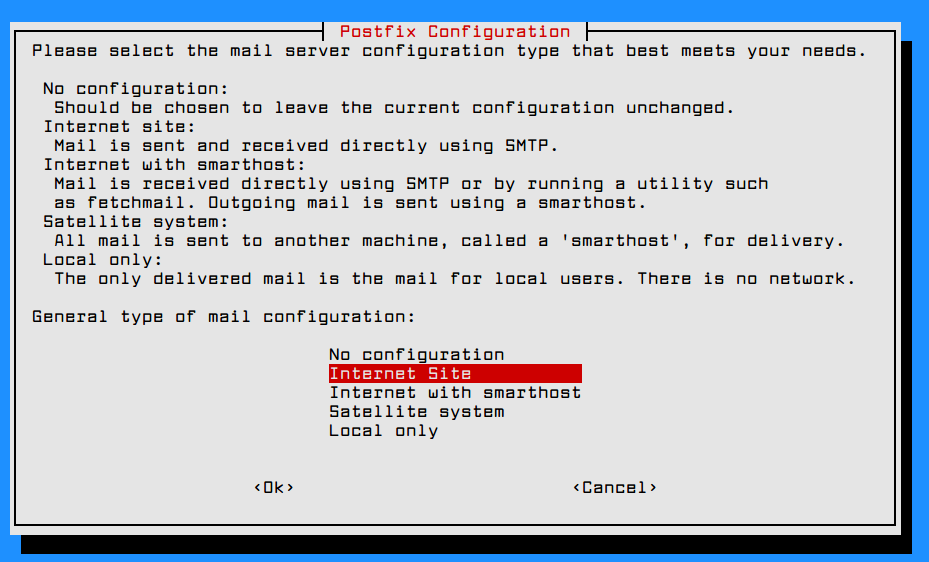
それではここから、Postfixの設定方法を解説していきます。
(1)利用するサーバー環境
今回利用した環境は、カゴヤ・ジャパン提供の「VPS」というVPSのプランです。CPU 2コア、ストレージはSSD 25GB、最大メモリーが2GBを選択しました。
初期費用が不要で、日額24円から申し込みが可能です。テストなどの短期利用でもお得ですね。
OSはプラン申し込み時に選択します。この記事ではUbuntu14.04 (64bit)を元にして解説していきます。
(2)インストール~独自ドメインの指定方法
まずは基本的な設定から始めます。以下の手順で行っていきます。
Tera Termなどのターミナルエミュレータにて、上記で用意したサーバーにアクセスしましょう。
❶パッケージリスト更新
【コマンド】
1 | sudo apt-get update |
❷Postfix のインストール
【コマンド】
1 | sudo apt-get -y install postfix |
「あなたの用途に合ったメールサーバー設定形式を選んでください。」のメッセージが表示されたら、「1. 設定なし」を選択してください。後程、別途設定の方法をご説明します。
❸設定のための準備
設定ファイルを用意し、内容をターミナルエミュレータに表示します。
【コマンド】
1 2 | sudo cp /usr/share/postfix/main.cf.dist /etc/postfix/main.cfsudo vi /etc/postfix/main.cf |
❹設定ファイルの修正
今回の作業ではここが一番の難所です。
実はほとんどの修正は、冒頭の「#」を取ってそれぞれの動作を有効化する作業です。一つずつ片づけていきましょう。
例として、独自ドメイン名をtest.com、ホスト名をmail.test.comとして解説しています。もちろんこれらは架空の名称で、実際に入力しても何も起きませんのでご注意ください。
| 行 | 修正前 | 修正後 |
|---|---|---|
| 59行目 | #mail_owner = postfix | mail_owner = postfix |
| 75行目 | #myhostname = host.domain.tld | myhostname = mail.test.com |
| 83行目 | #mydomain = domain.tld | mydomain = test.com |
| 106行目 | #myorigin = $mydomain | myorigin = $mydomain |
| 120行目 | #inet_interfaces = all | inet_interfaces = all |
| 174行目 | #mydestination = $myhostname, localhost.$mydomain, localhost, $mydomain | mydestination = $myhostname, localhost.$mydomain, localhost, $mydomain |
| 211行目 | #local_recipient_maps = unix:passwd.byname $alias_maps | local_recipient_maps = unix:passwd.byname $alias_maps |
| 423行目 | #home_mailbox = Maildir/ | home_mailbox = Maildir/ |
| 567行目 | smtpd_banner = $myhostname ESMTP $mail_name (Ubuntu) | #smtpd_banner = $myhostname ESMTP $mail_name (Ubuntu) smtpd_banner = $myhostname ESMTP |
| 633行目 | sendmail_path = | sendmail_path = /usr/sbin/postfix |
| 638行目 | newaliases_path = | newaliases_path = /usr/bin/newaliases |
| 644行目 | mailq_path = | mailq_path = /usr/bin/mailq |
| 649行目 | setgid_group = | setgid_group = postdrop |
| 653行目 | html_directory = | #html_directory = |
| 657行目 | manpage_directory = | #manpage_directory = |
| 662行目 | sample_directory = | #sample_directory = |
| 666行目 | readme_directory = | #readme_directory = |
| (最終行に追記) | — | message_size_limit = 10485760 mailbox_size_limit = 1073741824 |
❺保存と再起動
修正した設定ファイルを保存し、Postfixを再起動します。
【コマンド】
1 2 | sudo newaliasessudo /etc/init.d/postfix restart |
これで基本的なインストールと設定作業は終了です。
(3)セキュリティ対策方法とは?
SASL認証という機能を導入して対応します。設定方法は以下の通りです。
❶SASLのインストールと設定のための準備
【コマンド】
1 2 | sudo apt-get -y install sasl2-binsudo vi /etc/default/saslauthd |
❷設定ファイルの修正
| 行 | 修正前 | 修正後 |
|---|---|---|
| 7行目 | START=no | START=yes |
❸SASLの再起動
【コマンド】
1 | sudo /etc/init.d/saslauthd restart |
❹Postfix設定ファイルを操作するための準備
下記コマンドを実行したあと、最終行に移動して修正(追加)してください。
【コマンド】
1 | sudo vi /etc/postfix/main.cf |
❺設定ファイルへの修正(追加)
| 行 | 追記内容 |
|---|---|
| (最終行に追記) | smtpd_sasl_type = dovecot smtpd_sasl_path = private/auth smtpd_sasl_auth_enable = yes smtpd_sasl_security_options = noanonymous smtpd_sasl_local_domain = $myhostname smtpd_recipient_restrictions = permit_mynetworks,permit_auth_destination,permit_sasl_authenticated,reject |
❻保存と再起動
修正した設定ファイルを保存し、Postfixを再起動します。
【コマンド】
1 2 | sudo newaliasessudo /etc/init.d/postfix restart |
これでセキュリティを考慮した設定作業は終了です。
❼ファイアーウォール機能の設定
カゴヤ・ジャパン提供の「VPS」のプランは、セキュリティを高めるため、必要なポートを都度開けるなどの操作が必要です。
メールを送信(転送)する場合はSMTP (25番ポート)を許可します。コマンドは以下の通りです。詳しくは、公式マニュアルを参照してください。
【コマンド】
1 2 | sudo iptables -A INPUT -p tcp --dport 25 -j ACCEPTsudo iptables -A INPUT -p tcp --sport 25 -j ACCEPT |
【応用編】バーチャルドメイン設定で複数の独自ドメイン対応にする方法

これまで説明してきたことに少し手を加えるだけで、対応可能です。1台のメールサーバーに、1つの独自ドメインの利用しかできないわけではありません。マシンスペックが許す限り、好きなだけ独自ドメインを追加可能です。応用編として、その方法を解説します。
まず独自ドメイン名を取得したサイトの管理画面で、DNS情報を指定する必要があります。この操作により独自ドメイン名を使ったメールアドレスと、DNS情報で指定したメールサーバーが関連づけられます。この記事では、カゴヤ・ジャパン提供のVPSですね。
Postfixの設定ファイルに追記する内容
【コマンド】
1 | vi /etc/postfix/main.cf |
| 行 | 追記内容 |
|---|---|
| (最終行に追記) | virtual_alias_domains = virtual.net virtual_alias_maps = hash:/etc/postfix/virtual |
1行目のvirtual_alias_domains = の後に、追加したい独自ドメイン名を入力してください。さらに追加したい独自ドメイン名が複数ある場合は、半角スペースを入れて追記していきましょう。
2行目のvirtual_alias_maps = の部分は、別ファイルにメールアドレスなどの情報をまとめて管理する指示になっています。このファイルは次項で作成します。
メールアドレスなどの管理ファイルを作成する
追加する独自ドメイン名とメールアドレスを、それぞれテスト用にvirtual.netとvrtest@ virtual.netにしています。下記のコマンドによって、新規ファイルを作成します。
【コマンド】
1 | vi /etc/postfix/virtual |
| 行 | 追記内容 |
|---|---|
| (新規追加) | virtual.net anything vrtest@ virtual.net vrtest |
1行目のvirtual.netの部分は、追加する独自ドメイン名です。タブなどでスペースを空け、anythingと続けてください。
2行目のvrtest@ virtual.netの部分はメールアドレス名です。タブなどでスペースを空けて、メールアドレスの@より左の部分を入力してください。なおこの部分はLinuxのユーザー名に相当します。Linuxのユーザー名の作成により、メールアドレスは好きなだけ作成できます。
さらに追加したい独自ドメイン名がある場合は、このファイルで同様の操作を繰り返せば出来上がります。
受信用のメールサーバー用ソフトウェア(Dovecot)もセットで導入!
ここまで送信用メールサーバー用ソフトウェアPostfixについて、概要と設定方法の説明をしてきました。最後に、受信用メールサーバー用ソフトウェアのDovecot (ダヴコット)についても解説していきます。
Dovecotができること
Postfixには受信機能はありません。特殊な場合を除き、メールは送受信両方ができないと困るものです。Postfix のセットとして、Dovecotというソフトウェアの導入が多く紹介されています。
PostfixはSMTPサーバー、DovecotはPOP/IMAPサーバーとそれぞれ呼ばれています。詳しくは、繰り返しになりますが「SMTPサーバーとは?IMAPやPOPとの違い&基本の設定方法」の記事が参考になると思います。
Dovecotの設定方法
Postfixと比べてシンプルで、作業はすぐに終わると思います。
Dovecotのインストール
【コマンド】
1 | sudo apt-get -y install dovecot-core dovecot-pop3d dovecot-imapd |
設定ファイルの修正
【コマンド】
1 | sudo vi /etc/dovecot/dovecot.conf |
| 行 | 修正前 | 修正後 |
|---|---|---|
| 30行目 | #listen = *, :: | listen = *, :: |
【コマンド】
1 | sudo vi /etc/dovecot/conf.d/10-auth.conf |
| 行 | 修正前 | 修正後 |
|---|---|---|
| 30行目 | #disable_plaintext_auth = yes | disable_plaintext_auth = no |
| 100行目 | auth_mechanisms = plain | auth_mechanisms = plain login |
【コマンド】
1 | sudo vi /etc/dovecot/conf.d/10-mail.conf |
★行修正前修正後
| 行 | 修正前 | 修正後 |
|---|---|---|
| 30行目 | mail_location = mbox:~/mail:INBOX=/var/mail/%u | #mail_location = mbox:~/mail:INBOX=/var/mail/%u mail_location = maildir:~/Maildir |
【コマンド】
1 | sudo vi /etc/dovecot/conf.d/10-master.conf |
★行修正前修正後
| 行 | 修正前 | 修正後 |
|---|---|---|
| 96行目 | # Postfix smtp-auth #unix_listener /var/spool/postfix/private/auth { # mode = 0666 #} | # Postfix smtp-auth unix_listener /var/spool/postfix/private/auth { mode = 0666 user = postfix group = postfix } |
【コマンド】
1 | sudo vi /etc/dovecot/conf.d/10-ssl.conf |
★行修正前修正後
| 行 | 修正前 | 修正後 |
|---|---|---|
| 6行目 | #ssl = yes | ssl = no |
| 12行目 | ssl_cert = </etc/dovecot/dovecot.pem ssl_key = </etc/dovecot/private/dovecot.pem | #ssl_cert = </etc/dovecot/dovecot.pem #ssl_key = </etc/dovecot/private/dovecot.pem |
【コマンド】
1 | sudo initctl start dovecot |
最後にDovecotを再起動して、設定は終了です。
ファイアーウォール機能の設定
Postfixと同様に、メールを受信するためにはPOP (110番ポート)またはIMAP(143番ポート)を許可します。コマンドは以下の通りです。詳しくは、公式マニュアルを参照してください。
【コマンド】
1 2 | sudo iptables -A INPUT -p tcp --dport 110 -j ACCEPTsudo iptables -A INPUT -p tcp --sport 110 -j ACCEPT |
または
【コマンド】
1 2 | sudo iptables -A INPUT -p tcp --dport 143 -j ACCEPTsudo iptables -A INPUT -p tcp --sport 143 -j ACCEPT |
(4)セキュリティチェック方法
一例としてメールが不正に中継されていないか、しっかり拒否しているかをテストする方法があります。例えば、こちらのサイトでテストできます。複数の中継チェックを行い、すべて「Relay NOT Accepted」の結果が出れば、この対策はできていると判断できます。
メールサーバーを自前で運用しよう!(まとめ)
ここまでいかがでしたか。設定のステップは多くて大変そうですが、実際にやってみると意外とスムーズにできたのではないでしょうか。PostfixだけでなくDovecotまで挑戦すれば、メールサーバーをご自身で管理できるようになります。これまで漠然と使うだけだったメールの仕組みを、より深く理解することにもつながります。
カゴヤ・ジャパン提供の「VPS」プランを利用して、さっそくメールサーバーを立ち上げてみませんか。










