SSLサーバー証明書
SSLサーバー証明書の設定はすべて KAGOYA にお任せ
Webサイト運営に必須のSSLサーバー証明書
-
セキュリティの向上
個人情報やクレジットカード情報などの大切なデータを「通信の暗号化」によって盗聴・改ざんから守ります。また、「サイト運営者の実在証明」により、フィッシングサイトなどなりすまし対策も可能です。
-
Webサイトの高速化
常時SSL化することで、HTTP/2という通信方式が利用でき、通信が効率化されることでウェブページの読み込み速度が向上するといったメリットがあります。
-
検索順位の改善
Webサイトの内容はもちろんですが、さらに安全で表示速度が優れていると、Googleなどの検索エンジンで検索結果が上位に表示される可能性が広がります。その結果、Webサイトへのアクセスが増え、事業などの目標達成につながります。
用途から選ぶSSLサーバー証明書
|
アドレスバーに社名表示できます
SureServer EV
|
SureServer
|
Rapid SSL
|
digicert
複数年プラン |
|
|
こんな人におすすめ
|
ECサイトなどの個人情報を取得するサイトに
おすすめ |
企業のホームページに
おすすめ |
個人利用も可能!
低価格証明書を検討の方に |
複数年での契約を
お考えの方におすすめ |
|
取得費用
|
認証局定価 165,000円
70%OFF 49,500円/年 |
認証局定価 82,500円
40%OFF 49,500円/年 |
9,350円/年
|
|
|
EV
|
OV
|
DV
|
DV, OV, EV から
選択可能 |
|
|
フィッシング対策
|
◎
|
○
|
ー
|
○
(DV証明書を除く) |
|
アドレスバーの鍵マーククリックで企業名(団体名)が表示
|
○
|
ー
|
ー
|
○
(EV証明書を除く) |
|
シール
|

|

|
なし
|

|
|
購入可能プラン
|
全プラン
|
全プラン
|
全プラン
|
全プラン
|
|
取得までの日数
|
最短数日 ※1
|
1 ~ 2 営業日
|
1 ~ 2 営業日
|
1 ~ 2 営業日
|
※1 EV証明書に関しては、審査の過程で書面の提出が必要となる場合があります。
お取り扱いブランド一覧
-

SureServer
-

デジサート
-

ジオトラスト
-
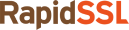
RapidSSL
-

セコムパスポート
for Web -

Let's Encrypt
認証レベルの違い
|
種別
|
認証レベル
|
運営者の実在性審査
|
その他の特徴・注意点
|
|---|---|---|---|
|
EV
|
|
厳格に実施
|
本物のサイトであることを証明でき、企業名のアドレスバー表示により OV や DV と区別されて安全性をわかりやすくアピールできる。
|
|
OV
|
|
実施
|
本物のサイトであることを証明できる。ただしブラウザ上での表示が DV と区別できない。
|
|
DV
|
|
ー
|
実在性証明をしないことから、フィッシングサイトで悪用されてしまう事例が発生。
|
ご利用開始までの流れ
SSLサーバー証明書
(digicert 複数年プランを除く)
-
STEP
KAGOYA のサービスを契約する
まだアカウントをお持ちでない方は、KAGOYA の各種サービスをお申し込みいただき、アカウントを登録してください。 -
STEP
コントロールパネルからお申し込み
登録したアカウントでコントロールパネルにログインし、SSLサーバー証明書購入メニューからお申し込みください。 -
STEP
承認・審査
ドメイン名の使用権確認メールが届き、お客様の承認手続きを経て審査が開始されます。
申請内容により書類や電話確認が必要になる場合があります。 -
STEP
発行
SSLが発行されるとメールで通知が届きます。- レンタルサーバー
- WordPress専用サーバー
- desknet's NEO 専用サーバー
上記の場合、KAGOYA にて設置作業完了後メールにてお知らせいたします。
VPSや、FLEXの場合
コントロールパネルからダウンロードできます。
digicert 複数年プラン
-
STEP
KAGOYA のサービスを契約する
まだアカウントをお持ちでない方は、KAGOYA の各種サービスをお申し込みいただき、アカウントを登録してください。 -
STEP
コントロールパネルからお申し込み
登録したアカウントでコントロールパネルにログインし、お問い合わせフォームより「複数年プラン、バウチャー購入希望」とご記入のうえお知らせください。 -
STEP
ご注文
サポートセンターよりご登録メールアドレス宛にご注文シート(EXCEL形式)が届きますので、必要事項をご記入のうえメールにてご返信ください。 -
STEP
発行処理
発注内容確認を確認し、バウチャーコード発行処理を行います。「バウチャー」とは、デジサート社SSL証明書のクーポン名称です。
デジサート社提供の「CertCentral」というWebサイトの管理画面へログインしてご使用いただきます(サインアップ手続きが必要です)。
CertCentralにて、「バウチャー」コードをセットし、SSL証明書を取得いただけます。 -
STEP
バウチャーコード発行
メールにてバウチャーコードが届きます。 -
STEP
ご利用開始
「CertCentral」にてバウチャーコードをセットしSSL証明書の取得を申請できます。
SSLサーバー証明書
(digicert 複数年プランを除く)
-
STEP
コントロールパネルからお申し込み
ご利用中のアカウントでコントロールパネルにログインし、SSLサーバー証明書購入メニューからお申し込みください。 -
STEP
承認・審査
ドメイン名の使用権確認メールが届き、お客様の承認手続きを経て審査が開始されます。
申請内容により書類や電話確認が必要になる場合があります。 -
STEP
発行
SSLが発行されるとメールで通知が届きます。- レンタルサーバー
- WordPress専用サーバー
- desknet's NEO 専用サーバー
上記の場合、KAGOYA にて設置作業完了後メールにてお知らせいたします。
VPSや、FLEXの場合
コントロールパネルからダウンロードできます。
digicert 複数年プラン
-
STEP
コントロールパネルからお申し込み
ご利用中のアカウントでコントロールパネルにログインし、お問い合わせフォームより「複数年プラン、バウチャー購入希望」とご記入のうえお知らせください。 -
STEP
ご注文
サポートセンターよりご登録メールアドレス宛にご注文シート(EXCEL形式)が届きますので、必要事項をご記入のうえメールにてご返信ください。 -
STEP
発行処理
発注内容確認を確認し、バウチャーコード発行処理を行います。「バウチャー」とは、デジサート社SSL証明書のクーポン名称です。
デジサート社提供の「CertCentral」というWebサイトの管理画面へログインしてご使用いただきます(サインアップ手続きが必要です)。
CertCentralにて、「バウチャー」コードをセットし、SSL証明書を取得いただけます。 -
STEP
バウチャーコード発行
メールにてバウチャーコードが届きます。 -
STEP
ご利用開始
「CertCentral」にてバウチャーコードをセットしSSL証明書の取得を申請できます。
よくある質問
よくある質問一覧へ-
KAGOYA Internet Routing の場合は、コントロールパネルの「証明書インストールお申し込み」メニューからお申し込みください。
FLEXやVPSでSSL証明書の設置方法が分からない場合は、作業代行を承ります。
≫ ログイン / KAGOYA Internet Routing コントロールパネル > 証明書インストールお申し込み
≫ ログイン / FLEX コントロールパネル > 作業依頼
≫ ログイン / VPS コントロールパネル > SSL設置代行依頼




